4 moduri de a decupa o imagine într-un cerc în PowerPoint
Miscellanea / / June 08, 2023
Imaginile îmbunătățesc aspectul general și impactul unei prezentări. Și mai bine, dacă pozele sunt concepute într-un mod atractiv. De exemplu, schimbarea formei imaginii într-un cerc. Dacă sună interesant, suntem aici să vă ajutăm. Să învățăm cum să decupăm o imagine într-un cerc în Microsoft PowerPoint în patru moduri.
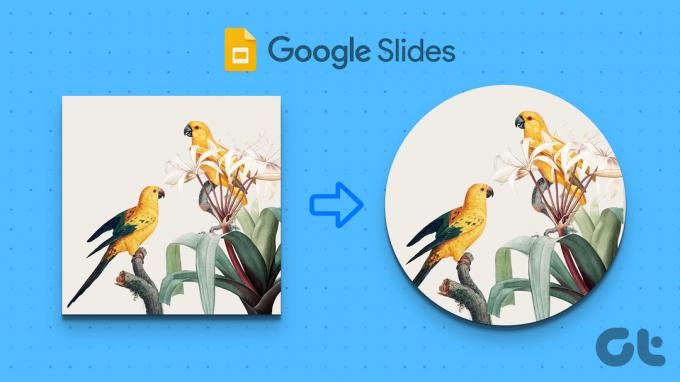
Puteți decupa o imagine într-un cerc, pătrat, dreptunghi, stea sau orice altă formă în PowerPoint. Puteți face acest lucru utilizând caracteristica Decupați pentru a forma sau folosind forme. Puteți chiar să decupați mai multe imagini într-o formă de cerc simultan. Să verificăm pașii în detaliu.
1. Folosind Crop to Shape
PowerPoint oferă o caracteristică nativă pentru a schimba forma unei imagini. Urmați acești pași pentru a realiza o imagine circulară în PowerPoint:
Pasul 1: Deschideți prezentarea PowerPoint care conține imaginea pe care doriți să o convertiți.
Pasul 2: Faceți dublu clic pe imagine o dată, astfel încât fila Format imagine să apară în partea de sus.
Pasul 3: În fila Format imagine, faceți clic pe butonul Decupați din capătul din dreapta al panglicii.

Pasul 4: Selectați Decupați după formă. Va apărea un meniu cu o varietate de forme din care să alegeți. Selectați un cerc sau o formă ovală din listă.

Pasul 5: Dacă imaginea dvs. originală avea raportul de aspect adecvat, imaginea dvs. va fi tăiată într-un cerc perfect. Cu toate acestea, în multe cazuri, puteți obține o formă ovală. Dar nu vă faceți griji, îl puteți transforma cu ușurință într-un cerc.
Pentru aceasta, faceți clic din nou pe săgeata mică de sub pictograma Decupare. Alegeți Aspect Ratio urmat de 1:1.

Pasul 6: Acum, mutați porțiunea dorită a imaginii în cerc. Puteți mări dimensiunea cercului trăgându-l folosind barele unghiulare negre din colțul său.
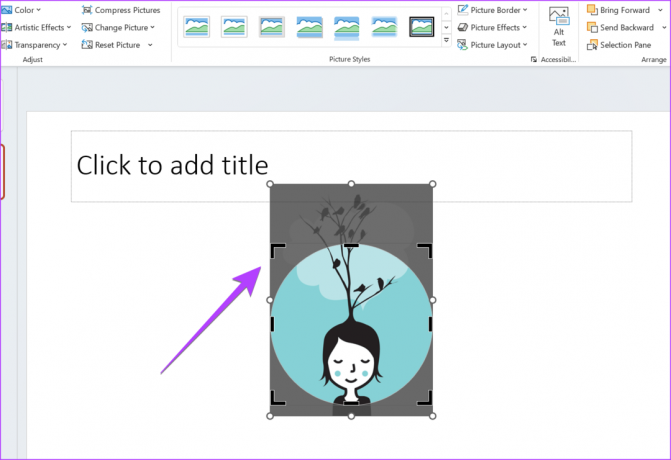
Pasul 7: Când ați terminat, faceți clic oriunde în afara imaginii și imaginea dvs. va fi convertită într-o formă de cerc în PowerPoint.
Bacsis: Dacă trucul de mai sus nu funcționează, ar trebui să modificați mai întâi raportul de aspect al imaginii și apoi să utilizați opțiunea Decupați pentru a forma pentru a decupa imaginea pentru a se potrivi cu cercul.
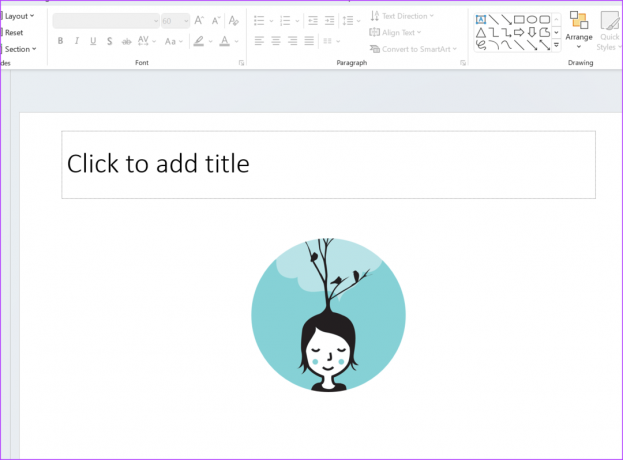
Sfat pro: Știu cum să adăugați filigran la diapozitivele PowerPoint.
2. Folosind forma cercului
O altă modalitate de a decupa o imagine într-un cerc este să începeți cu o formă de cerc și apoi să introduceți o imagine în formă în loc să faceți invers.
Urmați acești pași pentru a converti imaginea într-un cerc folosind forme:
Pasul 1: În prezentarea PowerPoint, faceți clic pe opțiunea Inserare din bara de sus.

Pasul 2: Faceți clic pe Forme și alegeți o formă de cerc din listă.

Pasul 3: Desenați un cerc pe diapozitiv folosind mouse-ul.
Pasul 4: Acum, faceți clic dreapta pe forma nou creată și selectați Umplere.
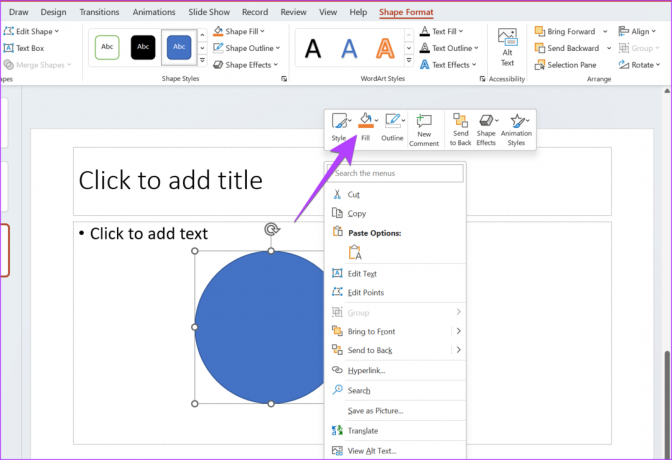
Pasul 5: Alegeți Imagine din meniu.

Pasul 6: Selectați imaginea pe care doriți să o transformați într-o formă rotundă.
Asta este. Imaginea va fi convertită automat în forma circulară pe care ați creat-o. Dacă imaginea tăiată are un contur în jurul ei și nu doriți asta, faceți clic dreapta pe imagine și selectați Contur. Alegeți Fără contur.

Bacsis: Știu cum să face fundalul transparent în PowerPoint.
3. Decupați mai multe imagini simultan folosind Decupați pentru a modela
Dacă doriți să decupați mai multe imagini într-un formă circulară în PowerPoint, o puteți face folosind prima metodă în sine. Trebuie doar să selectați mai întâi toate imaginile. Iată pașii:
Pasul 1: inserați imaginile dorite în diapozitiv.
Pasul 2: Acum, faceți dublu clic pe oricare dintre imagini pentru a o selecta. Asigurați-vă că vedeți meniul Format imagine în partea de sus.

Pasul 3: Apoi, apăsați și mențineți apăsat butonul Ctrl și faceți clic pe alte imagini pentru a le selecta.
Pasul 4: Odată ce ați selectat mai multe imagini, faceți clic pe pictograma săgeată de sub opțiunea Decupare și selectați Decupați la formă urmată de forma cercului.

Toate imaginile selectate vor fi decupate într-o formă ovală sau circulară.
4. Convertiți mai multe imagini în cerc utilizând aspectul imaginii
În această metodă, trebuie să vă selectați imaginile și să utilizați caracteristica Aspect imagine pentru a converti imaginile selectate într-o formă rotundă.
Pasul 1: În prezentarea PowerPoint, faceți clic pe una dintre imagini pentru a o selecta.
Pasul 2: Apăsați și mențineți apăsat butonul Ctrl și selectați alte imagini făcând clic pe ele.
Pasul 3: După selectarea imaginilor dorite, faceți clic pe opțiunea Aspect imagine din meniul Format imagine din partea de sus.
Pasul 4: Selectați aspectul cu formă circulară din listă.

Pasul 5: Imaginile selectate vor fi transformate într-o formă de cerc. Dacă încercați să mutați aceste imagini circulare, este posibil să observați că nu le puteți muta dintr-un anumit interval.
Pentru a remedia acest lucru, faceți dublu clic pe imaginea circulară pe care doriți să o mutați și faceți clic pe Conversie în bara de instrumente SmartArt Design și selectați Conversie în formă.
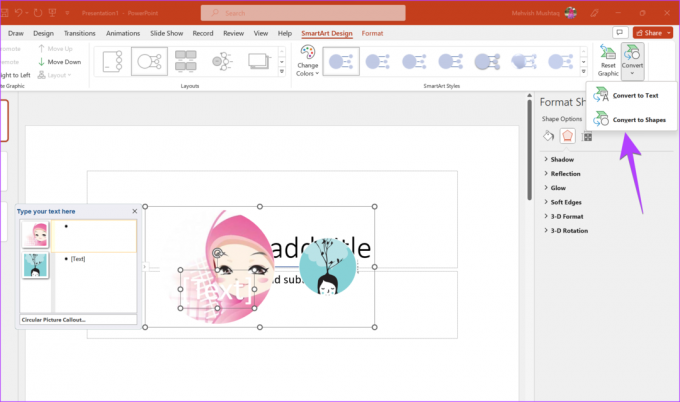
Bacsis: Știu cum să converti documente Word la PowerPoint.
Întrebări frecvente despre decuparea imaginilor în cerc în PowerPoint
Faceți dublu clic pe imagine pentru a deschide bara de instrumente Format imagine din partea de sus. Faceți clic pe Chenar imagine. Selectați culoarea și stilul de chenar dorit din opțiunile disponibile.
Faceți clic dreapta pe imagine și selectați Format Picture din meniu. Accesați fila Imagine din panoul din dreapta și selectați Decupare. Introduceți dimensiunea în funcție de care doriți să decupați imaginea.
Merry Go Round
Așa puteți decupa o imagine într-un cerc în PowerPoint. Dacă cerințele dvs. nu sunt îndeplinite, aflați hdatorita decupați imaginile în forme online. De asemenea, știi cum utilizați Canva pentru a decupa o fotografie într-o formă de cerc.
Ultima actualizare pe 07 iunie 2023
Articolul de mai sus poate conține link-uri afiliate care ajută la sprijinirea Guiding Tech. Cu toate acestea, nu afectează integritatea noastră editorială. Conținutul rămâne imparțial și autentic.

Compus de
Mehvish Mushtaq este un inginer informatic după grad. Dragostea ei pentru Android și gadget-uri a făcut-o să dezvolte prima aplicație Android pentru Kashmir. Cunoscută sub numele de Dial Kashmir, ea a câștigat prestigiosul premiu Nari Shakti de la președintele Indiei pentru același lucru. Ea scrie despre tehnologie de mulți ani și verticalele ei preferate includ ghiduri, explicații, sfaturi și trucuri pentru Android, iOS/iPadOS, Windows și aplicații web.



