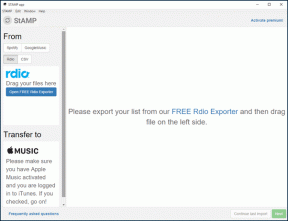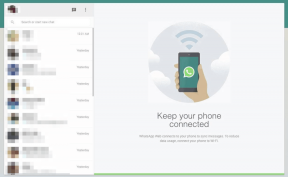C:\windows\system32\config\systemprofile\Desktop este indisponibil: remediat
Miscellanea / / November 28, 2021
Când actualizați computerul cu Windows 10, este posibil să întâlniți uneori o eroare care spune: C:\windows\system32\config\systemprofile\Desktop este un server indisponibil. Aici Desktop se referă la o locație care nu este disponibilă. Această eroare apare în multe versiuni de Windows.
- Dacă locația menționată este pe acest PC, asigurați-vă că dispozitivul sau unitatea sunt conectate sau discul este introdus și apoi încercați din nou.
- Dacă locația indisponibilă este pe o rețea, asigurați-vă că sunteți conectat la rețea și că conexiunea la rețea este stabilă.
- Dacă locația încă nu poate fi găsită, este posibil să fi fost mutat sau șters.
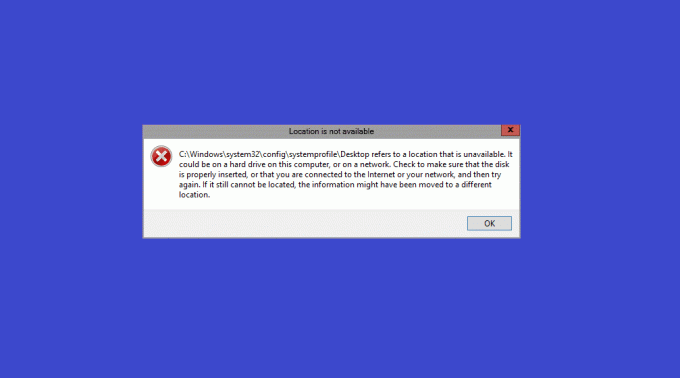
Cuprins
- Remedierea C:\windows\system32\config\systemprofile\Desktop este serverul indisponibil Problema
- Cum se creează un punct de restaurare a sistemului în Windows 10.
- Metoda 1: Reporniți Windows Explorer
- Metoda 2: Schimbați calea folderului desktop
- Metoda 3: Restaurați folderul desktop
- Metoda 4: Editați locația desktopului în Editorul Registrului
- Metoda 5: Actualizați/Restaurează Windows
- Metoda 6: Creați un cont de utilizator nou
- Metoda 7: Rulați Scanarea SFC și DISM
- Metoda 8: Utilizați funcția de verificare a discului.
- Metoda 9: Dezinstalați actualizările recente
- Metoda 10: Resetați computerul Windows.
Remedierea C:\windows\system32\config\systemprofile\Desktop este serverul indisponibil Problema
Uneori, când computerul se blochează,
- Vei vedea un Desktop gol, fără pictograme afișate pe ecran.
- Mai mult, tu nu ar putea găsi nicio aplicație.
- În unele cazuri, tot sistemul fișierele și folderele devin corupte de asemenea.
În consecință, nu puteți accesa niciun fișier sau program salvat pe desktop. Această problemă apare în toate versiunile de Windows, cum ar fi Windows 10, Windows 7/8 sau edițiile Server 2012/ Server 2016. O puteți remedia restabilind calea la calea implicită inițială sau editând manual calea corectă.
Notă: Se recomandă crearea unui punct de restaurare a sistemului și ia copie de rezervă a sistemului înainte de a edita calea.
Cum se creează un punct de restaurare a sistemului în Windows 10
Crearea unui punct de restaurare a sistemului în sistemul dvs. vă va ajuta să reveniți la versiunea originală, dacă ceva nu merge bine în timpul editării sau fișierele sunt corupte. Urmați instrucțiunile de mai jos pentru a crea un punct de restaurare a sistemului pe computerul dvs. cu Windows 10:
1. presa Windows cheie și tip punct de restaurare apoi, lovește Introduce.
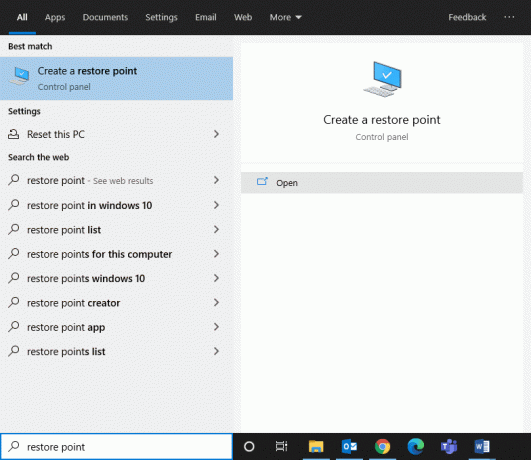
2. Acum, în Protecția sistemului filă și faceți clic pe Crea… buton.
Notă: Pentru a crea un punct de restaurare, sistem Protecţie pentru acea unitate anume ar trebui să fie rotită Pe.
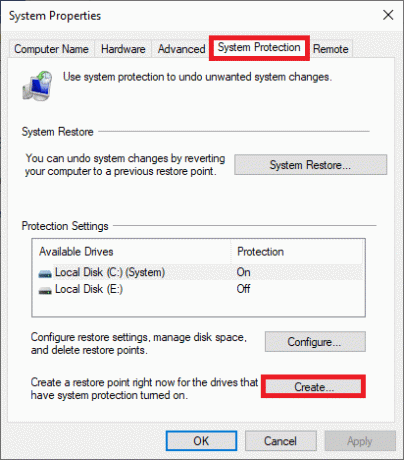
3. Tastați o descriere pentru a vă ajuta să identificați punctul de restaurare și faceți clic Crea.
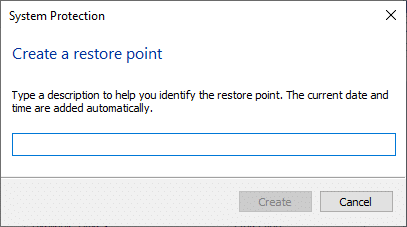
4. Așteptați câteva minute și a nou punct de restaurare va fi creat.
5. În cele din urmă, faceți clic pe Închide pentru a ieși pe fereastră.
Acest punct vă va restaura computerul, inclusiv toate fișierele, aplicațiile, fișierele de registry și setările ori de câte ori este necesar.
Acum, una câte una, implementați metodele enumerate pentru a remedia eroarea serverului C:\windows\system32\config\systemprofile\Desktop este indisponibil pe Windows 10.
Metoda 1: Reporniți Windows Explorer
Un proces defectuos de Windows Explorer poate contribui, de asemenea, la eroarea menționată. Cu toate acestea, puteți pur și simplu să remediați această problemă repornind Windows Explorer.
1. Lansa Gestionar de sarcini prin apăsarea Ctrl + Shift + Esc cheile împreună.
2. În Procese fila, faceți clic dreapta pe Windows Explorer.
3. Click pe Repornire, așa cum se arată.
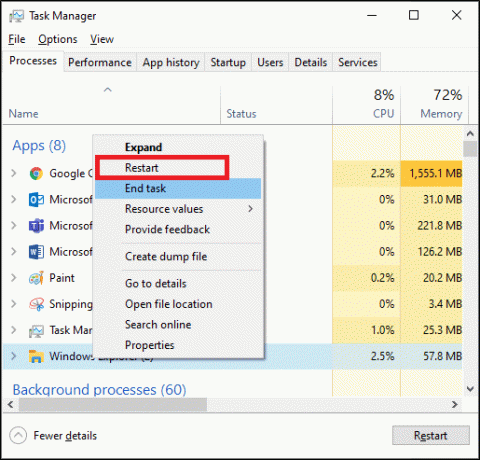
Acum, Windows Explorer va fi repornit și toate fișierele corupte asociate cu acesta vor fi șterse.
Citește și:Windows Explorer a încetat să funcționeze [SOLUȚIONAT]
Metoda 2: Schimbați calea folderului desktop
Restabilirea folderului Desktop sau schimbarea căii poate ajuta la remedierea acestei erori, după cum urmează:
1. Deschis Explorator de fișiere prin apăsarea Tastele Windows + E împreună.
2. Acum, faceți clic pe Vedere fila și bifați caseta marcată Articole ascunse.

3. Tip C:\utilizatori\Implicit\ în Bara de adresa și lovit Introduce.
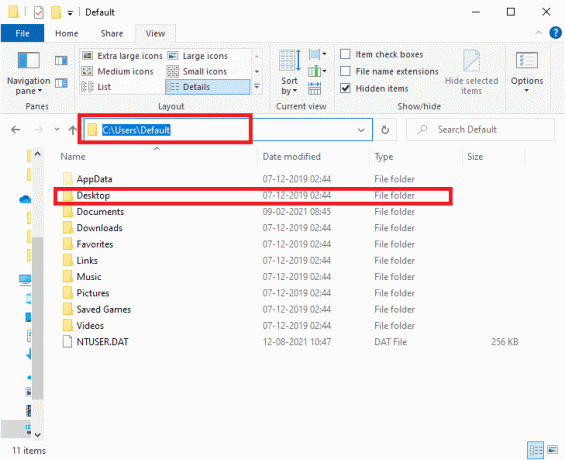
4. Acum, selectați și faceți clic dreapta pe Desktop folder și faceți clic pe Copie.
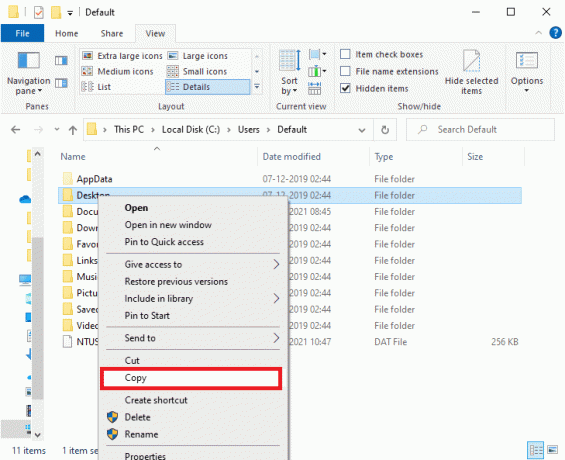
5. Apoi, tastați C:\Windows\system32\config\systemprofile în Bara de adresa și apăsați Introduce cheia.
Notă: Clic Bine în fereastra de prompt pentru a confirma, dacă este necesar.
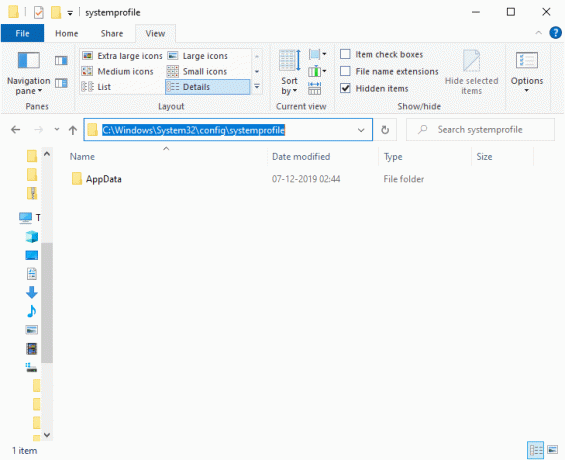
6. Aici, apăsați Ctrl + V tastele împreună pentru a lipi folderul în care ați copiat Pasul 4.
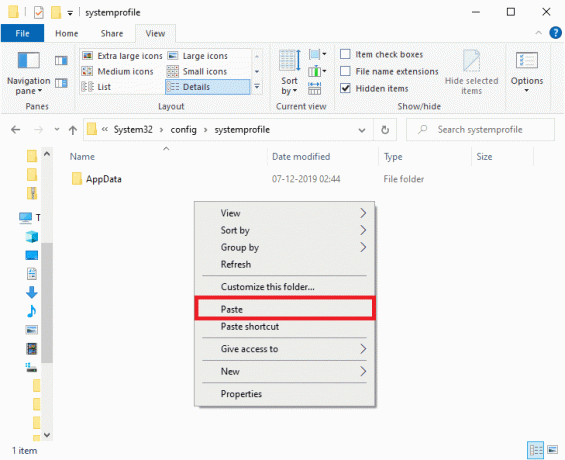
7. In cele din urma, reporniți computerul și verificați dacă problema este rezolvată acum.
Metoda 3: Restaurați folderul desktop
Dacă folderul Desktop este corupt sau deteriorat, este posibil să întâmpinați eroarea: C:\windows\system32\config\systemprofile\Desktop este un server indisponibil. În acest caz, restaurarea folderului desktop vă poate ajuta să remediați problema. Iată cum să o faci:
1. presa Tastele Windows + E împreună pentru a deschide Explorator de fișiere.
2. Acum, faceți dublu clic pe Acest PC pentru a-l extinde și faceți clic dreapta pe Desktop pliant.
3. Apoi, selectați Proprietăți opțiunea, așa cum este evidențiată mai jos.
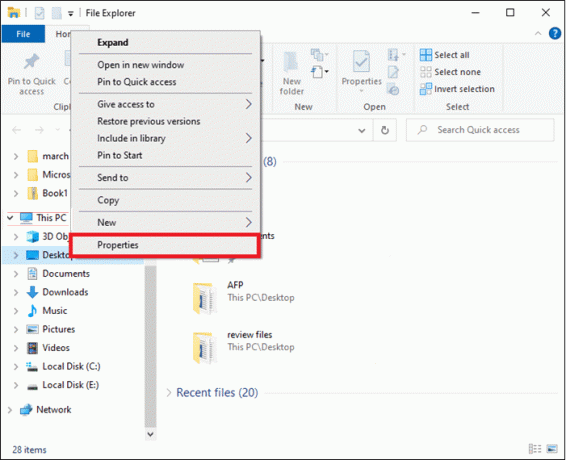
4. Aici, trece la Locație filă și faceți clic pe Restabili implicit.
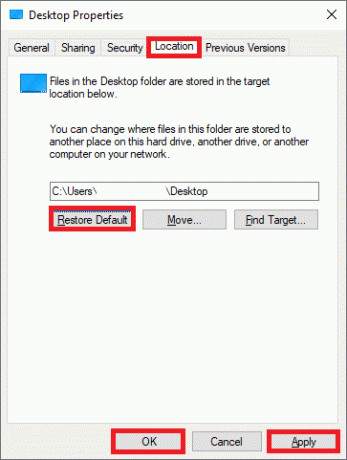
5. În cele din urmă, faceți clic pe Aplicați > OK pentru a salva modificările și repornire sistemul dvs.
Verificați dacă C:\windows\system32\config\systemprofile\Desktop este indisponibil problema serverului este rezolvată acum. Dacă nu, încercați următoarea remediere.
Metoda 4: Editați locația desktopului în Editorul Registrului
Puteți remedia această problemă editând locația desktopului prin editorul de registru, așa cum este explicat aici:
1. presa Windows + Rchei împreună pentru a deschide Alerga căsuță de dialog.
2. Tip regedit și faceți clic Bine, așa cum se arată.
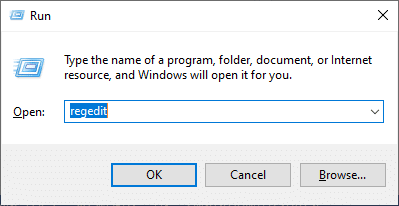
3. Navigați la următoarea cale:
Computer\HKEY_CURRENT_USER\SOFTWARE\Microsoft\Windows\CurrentVersion\Explorer\User Shell Folders
4. Acum, faceți dublu clic pe Desktop, așa cum este prezentat mai jos.
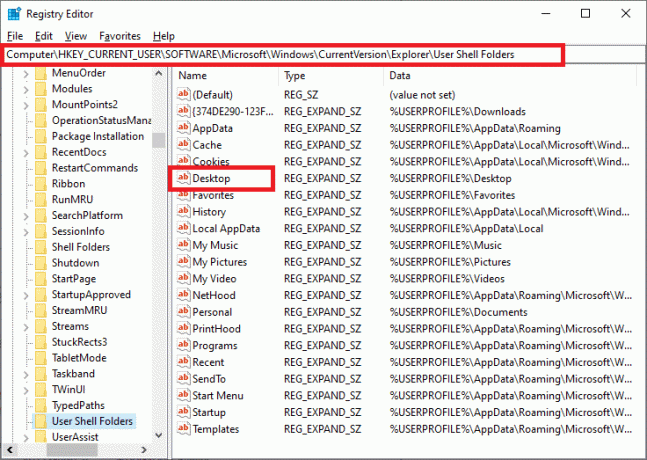
5. Aici, asigurați-vă că datele Valoare sunt setate la oricare dintre următoarele valori:
%USERPROFILE%\Desktop SAU C:\Utilizatori\%USERNAME%\Desktop
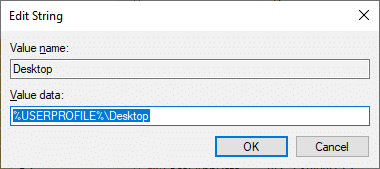
6. În cele din urmă, faceți clic pe Bine și repornire computerul dvs. cu Windows.
Citește și:Remediere Editorul de registry nu mai funcționează
Metoda 5: Actualizați/Restaurează Windows
Dacă versiunea Windows pe care o utilizați în prezent este incompatibilă cu fișierele de program, este posibil să vă confruntați cu o eroare de server C:\windows\system32\config\systemprofile\Desktop is unavailable. În acest caz, puteți efectua o actualizare Windows sau puteți restaura Windows la o versiune anterioară pentru a o remedia.
Metoda 5A: Actualizați sistemul de operare Windows
1. Lovit Windows + Ichei împreună pentru a deschide Setări.
2. Aici, dați clic pe Actualizare și securitate.
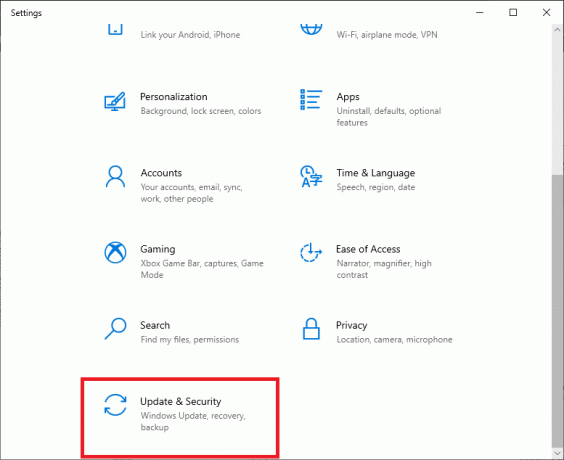
3. Apoi, faceți clic pe Verifică pentru actualizări.

4A. Dacă sistemul dumneavoastră are Actualizări disponibile, Click pe Instaleaza acum.

4B. Dacă sistemul dvs. nu are nicio actualizare în așteptare, Ești la curent mesajul va apărea așa cum se arată.

5. Reporniți sistemul după actualizarea la noua versiune.
Verificați dacă C:\windows\system32\config\systemprofile\Desktop este indisponibil problema serverului este rezolvată. Dacă încă vă confruntați cu eroarea după actualizarea sistemului, puteți încerca să efectuați o restaurare a sistemului urmând pașii menționați mai jos.
Metoda 5B: Efectuați Restaurarea sistemului
Notă: Este recomandabil să porniți computerul în Modul sigur înainte de a continua cu Restaurarea sistemului.
1. presa Windows +R Chei a deschide Alerga căsuță de dialog.
2. Apoi, tastați msconfig și lovit introduce a deschide Configurarea sistemului fereastră.
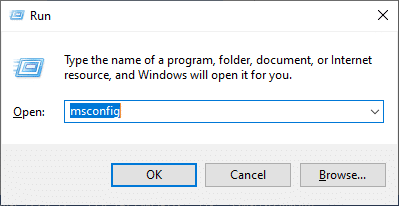
3. Acum, treceți la Boot fila.
4. Aici, verifică Cizma sigură casetă și faceți clic pe aplica, atunci Bine, așa cum este descris.
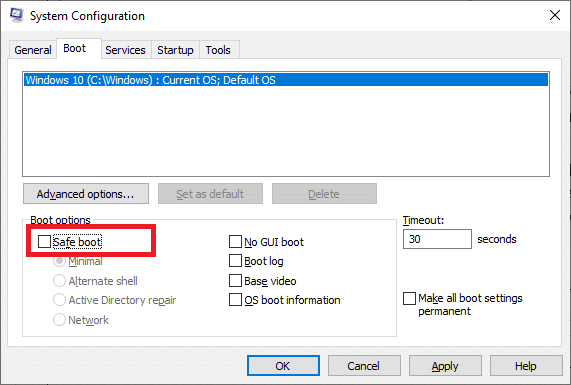
5. Confirmați alegerea și faceți clic pe oricare Repornire sau Ieșiți fără repornire.
Notă: Dacă dai clic pe Repornire, sistemul dumneavoastră va fi pornit în modul sigur.
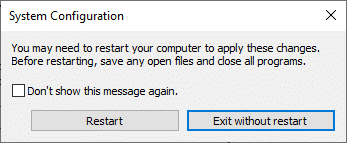
6. presa Windows cheie și tip cmd. Click pe Rulat ca administrator pentru a lansa Command Prompt cu privilegii administrative.

7. Tip rstrui.exe și apăsați tasta Introduce cheia.
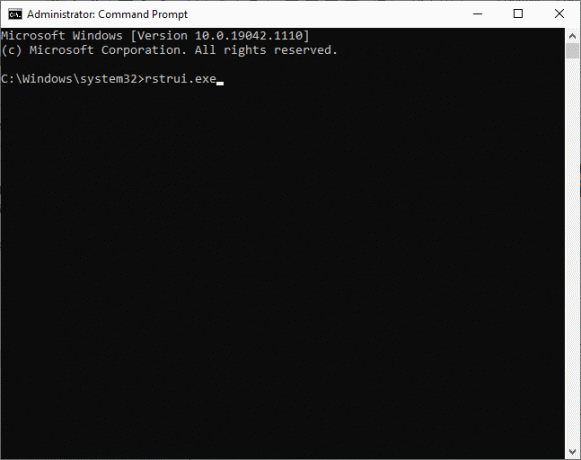
8. Acum, faceți clic pe Următorul în Restaurarea sistemului fereastra, asa cum este ilustrat.
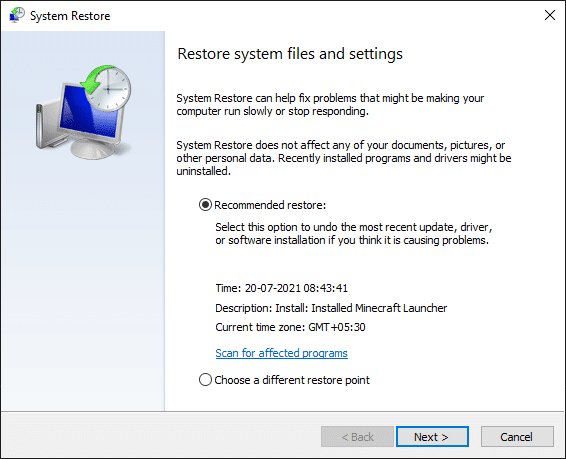
9. În cele din urmă, confirmați punctul de restaurare făcând clic pe finalizarea buton.
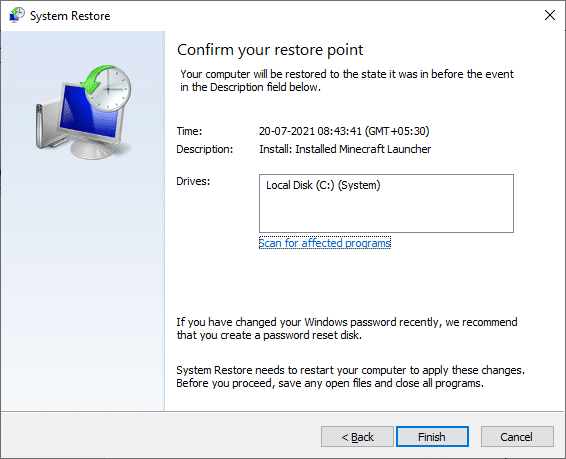
Acum, sistemul va fi restabilit la starea anterioară, iar acest lucru ar trebui să remedieze C:\windows\system32\config\systemprofile\Desktop este o problemă de server indisponibilă.
Metoda 6: Creați un cont de utilizator nou
Alternativ, puteți încerca să creați un nou cont de utilizator, după cum se explică mai jos:
1. Lansa Prompt de comandă ca administrator așa cum ați făcut în metoda anterioară.

2. Aici, tastează controlează parolele utilizatorului2 și lovit introduce.
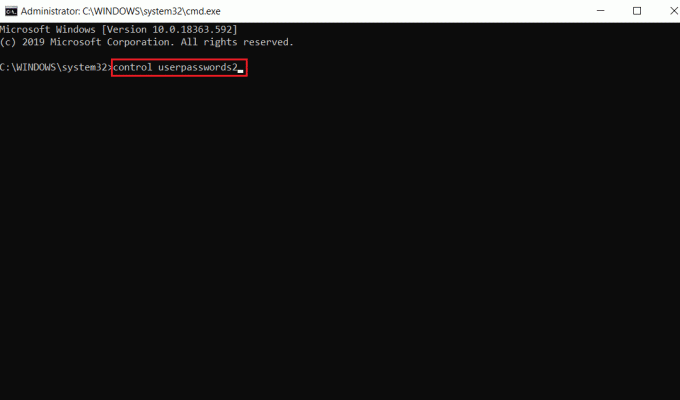
3. Conturi de utilizator va apărea fereastra. Sub Utilizatori filă, faceți clic pe Adăuga… butonul pentru a adăuga un cont.
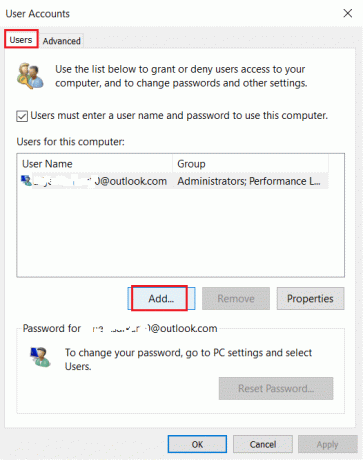
4. Alege Conectați-vă fără un cont Microsoft (nu este recomandat) opțiunea și faceți clic pe Următorul.
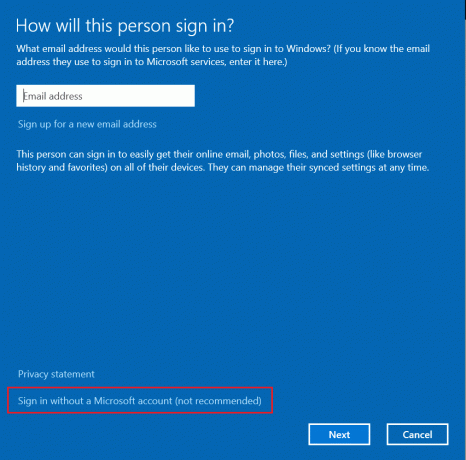
5. Apoi, faceți clic pe Cont local buton.
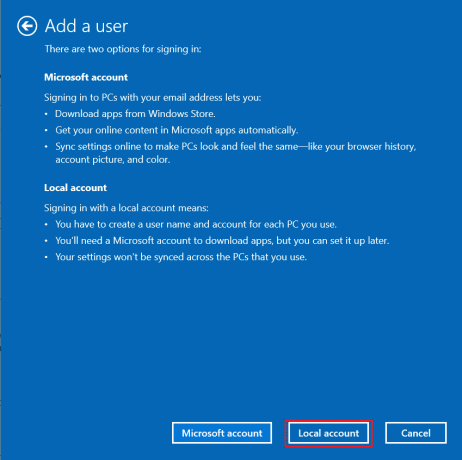
6. Introduceți datele dvs. de conectare, adică Nume utilizator, parola. Reintroduceți parola Confirmă parola câmp și lasă a Indiciu parolă de asemenea. Apoi, faceți clic pe Următorul.
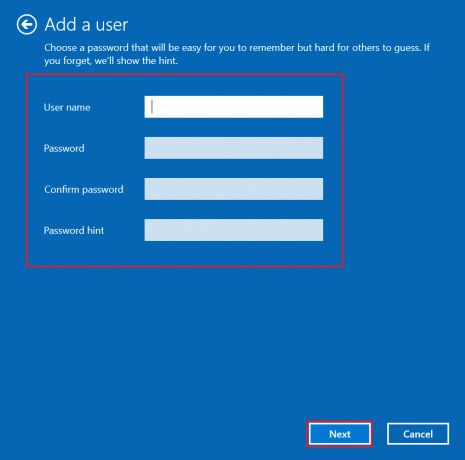
7. Urmați instrucțiunile de pe ecran. În sfârșit, dați clic pe finalizarea pentru a crea un cont local.
8. Acum, atribuiți drepturi de administrator contului selectând Proprietăți opțiune.
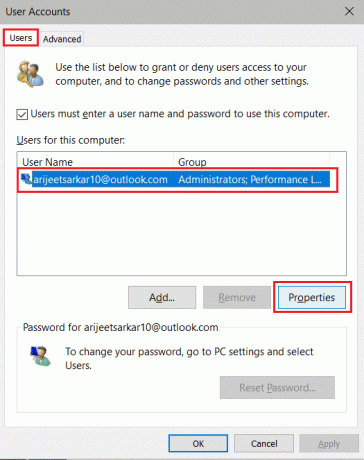
9. Sub Membru al grupului filă, alegeți Administrator opțiune.
10. Clic aplica atunci, Bine pentru a salva modificările.
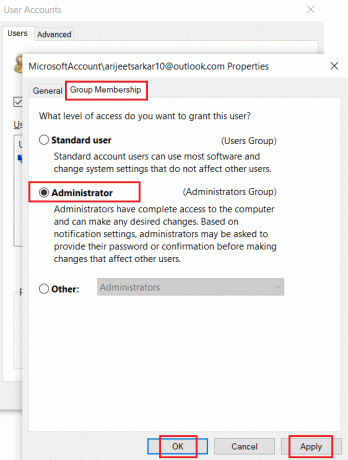
11. Acum, navigați la vechiul profil de utilizator. C: > Utilizatori > Cont_vechi.
Notă: Aici, C: este unitatea pe care ați instalat versiunea Windows și Old_Account este vechiul cont de utilizator.
12. presa Ctrl + Cchei împreună pentru a copia toate fișierele din folder cu exceptia:
- Ntuser.dat.log
- Ntuser.ini
- Ntuser.dat
13. Acum, navigați la noul dvs. profil de utilizator. C: > Utilizatori > Cont_nou.
Notă: Aici, C: este unitatea pe care ați instalat noua versiune de Windows și New_Account este noul cont de utilizator.
14. presa Tastele Ctrl+V împreună pentru a lipi toate fișierele în noul cont de utilizator.
15. Apoi, lansează Panou de control din meniul de căutare, după cum se arată.
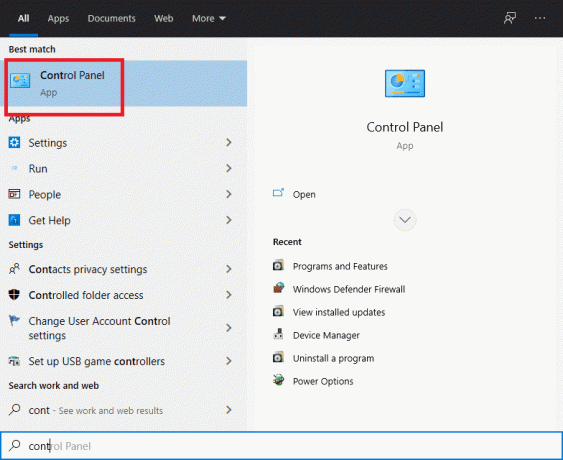
16. A stabilit Vazut de: opțiunea pentru Pictograme mari și faceți clic pe Conturi de utilizator.
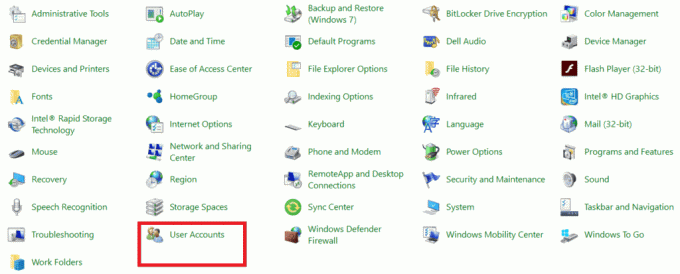
17. Apoi, faceți clic pe Administrează un alt cont, așa cum se arată.

18. Selectează vechi cont de utilizator și faceți clic pe Ștergeți contul opțiunea, așa cum este evidențiată mai jos.

Citește și:Cum să activați controlul contului de utilizator în sistemele Windows
Metoda 7: Rulați Scanarea SFC și DISM
Utilizatorii Windows 10 își pot scana și repara automat fișierele de sistem prin rularea comenzilor System File Checker și Deployment Image Service & Management. Acestea sunt instrumente încorporate pe Windows 10 care permit utilizatorului să scaneze, să repare și să ștergă fișierele problematice.
1. Lansa Prompt de comandăcuprivilegii administrative, conform instrucțiunilor în Metoda 5B.
2. Tip sfc /scannow și lovit introduce.
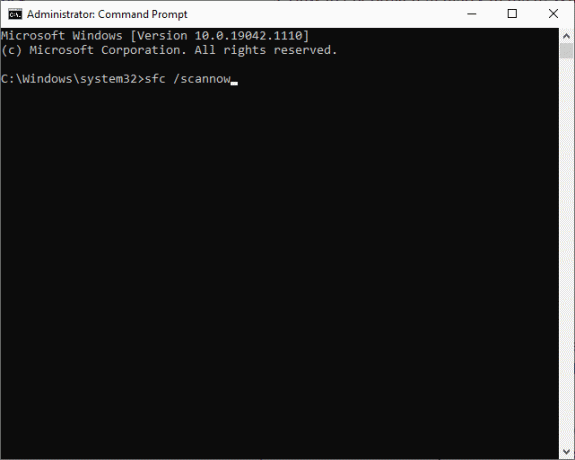
3. Așteaptă pentru Verificare finalizată 100 % afirmație.
4. Acum, tastați Dism /Online /Cleanup-Image /CheckHealth și apăsați Introduce cheia.

5. Apoi, executați DISM.exe /Online /Cleanup-Image /ScanHealth comanda pentru a efectua o scanare mai avansată.

6. În cele din urmă, tastați comanda de mai jos pentru a repara automat problemele:
DISM /Online /Cleanup-Image /RestoreHealth

7. După ce ați terminat, reporniți computerul cu Windows 10. Verificați dacă C:\windows\system32\config\systemprofile\Desktop este indisponibil problema serverului este rezolvată sau nu.
Metoda 8: Utilizați funcția de verificare a discului
Pentru a remedia fișierele corupte din unitățile de sistem, puteți rula și comanda disc check.
1. Lansa Explorator de fișiere prin apăsarea Tastele Windows + E împreună.
2. Redirecționează către Acest PC și faceți clic dreapta pe Disc local (C:) conduce.
3. Selectează Proprietăți opțiunea, așa cum este evidențiată.
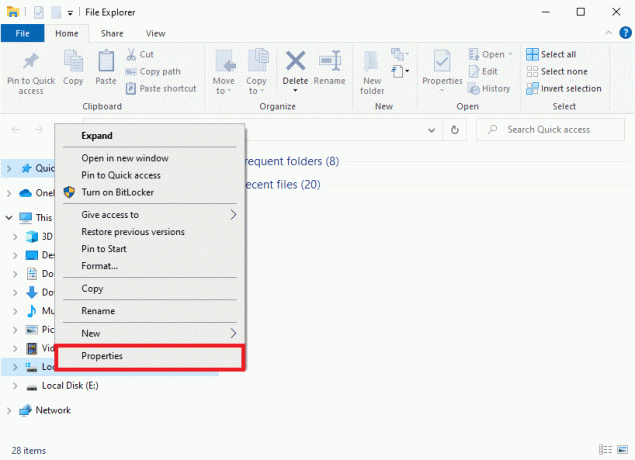
4. Acum, treceți la Instrumente filă și faceți clic pe Verifica, așa cum se arată mai jos.
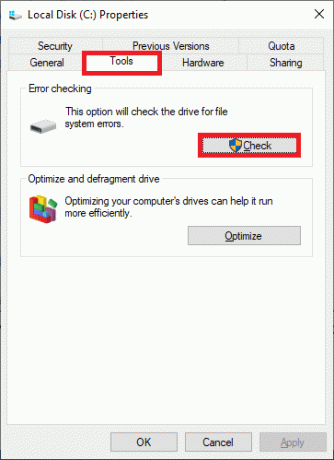
5. Aici, dați clic pe Scanați unitatea.
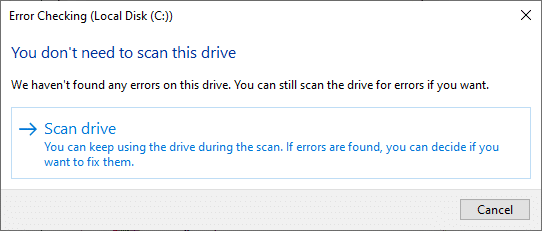
6. Așteptați finalizarea procesului de scanare și Unitatea dvs. a fost scanată cu succes mesajul să apară.
Citește și:4 moduri de a rula verificarea erorilor de disc în Windows 10
Metoda 9: Dezinstalați actualizările recente
Încercați să dezinstalați cele mai recente actualizări Windows din opțiunile de pornire avansată și verificați dacă problema este rezolvată.
1. presa Windows tasta și faceți clic pe Pictograma de putere.
2. Acum, faceți clic pe Repornire în timp ce ține Tasta Shift.
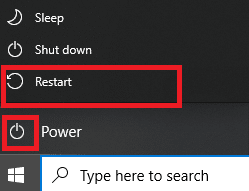
3. Aici, dați clic pe Depanați, așa cum se arată.
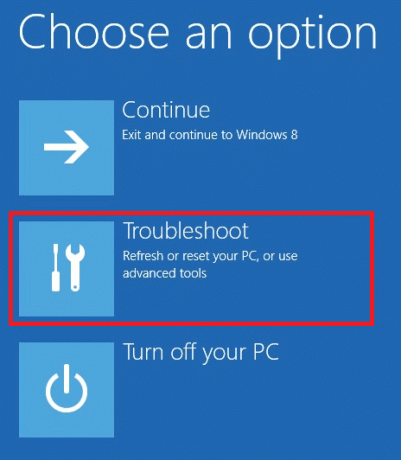
4. Acum, faceți clic pe Opțiuni avansate urmată de Dezinstalați actualizările.
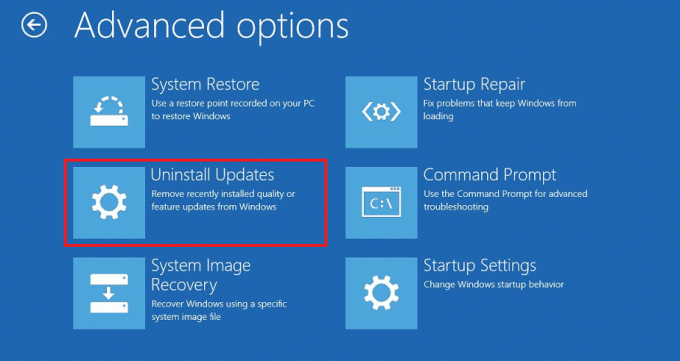
5A. Acum, selectează Dezinstalează cea mai recentă actualizare de calitate, dacă ați început să vă confruntați cu problema după o actualizare lunară regulată.
5B. Selectează Dezinstalați cea mai recentă actualizare a caracteristicilor opțiunea, dacă ați întâmpinat această problemă după actualizarea Windows la cea mai recentă versiune.
Notă: Dacă nu știți ce opțiune de dezinstalare să selectați, continuați Dezinstalează cea mai recentă actualizare de calitate mai întâi opțiunea și apoi alegeți Dezinstalați cea mai recentă actualizare a caracteristicilor opțiune.
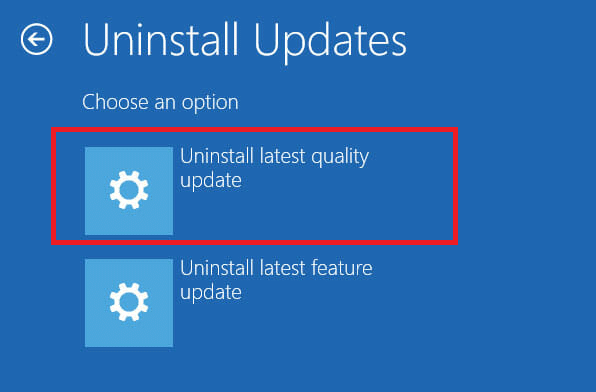
6. Loghează-te folosind acreditările dvs.
7. Apoi, confirmați selecţie și pe următorul ecran.
8. În cele din urmă, faceți clic pe Terminat > Continua pentru a ieși din Windows Recovery Environment.
Metoda 10: Resetați computerul Windows
Dacă niciuna dintre metode nu v-a ajutat să rezolvați problema serverului C:\windows\system32\config\systemprofile\Desktop este indisponibil, atunci efectuați o instalare curată. Acest lucru vă va permite să alegeți să vă păstrați fișierele sau să le eliminați și apoi să reinstalați Windows pe computer. Iată cum puteți face acest lucru:
1. Navigheaza catre Setări > Actualizare și securitate după cum este menționat în Metoda 5.
2. Acum, selectați Recuperare opțiunea din panoul din stânga și faceți clic pe Incepe în panoul din dreapta.
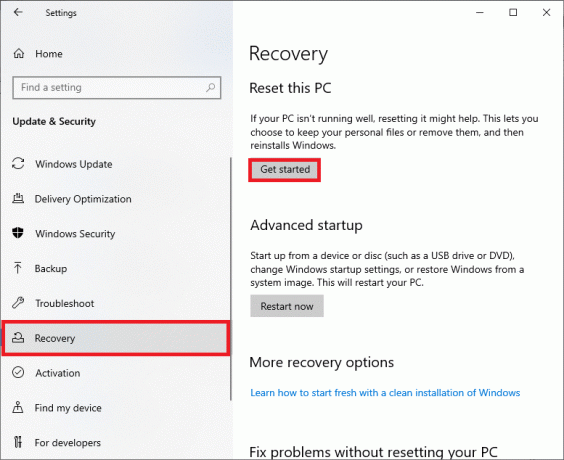
3. Acum, alegeți o opțiune din Resetați acest computer fereastră:
Pastreaza-mi fisierele: Această opțiune va elimina aplicațiile și setările, dar vă păstrează fișierele personale.
SAU, Eliminați totul: Acesta va elimina toate fișierele, aplicațiile și setările dvs. personale.
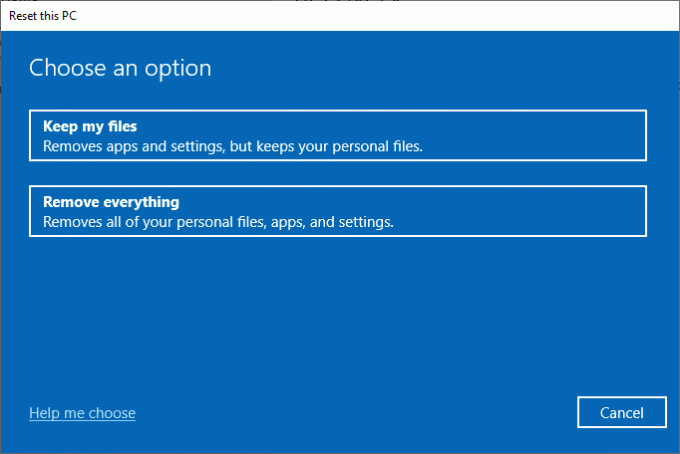
4. În cele din urmă, urmați instrucțiuni de pe ecran pentru a finaliza procesul de resetare.
Recomandat:
- 3 moduri de a ucide un proces în Windows 10
- Cum să ștergeți intrările sparte din registrul Windows
- Cum să ștergeți fișierele de configurare Win în Windows 10
- Remediați eroarea dispozitivului nemigrat pe Windows 10
Sperăm că acest ghid a fost util și că ați putea remediați C:\windows\system32\config\systemprofile\Desktop este indisponibil Serverproblemă în Windows 10. Spuneți-ne care metodă a funcționat cel mai bine pentru dvs. De asemenea, dacă aveți întrebări sau sugestii, atunci nu ezitați să le trimiteți în secțiunea de comentarii.