Top 9 moduri de a repara VLC Media Player care nu funcționează pe Mac
Miscellanea / / June 14, 2023
QuickTime Player implicit este în cel mai bun caz mediu pe Mac. Majoritatea utilizatorilor preferă o aplicație terță parte, cum ar fi VLC, pentru a se bucura de o experiență fluidă de redare video. Dar dacă VLC nu mai funcționează și pe Mac? Iată cele mai bune modalități de a remedia playerul media VLC care nu se deschide pe Mac.

Închiderea neașteptată a VLC pe Mac vă poate strica experiența media. Puteți oricând să reveniți la QuickTime Player implicit pe Mac. Dar dacă nu doriți să vă mulțumiți cu o redare video sub medie, utilizați trucurile de mai jos pentru a remedia playerul media VLC care nu funcționează pe Mac.
1. Reporniți Mac
Repornirea Mac-ului remediază problemele frecvente cu aplicațiile instalate. Este un truc la îndemână pentru a depana problemele obișnuite ale Mac-ului din mers.
Pasul 1: Faceți clic pe pictograma Apple din colțul din stânga sus din bara de meniu.
Pasul 2: Selectați Restart pentru a reporni Mac-ul și încercați din nou să redați videoclipuri în VLC.

2. Resetați Preferințele VLC
O modificare greșită a setărilor pe VLC poate cauza probleme cu redarea videoclipurilor. Aveți opțiunea de a reseta preferințele VLC pe Mac. Iată ce trebuie să faci.
Pasul 1: Deschideți aplicația VLC media player pe Mac.
Pasul 2: Faceți clic pe VLC media player din colțul din stânga sus și selectați Setări.

Pasul 3: Selectați Resetare tot și confirmați decizia.

Lansați Finder, faceți clic dreapta pe un videoclip și începeți să îl redați în VLC media player. Poți chiar faceți instantanee în VLC pe Mac.
Spre deosebire de Windows, macOS nu închide complet aplicația atunci când apăsați semnul x din bara de meniu. Aplicația continuă să ruleze în fundal. Uneori, când aplicația nu răspunde, trebuie să forțați închiderea aplicației folosind Monitorul de activitate și să încercați din nou. Urmați pașii de mai jos.
Pasul 1: Apăsați comanda rapidă de la tastatură Comandă + Spațiu și căutați Monitor de activitate.

Pasul 2: Selectați VLC din listă și apăsați pe marcajul x din partea de sus pentru a închide aplicația.
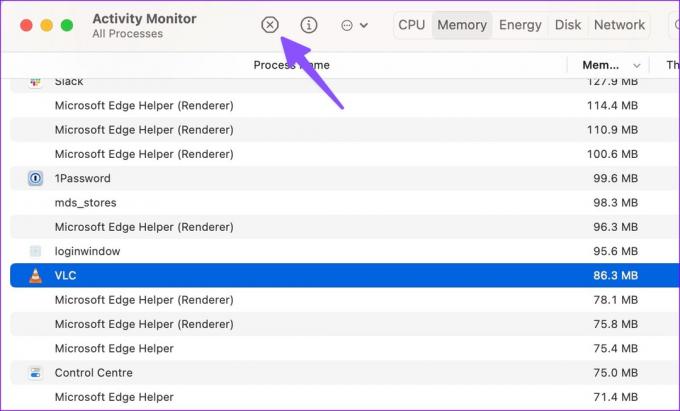
4. Dezactivați accelerarea hardware pe Mac
În timp ce accelerarea hardware este destul de utilă pentru o redare fluidă a videoclipurilor, uneori poate cauza probleme. Este timpul să dezactivați accelerarea hardware pe VLC.
Pasul 1: Deschideți VLC media player și mergeți la setările aplicației (verificați pașii de mai sus).
Pasul 2: Selectați Intrare / Codec-uri din partea de sus.
Pasul 3: Dezactivați bifa „Decodare hardware” și selectați Salvare.

VLC va începe să funcționeze conform așteptărilor.
5. Ștergeți preferințele VLC
Dacă nu puteți accesa playerul VLC în primul rând, nu puteți reseta preferințele din setările aplicației. În acest caz, trebuie să ștergeți preferințele VLC folosind Terminal. Iată cum.
Pasul 1: Deschideți Terminalul din meniul Aplicații.
Pasul 2: Introduceți următoarea comandă:
implicit șterge org.videolan.vlc

Pasul 3: Deschideți Finder și apăsați comanda rapidă de la tastatură Command + Shift + G.
Pasul 4: Tip ~/Bibliotecă/Preferințe și apăsați Return.

Pasul 5: Ștergeți folderul „org.videolan.vlc”.

Forțați să părăsiți VLC player pe Mac și începeți de la zero. Ar trebui să funcționeze conform așteptărilor.
VLC este un software open-source, iar compania lansează în mod regulat actualizări pentru a remedia erorile și pentru a adăuga funcții noi. Dacă puteți deschide playerul media VLC pe Mac, utilizați pașii de mai jos pentru a-l actualiza.
Pasul 1: Deschideți VLC media player pe Mac. Faceți clic pe numele aplicației din colțul din stânga sus.
Pasul 2: Selectați Verificați actualizarea din meniul contextual. Descărcați și instalați cea mai recentă versiune a aplicației pe Mac.

Nu poți accesa playerul VLC pe Mac-ul tău? Trucul de mai sus nu va funcționa pentru tine. Trebuie să dezinstalați aplicația actuală și să o descărcați din nou.
Pasul 1: Forțați părăsirea VLC pe Mac (verificați pașii de mai sus).

Pasul 2: Deschideți Finder și treceți la meniul Aplicații.
Pasul 3: Faceți clic dreapta pe VLC și mutați-l în coș.

Accesați site-ul web oficial VLC și descărcați cea mai recentă versiune a aplicației. Verificați dacă VLC funcționează conform așteptărilor.
8. Descărcați din nou videoclipul
Playerul media VLC care nu funcționează pe Mac se poate datora unui videoclip corupt. Dacă ați descărcat un videoclip corupt pe Mac, nu puteți rula același lucru pe VLC sau pe orice alt player. Trebuie să descărcați din nou același videoclip de pe web. Dacă ați primit un videoclip stricat, cereți destinatarului să îl trimită din nou.
9. Utilizați un player video terță parte
Când niciunul dintre trucuri nu funcționează, renunțați la VLC în favoarea unei alte aplicații de redare video. Ecosistemul Mac are mai multe playere video grozave din care să aleagă. Unele nume notabile includ KMPlayer, PotPlayer, Elmedia, și altele.
Utilizați VLC pe Mac
VLC care nu funcționează sau deschiderea pe Mac vă poate deruta. În afară de redarea videoclipurilor, puteți folosi VLC pentru comprimați un videoclip pe Mac. Ce truc a rezolvat problema pentru tine? Împărtășește-ne descoperirile tale în comentariile de mai jos.
Ultima actualizare pe 23 mai 2023
Articolul de mai sus poate conține link-uri afiliate care ajută la sprijinirea Guiding Tech. Cu toate acestea, nu afectează integritatea noastră editorială. Conținutul rămâne imparțial și autentic.

Compus de
Parth a lucrat anterior la EOTO.tech acoperind știri tehnice. În prezent, lucrează independent la Guiding Tech, scrie despre compararea aplicațiilor, tutoriale, sfaturi și trucuri pentru software și se scufundă adânc în platformele iOS, Android, macOS și Windows.



