Top 7 moduri de a repara un GPU compatibil D3D11 este necesar pentru a rula eroarea motorului pe Windows 11
Miscellanea / / June 15, 2023
Încercați să jucați Valorant sau orice alt joc, mesajele de eroare „Este necesar un GPU compatibil D3D11 pentru a rula motorul” pe Windows 11? Ei bine, nu ești singur. Această eroare deranjantă afectează mulți utilizatori de PC-uri Windows și împiedică lansarea jocului.

Motivele principale pentru acest cod de eroare includ un GPU învechit și neacceptat, fișiere DirectX lipsă sau corupte, selecție incorectă a GPU-ului pentru jocuri, și drivere GPU vechi. Urmați aceste șapte metode pentru a remedia eroarea „GPU compatibil D3D11” în Windows și a relua jocul.
1. Închideți lansatorul de jocuri și reporniți
Înainte de a încerca remedieri avansate pentru a rezolva problema jocului Direct3D 11, închideți și reporniți lansatorul de joc. Este obișnuit ca aplicațiile să se blocheze sau să se blocheze brusc și să nu mai funcționeze, dar o repornire poate rezolva acest lucru. Repetați următorii pași:
Pasul 1: Apăsați comanda rapidă de la tastatură Control + Shift + Esc pentru a lansa Managerul de activități.
Pasul 2: Localizați aplicația de lansare a jocului în lista de procese active și faceți clic dreapta pe ea. Selectați opțiunea Încheiere activitate.
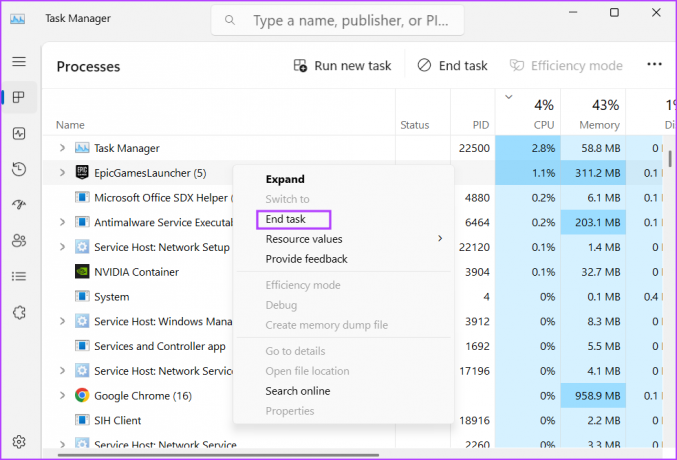
Pasul 3: Închideți fereastra Task Manager.
Pasul 4: Deschideți jocul și verificați dacă vă confruntați cu aceeași problemă.
2. Verificați versiunea DirectX a GPU-ului dvs
În prezent, DirectX 12 este cea mai recentă versiune acceptată de plăci grafice nu atât de vechi. Dar dacă aveți un computer sau laptop foarte vechi cu un GPU integrat sau discret care nu acceptă DirectX 11, veți întâlni mesajul de eroare GPU compatibil D3D11 și modelul shader 5.0 negăsit. Deoarece hardware-ul dvs. nu are aceste caracteristici, nu puteți rula niciun joc care necesită DirectX 11 sau o versiune mai nouă.
Pentru a verifica acest lucru, puteți utiliza Utilitar DXdiag pentru a verifica versiunea DirectX suportat de GPU-ul dvs. integrat sau discret. Dacă acceptă doar DirectX 10 sau versiuni inferioare, va trebui să vă actualizați GPU-ul pentru a juca jocuri moderne precum Fortnite care au DirectX 11 ca cerință minimă.

3. Rulați jocul folosind GPU-ul discret
Dacă GPU-ul dvs. discret acceptă DirectX 11, dar încă vedeți mesajul de eroare, atunci este posibil ca jocurile să folosească GPU-ul integrat care nu acceptă DirectX 11. Trebuie să forțați jocul să folosească GPU-ul discret. Iată cum:
Pasul 1: Apăsați comanda rapidă a cuvintelor cheie Windows + I pentru a lansa aplicația Setări.
Pasul 2: Navigați la secțiunea Afișare. Apoi faceți clic pe opțiunea Grafică.

Pasul 3: Derulați în jos la secțiunea „Setări personalizate pentru aplicație”. Localizați jocul în listă și faceți clic pe pictograma săgeată.

Pasul 4: Accesați opțiunea Preferință GPU și faceți clic pentru a extinde opțiunea drop-down. Faceți clic pe opțiunea de înaltă performanță.

Pasul 5: Închideți aplicația Setări.
4. Actualizați DirectX
Fișierele DLL DirectX 11 învechite sau lipsă ar putea fi motivul erorii „GPU compatibil D3D11”. Puteți remedia problema descărcând cele mai recente fișiere folosind programul de instalare web DirectX End-User Runtime. Iată cum să o faci:
Pasul 1: Descărcați DirectX End-User Runtime Web Installer.
Descarca
Pasul 2: Faceți dublu clic pe fișierul descărcat pentru a lansa aplicația.
Pasul 3: Controlul contului utilizatorului va apărea. Faceți clic pe butonul Da.

Pasul 4: În fereastra de instalare DirectX, faceți clic pe butonul radio de lângă opțiunea „Accept acordul”. Faceți clic pe butonul Următorul.

Pasul 5: Debifați opțiunea „Instalați bara Bing” și faceți clic pe Următorul.

Pasul 6: Așteptați ca instalarea să descarce și să instaleze toate fișierele. Faceți clic pe butonul Terminare pentru a închide programul de instalare.

Pasul 7: Reporniți computerul.
5. Reparați redistribuibilele Visual C++
Jocurile și aplicațiile au nevoie de bibliotecile Visual C++ Runtime pentru a funcționa pe sistemul de operare Windows. Dacă instalarea existentă este coruptă, o puteți repara fără a dezinstala pachetul complet. Repetați următorii pași:
Pasul 1: Apăsați tasta Windows pentru a deschide meniul Start, tastați appwiz.cpl în bara de căutare și apăsați Enter.

Pasul 2: Găsiți Visual C++ Redistributable în lista de programe instalate. Faceți clic dreapta pe el și selectați opțiunea Modificare.

Pasul 3: Faceți clic pe butonul Reparare.

Pasul 4: Controlul contului de utilizator se va deschide. Faceți clic pe butonul Da.

Pasul 5: Așteptați ca utilitarul să repare instalarea Visual C++ Redistributable. După ce ați terminat, faceți clic pe butonul Închidere.

Pasul 6: Reporniți sistemul.
6. Forțați jocul să folosească DirectX 11
Folosind o aplicație de lansare a jocului, cum ar fi Lansatorul Epic Games sau Steam, puteți configura manual jocul să ruleze cu DirectX 11. Repetați următorii pași pentru a activa DirectX 11 în Epic Games Launcher:
Pasul 1: Deschideți Epic Games Launcher și faceți clic pe pictograma Profil. Apoi faceți clic pe opțiunea Setări.

Pasul 2: Derulați în jos și găsiți secțiunea GESTIONARE JOCURI. Faceți clic pe numele jocului pentru a-i extinde setările.
Pasul 3: Faceți clic pe caseta de selectare „Argumente suplimentare pentru linia de comandă”. Tip d3d11 în caseta de text.

Pasul 4: Accesați bara de sus și faceți clic pe butonul Înapoi. Închideți lansatorul Epic Games.
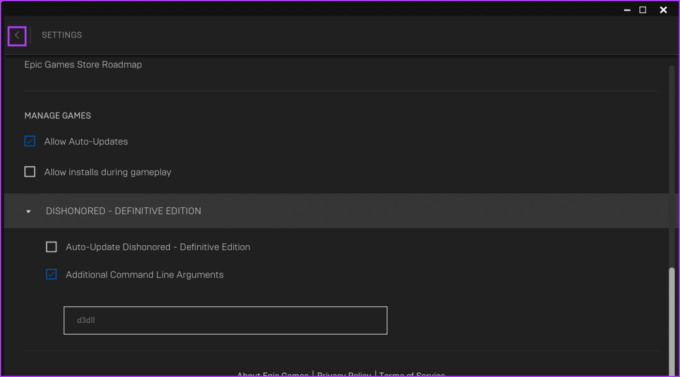
Pasul 5: Reporniți jocul și verificați dacă codul de eroare reapare.
7. Actualizați driverele GPU
Dacă ignorați în mod obișnuit actualizările de aplicații și drivere, acesta poate fi motivul din spatele erorii DirectX. Producătorii de GPU lansează periodic drivere pentru a remedia erorile existente cu versiunile vechi și pentru a se asigura că jocurile rulează fără probleme. Asa de, actualizați driverul GPU folosind Managerul de dispozitive:
Pasul 1: Faceți clic dreapta pe butonul Start pentru a deschide meniul Power User. Selectați opțiunea Device Manager.

Pasul 2: Extindeți secțiunea Adaptoare de afișare. Faceți clic dreapta pe adaptorul GPU și selectați opțiunea Actualizare driver.

Pasul 3: Faceți clic pe opțiunea „Căutați automat șoferi”. Așteptați ca instrumentul să descarce și să instaleze cele mai recente drivere GPU.

Pasul 4: Închideți Managerul de dispozitive și reporniți computerul.
Reluați jocurile pe Windows 11
Jocurile și aplicațiile au nevoie de DirectX pentru a comunica cu GPU-ul. Pentru a remedia eroarea „Este necesar un GPU compatibil D3D11 pentru a rula motorul”, instalați cele mai recente drivere GPU și biblioteci DirectX pe computer. După aceea, treceți la GPU-ul discret și forțați jocul să folosească DirectX 11 prin editarea argumentelor liniei de comandă în lansatorul jocului.
Ultima actualizare pe 23 mai 2023
Articolul de mai sus poate conține link-uri afiliate care ajută la sprijinirea Guiding Tech. Cu toate acestea, nu afectează integritatea noastră editorială. Conținutul rămâne imparțial și autentic.

Compus de
Abhishek s-a lipit de sistemul de operare Windows de când a cumpărat Lenovo G570. Oricât de evident este, îi place să scrie despre Windows și Android, cele două sisteme de operare cele mai comune, dar fascinante disponibile pentru omenire. Când nu elaborează o postare, îi place să se bucure de OnePiece și de tot ce are Netflix de oferit.



