Top 11 moduri de a remedia computerul Windows care nu detectează microfonul pe căști
Miscellanea / / June 15, 2023
Luați frecvent întâlniri pe PC-ul Windows cu un set de căști dedicat? Majoritatea jucătorilor joacă, de asemenea, titluri populare cu fir sau Căști Bluetooth. Windows care nu detectează microfonul de pe căști poate crea haos în timpul unei întâlniri în desfășurare sau al jocului. Iată cele mai bune modalități de a remedia microfonul căștilor care nu funcționează pe computerul Windows.
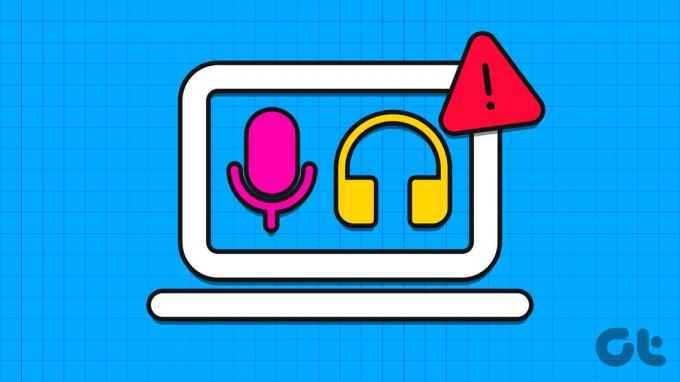
Podcasterii se bazează, de asemenea, pe un microfon extern pentru a înregistra o sesiune clară. Cu toate acestea, computerul Windows care nu recunoaște microfonul de pe căști vă poate perturba fluxul de lucru. Indiferent dacă utilizați un microfon extern sau un set cu cască, utilizați trucurile de mai jos pentru a-l configura cu computerul Windows.
1. Verificați cablul și conexiunea Bluetooth
Să trecem mai întâi prin câteva elemente de bază. PC-ul Windows care nu detectează microfonul pe căști poate fi cauzat de deteriorarea hardware-ului. Ar trebui să verificați firul microfonului pentru daune semnificative pe ambele părți.
Puteți încerca și microfonul căștilor cu un alt dispozitiv. Dacă microfonul căștilor funcționează bine pe un telefon sau pe alt PC, continuați să citiți și remediați problema. De asemenea, puteți utiliza un alt port pe computer și puteți încerca din nou.
2. Nu acoperiți microfonul căștilor
Destinatarul poate auzi un sunet înfundat dacă acoperiți accidental microfonul căștilor.
3. Schimbați microfonul implicit pe Windows
Dacă utilizați un laptop Windows și conectați o cască externă la acesta, schimbați microfonul implicit.
Pasul 1: Apăsați comanda rapidă de la tastatură Windows + I pentru a lansa aplicația Setări.
Pasul 2: Selectați Sistem din bara laterală din stânga și alegeți Sunet din panoul din dreapta.

Pasul 3: Selectați microfonul căștilor din meniul „Alegeți un dispozitiv pentru vorbire sau înregistrare”. Dacă microfonul nu apare, asociați un nou dispozitiv de intrare din același meniu.

4. Reporniți căștile și încercați din nou
Dacă bateria dvs. cu cască Bluetooth este descărcată, este posibil ca microfonul și sunetul să nu funcționeze corect. Ar trebui să opriți setul cu cască, să îl conectați la un adaptor de alimentare și să încercați să îl utilizați din nou.
5. Rulați Instrumentul de depanare a microfonului
Windows vine cu un instrument de depanare încorporat pentru a remedia problemele cu microfonul. Iată cum îl puteți folosi.
Pasul 1: Apăsați comanda rapidă de la tastatură Windows + I pentru a deschide aplicația Setări.
Pasul 2: Faceți clic pe Ora și limbă din bara laterală din stânga și selectați Vorbire din panoul din dreapta.

Pasul 3: Faceți clic pe butonul Începeți din secțiunea Microfon.
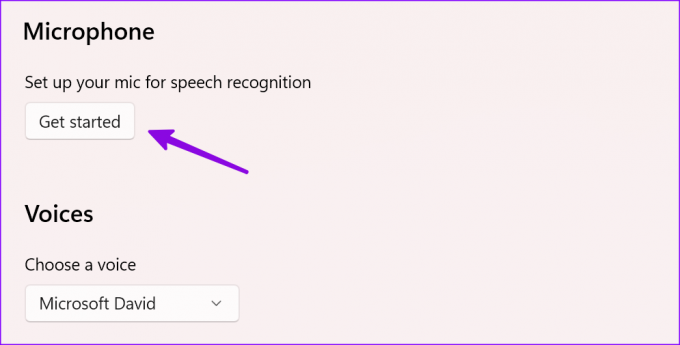
Puteți urma instrucțiunile de pe ecran pentru a rula instrumentul de depanare.
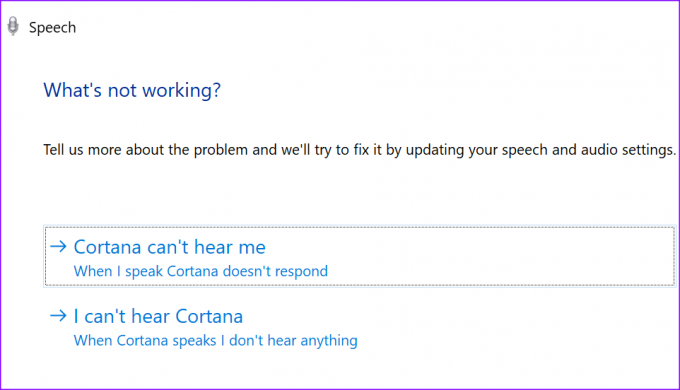
6. Activați microfonul
Ai dezactivat dispozitivul de intrare de pe computerul tău Windows? Veți continua să vă confruntați cu probleme cu microfonul de pe căști. Să-l activăm din Setări.
Pasul 1: Apăsați pe comanda rapidă de la tastatură Windows + I pentru a deschide aplicația Setări, selectați Sistem din bara laterală din stânga și alegeți Sunet din panoul din dreapta.
Pasul 2: Selectați Toate dispozitivele de sunet.
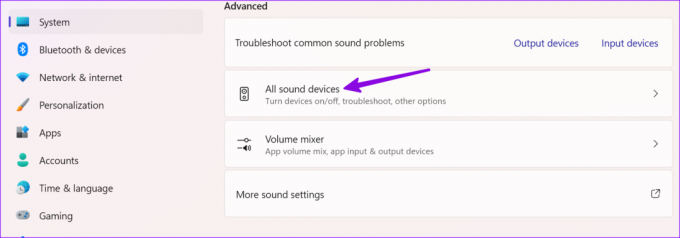
Pasul 3: Selectați setul cu cască sub dispozitivele de intrare.
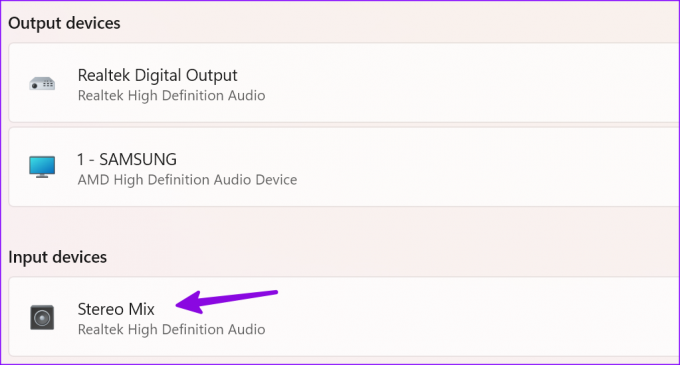
Pasul 4: Faceți clic pe Permiteți. Puteți testa microfonul căștilor din același meniu.

7. Actualizați driverele audio
Driverele audio învechite duc la probleme precum „PC-ul Windows nu detectează microfonul pe căști”. Este timpul să verificați și instalați actualizări de drivere pe Windows.
Pasul 1: Apăsați pe comanda rapidă de la tastatură Windows + I pentru a deschide aplicația Setări, selectați Sistem din bara laterală din stânga și alegeți Sunet din panoul din dreapta.
Pasul 2: Din secțiunea Dispozitive de intrare, selectați dispozitivul de intrare.
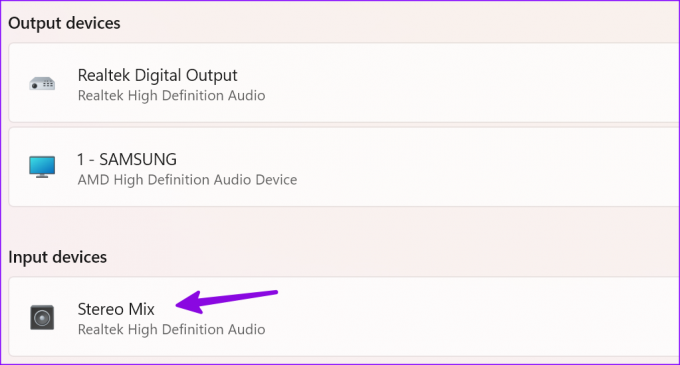
Pasul 3: Verificați actualizările de drivere și instalați actualizările în așteptare din următorul meniu.

8. Deconectați celelalte dispozitive de la computer
Alte dispozitive conectate pot interfera cu microfonul setului cu cască. Trebuie să deconectați unitățile USB, SSD-urile și alte dispozitive de la computer și încercați din nou.
9. Închideți alte aplicații folosind microfonul
Te confrunți cu o problemă cu microfonul căștilor numai într-o anumită aplicație? Dacă o altă aplicație folosește un microfon în fundal, trebuie să o închideți. Spre deosebire de iOS sau Android, Windows nu indică utilizarea activă a microfonului. Trebuie să identificați o astfel de aplicație și să o închideți pe computer.
10. Verificați permisiunea aplicației
Dacă o anumită aplicație, cum ar fi Teams sau Zoom, nu are permisiunea de microfon, nu poate detecta același lucru pe căști. Trebuie să faceți o modificare a confidențialității din Setări.
Pasul 1: Apăsați tastele Windows + I pentru a deschide Setări și selectați Confidențialitate și securitate din bara laterală din stânga. Alegeți Microfon din panoul din dreapta.
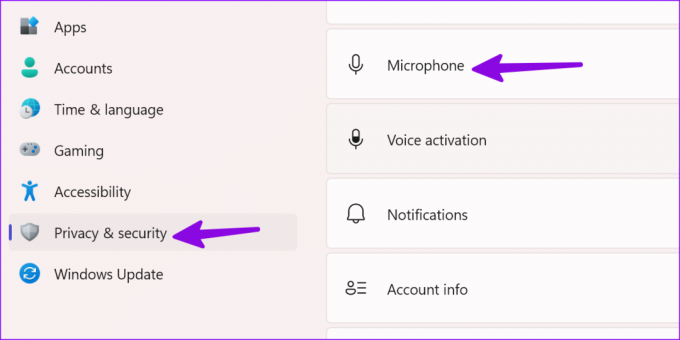
Pasul 2: Activați comutatorul de acces la microfon. Activați permisiunea pentru aplicațiile esențiale din același meniu.

11. Reporniți Windows Audio Service
Puteți reporni serviciul audio Windows și puteți încerca din nou să detectați microfonul pe căști.
Pasul 1: Apăsați tasta Windows pentru a deschide meniul Start, tastați Servicii și apăsați Enter.
Pasul 2: Faceți clic dreapta pe Windows Audio și selectați Restart.

Utilizați un microfon extern pe Windows
Un microfon este o parte esențială a fluxului de lucru al multor utilizatori. Înainte de a trece la alt dispozitiv sau Mac, utilizați trucurile de mai sus pentru a pune în funcțiune microfonul căștilor dvs. în cel mai scurt timp. În timp ce faci asta, spune-ne trucul care a funcționat pentru tine.
Ultima actualizare pe 24 mai 2023
Articolul de mai sus poate conține link-uri afiliate care ajută la sprijinirea Guiding Tech. Cu toate acestea, nu afectează integritatea noastră editorială. Conținutul rămâne imparțial și autentic.

Compus de
Parth a lucrat anterior la EOTO.tech acoperind știri tehnice. În prezent, lucrează independent la Guiding Tech, scrie despre compararea aplicațiilor, tutoriale, sfaturi și trucuri pentru software și se scufundă adânc în platformele iOS, Android, macOS și Windows.


