Cum să utilizați accesul ghidat pe iPhone și iPad
Miscellanea / / June 15, 2023
Când predați telefonul altcuiva, nu ați dori ca acesta să deschidă o altă aplicație sau orice alt conținut în afara ceea ce este destinat să fie văzut. Aceasta este în primul rând o preocupare când dvs copiii vă folosesc telefonul. Din fericire, iPhone și iPad au o funcție care ne ajută să rezolvăm acest lucru - iată tot ce trebuie să știți despre cum să utilizați Accesul ghidat pe iPhone și iPad.

În acest articol, dorim să vă arătăm tot ce trebuie să știți despre caracteristica Acces ghidat. Este unul dintre cele mai utile instrumente dezvoltate de Apple și, dacă nu știai despre această funcție înainte, cu siguranță va schimba modul în care copiii tăi folosesc iPhone-ul sau iPad-ul. Sa incepem.
Ce este accesul ghidat
Accesul ghidat este o caracteristică care restricționează iPhone-ul sau iPad-ul la o singură aplicație. Până nu dezactivați Accesul ghidat, nu puteți trece la o altă aplicație. În plus, dezactivarea funcției de a utiliza alte aplicații pe iPhone este protejată de o parolă.
Pentru a profita la maximum, există diverse controale prezente în Accesul ghidat. Puteți dezactiva ecranul tactil, puteți seta un cronometru pentru acces ghidat, puteți dezactiva butoanele fizice și multe altele. Vă vom ajuta să explorați toate acestea în părțile ulterioare ale acestui articol. Să vedem acum cum să activăm Accesul ghidat pe iPhone și iPad.
Activați Accesul ghidat pe iPhone și iPad
Iată cum puteți activa Accesul ghidat pe dispozitivul dvs. iOS.
Pasul 1: Deschideți aplicația Setări. Atingeți Accesibilitate.


Pasul 2: Atingeți Acces ghidat.
Pasul 3: Activați comutatorul pentru Acces ghidat.
Pasul 4: Activați și comutatorul pentru Accesibility Shortuct, astfel încât să puteți activa cu ușurință Accesul ghidat printr-un triplu clic pe butonul lateral sau pe butonul de pornire (dacă iPhone-ul dvs. are unul).
Bacsis: De asemenea, puteți selecta Setări cod pentru a configura o parolă folosind Face ID sau Touch ID pentru a face sesiunile de acces ghidat mai sigure.


Cum să începeți o sesiune de acces ghidat
Pentru a începe o sesiune de acces ghidat, deschideți aplicația pe care doriți să se blocheze iPhone-ul și apoi faceți triplu clic pe butonul lateral sau pe butonul de pornire (dacă iPhone-ul dvs. are unul).
Atingeți Start și acum va trebui să setați o parolă pentru a proteja controalele Accesului ghidat.
Sesiunea dvs. de acces ghidat va începe acum, iar iPhone-ul dvs. va fi limitat la singura aplicație care rulează în prim-plan.
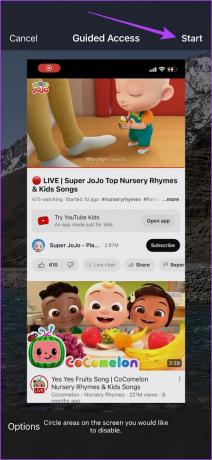
Blocați ecranul iPhone și iPad pentru copii cu acces ghidat
Cu acces ghidat, puteți, de asemenea dezactivați și blocați ecranul tactil astfel încât copiii tăi sau oricine altcineva care folosește iPhone-ul sau iPad-ul tău să nu poată accesa nicio secțiune a ecranului. Cu toate acestea, puteți fie să dezactivați întregul ecran tactil, fie să dezactivați doar părți ale ecranului tactil. Să începem cu acesta din urmă.
Dezactivați zonele unui ecran la accesul ghidat
Pasul 1: Deschideți meniul Acces ghidat făcând triplu clic pe butonul lateral sau pe butonul de pornire (dacă iPhone-ul dvs. are unul).
Pasul 2: Încercuiește zonele pentru care vrei să dezactivezi atingerea.


Acum, atingerea pentru zona selectată va fi dezactivată.

Dezactivați întregul ecran tactil la accesul ghidat
Pasul 1: Deschideți meniul Acces ghidat făcând triplu clic pe butonul lateral sau pe butonul de pornire (dacă iPhone-ul dvs. are unul).
Pasul 2: Atingeți Opțiuni.
Pasul 3: Dezactivează comutatorul pentru atingere și atinge Terminat.


Odată ce comutatorul tactil este dezactivat, va dezactiva întregul ecran tactil din Accesul ghidat. Cu toate acestea, puteți face triplu clic și accesați meniul Acces ghidat pentru a activa din nou ecranul tactil în aplicație.
Setări și caracteristici suplimentare ale accesului ghidat
Pe lângă blocarea și dezactivarea atingerii pe Acces ghidat, aveți multe alte controale utile pentru a monitoriza utilizarea aplicației pe iPhone și iPad. Să vedem mai întâi cum să deschidem meniul de caracteristici.
Pasul 1: Deschideți meniul Acces ghidat făcând triplu clic pe butonul lateral.
Pasul 2: Atingeți Opțiuni.
Iată câteva opțiuni pe care le puteți utiliza pentru a controla accesul ghidat pe iPhone și iPad.
- Puteți dezactiva butonul lateral și butoanele de volum pentru a preveni închiderea ecranului sau creșterea/reducerea volumului.
- Puteți dezactiva Mișcarea pentru a bloca rotirea automată.
- Puteți dezactiva orice tastatură pentru a fi utilizată în cadrul aplicației.
- Puteți seta o limită de timp pentru Acces ghidat. Acest lucru asigură că Accesul ghidat este activat numai pentru durata setată.


În plus, dacă deschideți Setări -> Accesibilitate -> Acces ghidat, veți găsi opțiuni pentru a activa feedbackul vocal când cronometrul pentru Acces ghidat se termină sau veți activa FaceID pentru Acces ghidat.


Încheiați o sesiune de acces ghidat
Dacă doriți să părăsiți sesiunea Acces ghidat, tot ce trebuie să faceți este să faceți triplu clic pe butonul lateral sau pe butonul de pornire (dacă iPhone-ul dvs. are unul) și să apăsați pe End. Aceasta va ieși din sesiunea Acces ghidat.
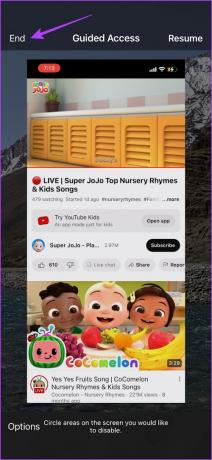
Acesta este tot ce trebuie să știți despre cum să utilizați Accesul ghidat pe iPhone. Dacă aveți întrebări suplimentare, puteți arunca o privire la secțiunea Întrebări frecvente de mai jos.
Întrebări frecvente despre accesul ghidat
Accesul ghidat a fost lansat cu iOS 6 în 2012.
Nu. Nu există nicio aplicație de încredere care să ofere și să reproducă funcțiile Accesului ghidat pe iOS.
Da – puteți utiliza funcția de fixare a aplicației pe dispozitivul dvs. Android.
Controlați-vă iPhone-ul cu acces ghidat
Cu Accesul ghidat, nu lăsați niciodată iPhone-ul în palma altcuiva, cu grija ca acesta să alunece către altă imagine sau altă aplicație. Făcând triplu clic pe butonul lateral sau pe butonul de pornire, cu siguranță este destul de ușor și oferă o modalitate rapidă de a utiliza Accesul ghidat. În plus, este o modalitate excelentă de a activa controlul parental pe iPhone și iPad. Prin urmare, sperăm că acest articol a fost de ajutor!
Cu toate acestea, am observat că Accesul ghidat provoacă o întârziere la blocarea iPhone-ului. Pentru a afla mai multe, remediați întârzierea ecranului de blocare a iPhone.
Ultima actualizare pe 15 iunie 2023
Articolul de mai sus poate conține link-uri afiliate care ajută la sprijinirea Guiding Tech. Cu toate acestea, nu afectează integritatea noastră editorială. Conținutul rămâne imparțial și autentic.



