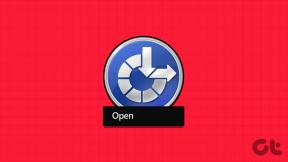Cele mai bune 3 moduri de a verifica dimensiunea aplicației pe Windows 11
Miscellanea / / June 16, 2023
Instalarea unei aplicații pe Windows ocupă o anumită cantitate de spațiu pe hard disk. Cunoașterea amprentei de stocare a aplicațiilor instalate vă poate ajuta să vă controlați mai bine sistemul și să luați decizii informate cu privire la gestionarea stocării sistemului.

Dacă doriți să aflați care aplicații ocupă cel mai mult spațiu pe computerul Windows, ați ajuns la locul potrivit. În această postare, vom explora trei moduri rapide de a verifica cât de mult spațiu de stocare ocupă o aplicație în Windows 11. Deci, să începem.
1. Folosind aplicația Setări
The Aplicația Setări este centrul central al sistemului de operare Windows. Fie că vrei dezinstalează o aplicație sau reparați-l, puteți face toate acestea folosind aplicația Setări Windows.
În plus, puteți utiliza aplicația Setări pentru a verifica dimensiunea aplicației în Windows 11. Iată pașii pentru a face asta:
Pasul 1: Apăsați comanda rapidă de la tastatură Windows + I pentru a deschide aplicația Setări.
Pasul 2: Selectați opțiunea Aplicații din bara laterală din stânga și Aplicații instalate din panoul din dreapta.

În secțiunea Aplicații instalate, veți găsi o listă a aplicațiilor instalate pe computerul dvs. Windows. Puteți vedea spațiul ocupat de fiecare aplicație lângă numele acesteia.
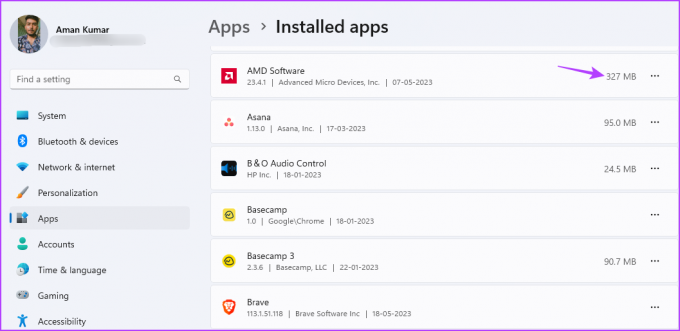
Puteți utiliza opțiunea Sortare după pentru a aranja aplicațiile în funcție de utilizarea stocării lor pe sistemul dvs. De exemplu, puteți utiliza opțiunea de sortare „Dimensiune (de la mare la mic)” pentru a aranja lista de la cele mai mari la cele mai mici aplicații.

Dacă doriți să verificați dimensiunea de stocare a aplicațiilor instalate pe o anumită unitate, puteți face acest lucru cu ușurință. Utilizați opțiunea Filtrare după pentru a selecta unitatea a cărei stocare a aplicației doriți să o verificați.
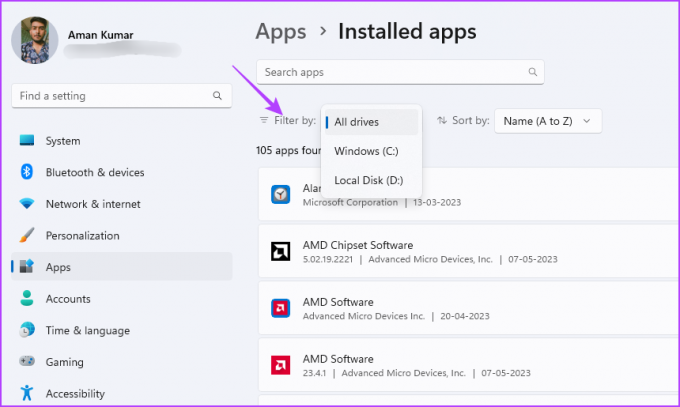
2. Folosind panoul de control
Microsoft se deplasează încet Panou de control setări în aplicația modernă Setări Windows. Cu toate acestea, există încă un număr mare de utilizatori care preferă panoul de control tradițional față de aplicația Setări.
Dacă faci parte din această listă, iată cum să folosești Panoul de control pentru a verifica cât de mult spațiu de stocare ocupă o aplicație în Windows 11:
Pasul 1: Apăsați tasta Windows pentru a deschide meniul Start.
Pasul 2: Tip Panou de control în bara de căutare din meniul Start și apăsați Enter.

Pasul 3: Alegeți opțiunea Programe.
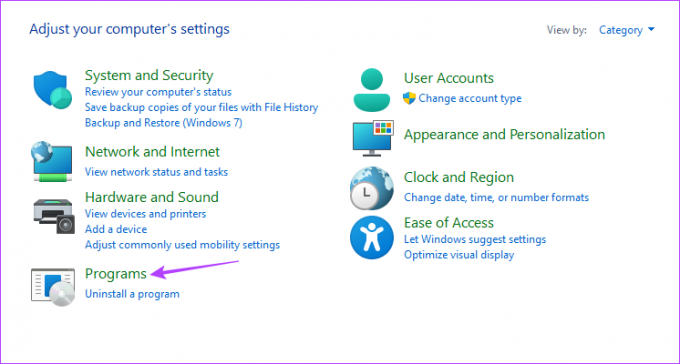
Pasul 4: Faceți clic pe opțiunea Programe și caracteristici.
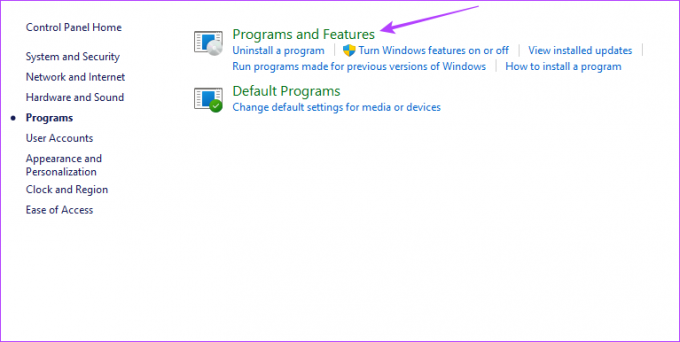
În secțiunea Dezinstalați sau modificați un program, puteți găsi lista tuturor aplicațiilor instalate pe sistemul dvs. Puteți vedea dimensiunea ocupată de fiecare aplicație în coloana Dimensiune.
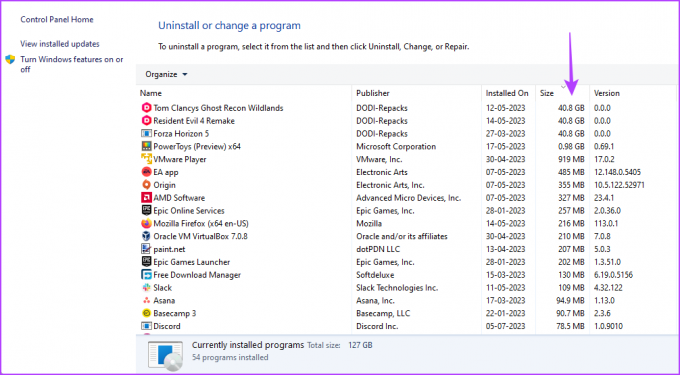
Puteți configura panoul de control pentru a afișa numai aplicațiile care au mai mult sau mai puțin decât o anumită dimensiune. De exemplu, dacă doriți să vizualizați numai aplicații cu mai mult de 4 GB de spațiu, faceți clic pe pictograma drop-down de lângă Dimensiune și bifați caseta Gigantic (> 4 GB).
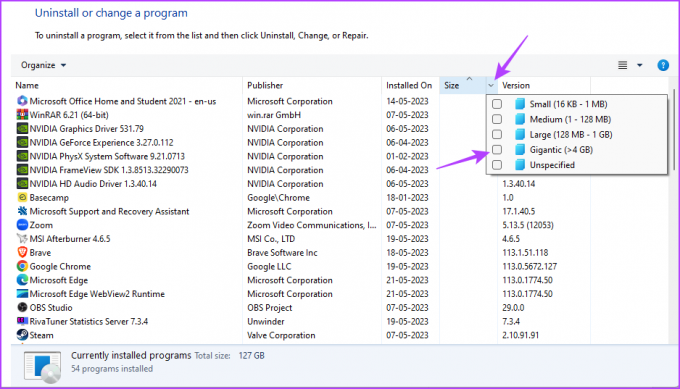
3. Folosind File Explorer
File Explorer este de obicei platforma de acces pentru a accesa fișierele și folderele instalate pe sistemul dumneavoastră. Cu toate acestea, cu abordarea corectă, puteți utiliza File Explorer pentru a verifica dimensiunea aplicației în Windows 11:
Pasul 1: Apăsați comanda rapidă de la tastatură Windows + E pentru a lansa File Explorer.
Pasul 2: În File Explorer, deschideți unitatea pe care ați instalat aplicația a cărei stare de stocare doriți să o verificați. De obicei, este o unitate C pentru majoritatea utilizatorilor.
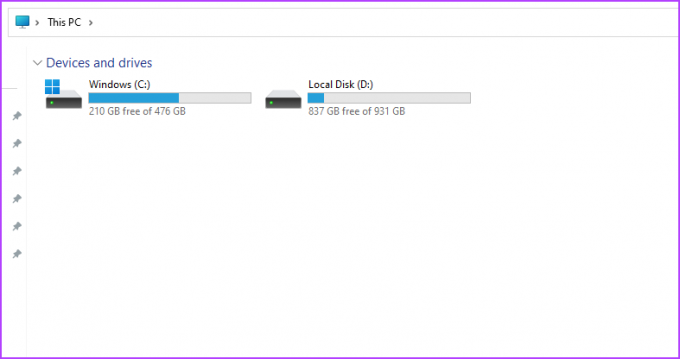
Pasul 3: Deschideți folderul Program Files (x86).
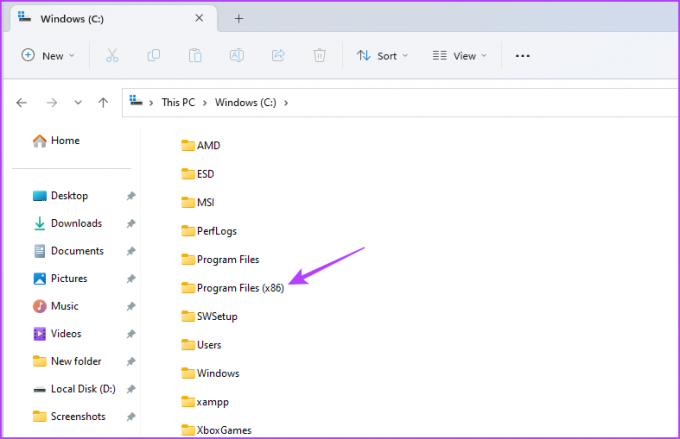
Pasul 4: Faceți clic dreapta pe folderul aplicației a cărui stare de stocare doriți să o verificați și alegeți Proprietăți.

Pasul 5: În fila General, puteți verifica spațiul ocupat de acea aplicație lângă opțiunea Dimensiune.
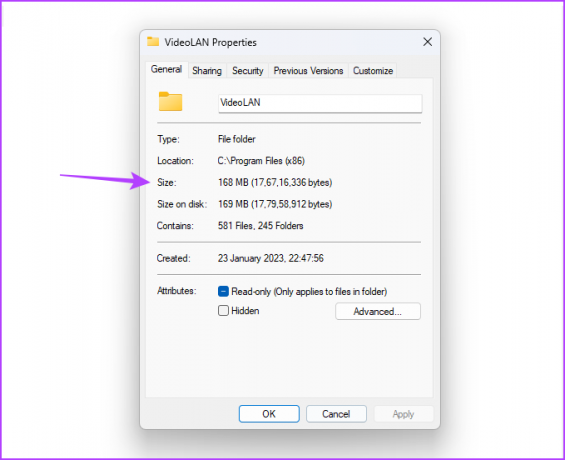
Dacă aplicația dvs. nu este prezentă în folderul Fișiere de program (x86), urmați acești pași:
Pasul 1: Apăsați tasta Windows pentru a deschide meniul Start.
Pasul 2: Introdu numele aplicației în bara de căutare și alege „Deschide locația fișierului” din panoul din dreapta.

Pasul 3: Faceți clic dreapta pe comanda rapidă a aplicației și alegeți „Deschideți locația fișierului”.

Pasul 4: Apăsați tasta Ctrl + A pentru a selecta toate fișierele din dosarul respectiv al aplicației. Apoi, faceți clic dreapta pe fișierele selectate și alegeți Proprietăți.

Pasul 5: Verificați spațiul pe care îl ocupă aplicația lângă opțiunea Dimensiune.
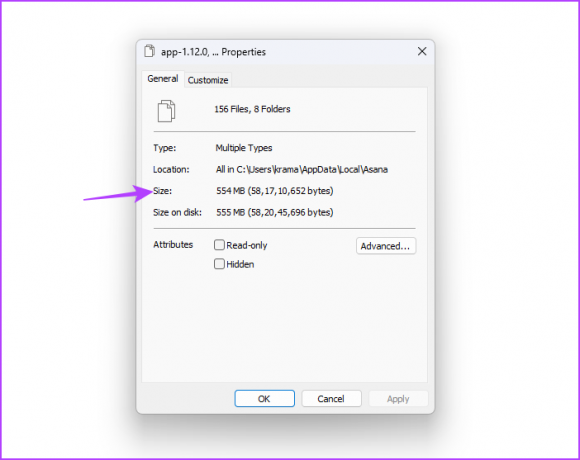
Verificați starea stocării aplicației
Acestea au fost toate metodele de a verifica cât de mult spațiu de stocare ocupă o aplicație în Windows 11. Spuneți-ne în comentarii care dintre metodele de mai sus vi se pare cea mai ușoară. De asemenea, puteți partaja orice alte modalități pe care le cunoașteți pentru a verifica dimensiunea aplicației în Windows 11.
Ultima actualizare pe 23 mai 2023
Articolul de mai sus poate conține link-uri afiliate care ajută la sprijinirea Guiding Tech. Cu toate acestea, nu afectează integritatea noastră editorială. Conținutul rămâne imparțial și autentic.