Cum să reparați fișierele de sistem în Windows 11 - TechCult
Miscellanea / / June 17, 2023
În timp ce Windows 11 oferă o interfață mai elegantă, funcționare fără probleme, durabilitate, și o experiență grozavă, în general. Uneori sistemul s-ar putea confrunta erori inexplicabile, blocări premature, încărcare frustrant de lentă sau nu pornește normal. Aceste probleme se pot datora fișierelor de sistem corupte. Nu vă faceți griji, în acest articol vă vom spune cum să reparați fișierele de sistem în Windows 11.

Cuprins
Cum să reparați fișierele de sistem în Windows 11
Dacă doriți să reparați fișierele de sistem de pe dvs Windows 11 computere, puteți alege între două metode. Ambele moduri sunt descrise mai jos.
Metoda 1: Utilizarea instrumentului de verificare a fișierelor de sistem
Windows are un instrument încorporat numit Verificator de fișiere de sistem care detectează fișierele corupte și le repară. Iată pașii pentru a remedia fișierele de sistem corupte din computerul dvs.
1. Deschis Prompt de comandă din meniul Start.
2. În rezultatele căutării, faceți clic dreapta pe promptul de comandă și faceți clic pe Rulat ca administrator.
3. În fereastra prompt de comandă, tastați SFC /scannow și apăsați enter.
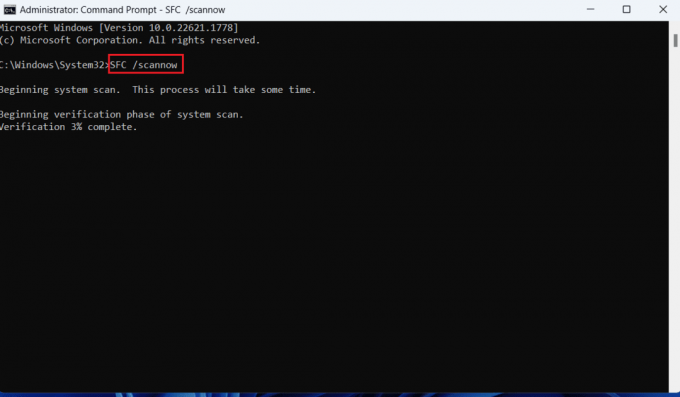
4. Windows va căuta acum fișiere corupte și le va repara.
Citește și: Cum să reparați fișierele de sistem pe Windows 10
Metoda 2: Utilizarea instrumentului DISM
Instrumentul DISM este o altă modalitate excelentă de a scana fișiere de sistem corupte, urmați următorii pași pentru a face acest lucru:
1. Din nou, deschide Prompt de comandă din meniul Start.
2. În rezultatele căutării, faceți clic dreapta pe promptul de comandă și faceți clic pe Rulat ca administrator.
3. În fereastra prompt de comandă, tastați următoarele comenzi și apăsați tasta Introduce cheia după fiecare comandă.
DISM.exe /Online /cleanup-image /scanhealth
DISM.exe /Online /cleanup-image /startcomponentcleanup
DISM.exe /Online /cleanup-image /restorehealth

4. Așteptați ca procesul să ruleze cu succes și închideți fereastra. Apoi, rulați instrument SFC așa cum este descris în metoda anterioară.
Citește și: Advanced System Repair Pro: o revizuire cuprinzătoare
Sperăm că acum știți cum să reparați fișierele de sistem în Windows 11. Dacă aveți întrebări, vă rugăm să le împărtășiți în secțiunea de comentarii. De asemenea, spuneți-ne ce metodă preferați pentru a vă repara fișierele de sistem. Pentru mai multe astfel de conținut, vizitați zilnic TechCult.

Alex Craig
Alex este condus de o pasiune pentru tehnologie și conținut de jocuri. Fie că este jucat la cele mai recente jocuri video, ținând pasul cu cele mai recente știri despre tehnologie sau antrenând cu alți indivizi care au aceleași idei online, dragostea lui Alex pentru tehnologie și jocuri este evidentă în tot ceea ce el face.
Alex este condus de o pasiune pentru tehnologie și conținut de jocuri. Fie că este jucat la cele mai recente jocuri video, ținând pasul cu cele mai recente știri despre tehnologie sau antrenând cu alți indivizi care au aceleași idei online, dragostea lui Alex pentru tehnologie și jocuri este evidentă în tot ceea ce el face.



