Cum să utilizați telefonul ca microfon pentru computerul dvs
Miscellanea / / June 17, 2023
Dacă sunteți un utilizator de desktop, știți că necazul de a avea nevoie de un microfon extern pentru întâlnirile dvs., spre deosebire de laptopurile care au deja un microfon. Majoritatea microfoanelor externe de buget au o calitate slabă a sunetului, iar cele bune vă cer să cheltuiți o sumă premium. Cu toate acestea, în loc să îl cumpărați separat, puteți utiliza telefonul ca microfon pentru computerul dvs., care are o calitate a vocii mult mai bună.

În acest articol, vă vom arăta trei metode prin care vă puteți conecta telefonul la computerul Windows și puteți utiliza microfonul ca sursă de intrare audio pe desktop. Să începem.
Metoda 1: Utilizați telefonul ca microfon Bluetooth pe PC fără fir prin WO Mic
WO Mic este un software gratuit care folosește un client PC pe computerul tău Windows pentru a se conecta și a utiliza microfonul telefonului. Puteți utiliza ambele dispozitive Android și iOS ca sursă de microfon. Dar clientul PC este disponibil doar pentru Windows.
Mai întâi, descărcați și instalați clientul desktop WO Mic pe computerul dvs. Windows din linkul de mai jos.
Descărcați WO Mic Desktop Client
După ce ați terminat, instalați aplicația WO Mic pe dispozitivul iPhone sau Android.
Descărcați aplicația pentru Android WO Mic
Descărcați aplicația WO Mic iOS
Acum, să conectăm telefonul la computer pentru a-i folosi microfonul. Rețineți că există două moduri de a conecta dispozitivele fără fir. Să le vedem pe ambele mai jos.
1. Utilizați telefonul ca microfon Bluetooth
Pasul 1: Apăsați Windows + S pe tastatură și căutați Bluetooth. Acum, deschideți „Setări Bluetooth și alte dispozitive”.

Pasul 2: Faceți clic pe pictograma plus. Windows va începe să caute dispozitive Bluetooth din apropiere.
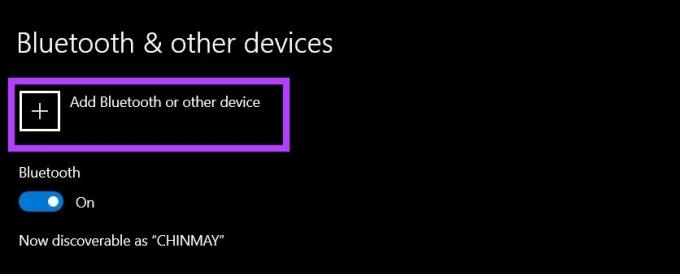
Pasul 3: Activați Bluetooth pe smartphone-ul dvs.
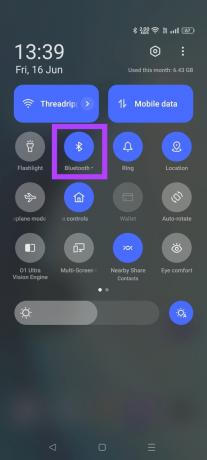
Pasul 4: Asociați-vă telefonul cu computerul folosind Bluetooth. Ține-i conectați.
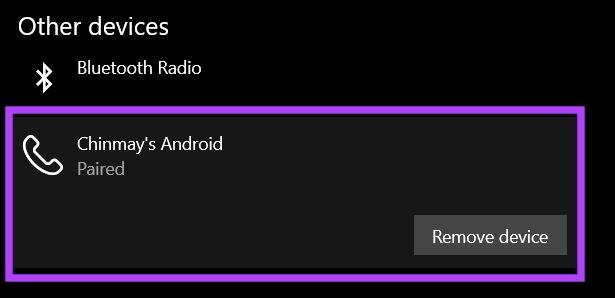
Pasul 5: Deschideți aplicația WO Mic pe telefon. Atingeți trei puncte și selectați Setări.

Pasul 6: Acum faceți clic pe Transport. Selectați Bluetooth.


Pasul 7: Reveniți la pagina de pornire a aplicației WO Mic. Atingeți butonul Start.
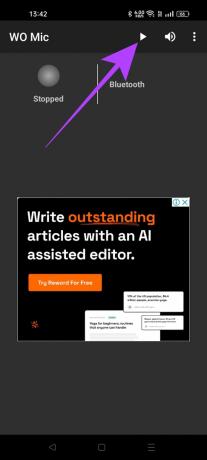
Pasul 8: Deschideți clientul WO Mic pe computer. Faceți clic pe Conexiune și selectați Conectare.

Pasul 9: Din secțiunea Bluetooth, selectați telefonul dvs. Apoi faceți clic pe Ok.

PC-ul dvs. va folosi acum microfonul telefonului dvs. prin Bluetooth.
2. Conectați microfonul telefonului la computer folosind Wi-Fi
Pasul 1: Deschideți aplicația WO Mic pe telefon. Atingeți trei puncte și deschideți Setări.

Pasul 2: În meniul Transport, selectați Wi-Fi.


Pasul 3: Acum atingeți butonul de pornire. Țineți ecranul telefonului treaz.
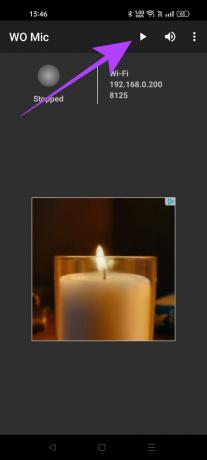
Pasul 4: Deschideți clientul WO Mic pe computerul dvs. Windows. Faceți clic pe Conexiune și selectați Conectare.

Pasul 5: Acum, selectați Wi-Fi și introduceți adresa IP afișată pe telefon. După ce ați terminat, faceți clic pe OK.
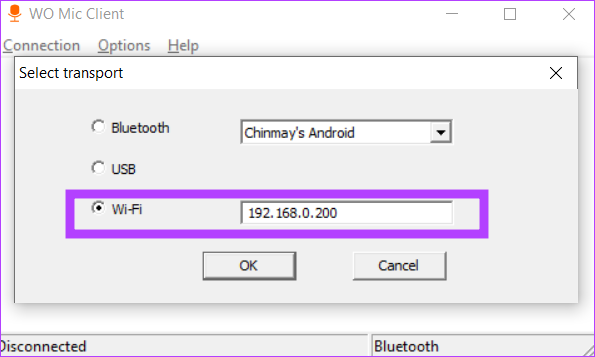
Acum puteți folosi microfonul telefonului pe computer, atâta timp cât sunt conectați la aceeași rețea Wi-Fi.
Metoda 2: Faceți din telefon un microfon pentru PC prin cablu folosind WO Mic
Deși conectivitatea wireless oferă o experiență perfectă, introduce o ușoară latență care poate fi uneori enervantă pentru apelurile video. Utilizarea unui cablu pentru o conexiune prin cablu elimină această problemă. Iată cum poți face asta.
Notă: Funcția de conectivitate prin cablu este exclusivă pentru Android și nu este disponibilă pe iPhone.
Pasul 1: Deschideți aplicația Setări a telefonului dvs. Android. Accesați Opțiuni pentru dezvoltatori și activați depanarea USB.
Bacsis: Uită-te la acestea cele mai bune opțiuni pentru dezvoltatori Android.

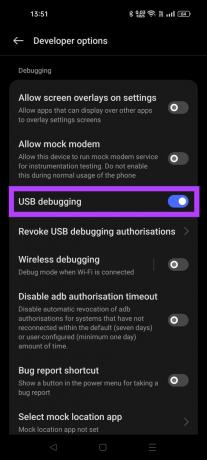
Dacă nu găsiți Opțiuni pentru dezvoltatori pe telefon, accesați secțiunea Despre a telefonului și atingeți „Număr de construcție” de șapte ori pentru a debloca această setare.

Pasul 2: Conectați telefonul la computer folosind un cablu USB.
Pasul 3: Deschideți aplicația WO Mic pe telefon. Mergi la Setari.

Pasul 4: În meniul Transport. Selectați USB din această listă.

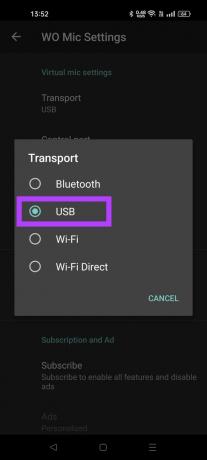
Pasul 5: Atingeți butonul de pornire.
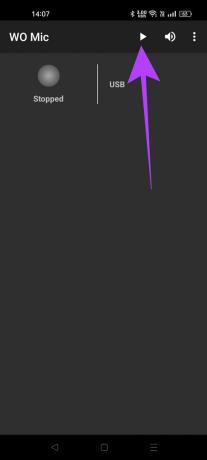
Pasul 6: Deschideți clientul WO Mic pe computer. Accesați Conexiune și selectați Conectare.

Pasul 7: Selectați USB din meniu. Faceți clic pe Ok.
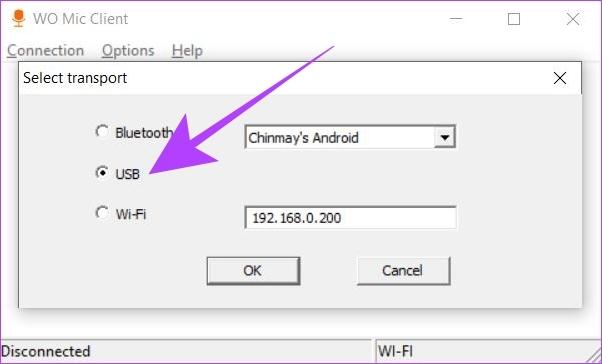
PC-ul Windows va începe să folosească microfonul telefonului, în timp ce acesta este conectat prin cablu.
Metoda 3: Utilizați telefonul ca microfon al computerului folosind Droidcam
Droidcam este o metodă alternativă care vă permite să vă folosiți telefonul atât ca microfon, cât și ca cameră web pe computer. Cu toate acestea, îl putem folosi și pentru doar audio și invers. Droidcam folosește, de asemenea, un client pentru PC, pe care trebuie să îl descărcați și să îl instalați pe computerul Windows.
Descărcați Droidcam Desktop Client
La fel ca WO Mic, aplicația Droidcam poate folosi atât dispozitivele Android, cât și iOS ca microfon pentru computer. Descărcați aplicația din Google Play Store sau App Store.
Descărcați Droidcam pe Android
Descărcați Droidcam pe iOS
Iată cum puteți utiliza Droidcam pentru a vă conecta telefonul la computer și a utiliza microfonul acestuia.
Pasul 1: Deschideți aplicația Droidcam pe telefon. Notați IP-ul Wi-Fi și numărul portului Droidcam.

Pasul 2: Acum, deschideți clientul Droidcam PC pe computer. Introduceți IP-ul Wi-Fi și numerele portului Droidcam afișate pe telefon în aplicația desktop.
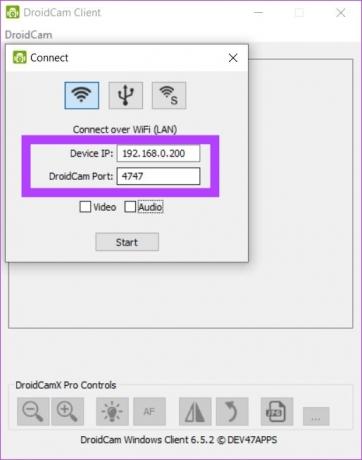
Pasul 3: Faceți clic pe caseta de bifare Audio. De asemenea, puteți bifa caseta de bifare Video dacă doriți atât intrări video, cât și audio de pe telefon pe computer. Apoi, faceți clic pe Start.
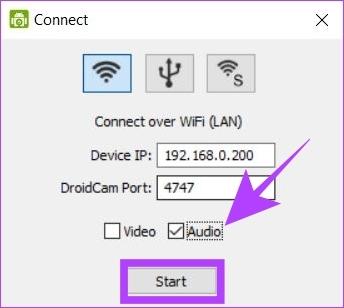
PC-ul dvs. va folosi acum aplicația Droidcam de pe telefon ca sursă de microfon.
Întrebări frecvente despre utilizarea telefonului ca microfon al computerului
Aplicații precum WO Mic și Droidcam folosesc o conexiune de client local pentru a vă folosi telefonul ca microfon pentru computer. Prin urmare, este sigur să le folosiți, deoarece datele sunt transmise local, fără niciun server de internet extern.
Da, puteți utiliza două sau mai multe telefoane ca microfoane diferite pe computer, folosind două aplicații diferite simultan. De exemplu, puteți utiliza WO Mic și Droidcam simultan ca două surse diferite de microfon. Rețineți că nu puteți utiliza o singură aplicație pentru a vă conecta la mai multe telefoane, trebuie să utilizați aplicații diferite.
Ascultă fără întreruperi
Fie că este un caz al microfonul nu funcționează pe computer, sau chiar fără microfon deloc, telefonul are capacitatea de a salva ziua împrumutându-și microfonul pe computer. Folosind soluții gratuite, cum ar fi WO Mic și Droidcam, îți poți folosi telefonul ca microfon sau chiar ca cameră web în moduri nesfârșite.
Ultima actualizare pe 16 iunie 2023
Articolul de mai sus poate conține link-uri afiliate care ajută la sprijinirea Guiding Tech. Cu toate acestea, nu afectează integritatea noastră editorială. Conținutul rămâne imparțial și autentic.
ȘTIAȚI
În noiembrie 2017, un dispozitiv Amazon Echo din Germania a început să redea muzică pe cont propriu la două dimineața.



