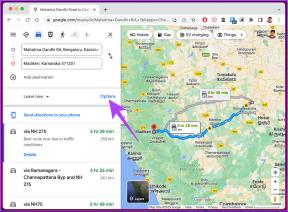7 Cele mai bune remedieri pentru aplicația Apple TV care nu descarcă filme pe iPhone
Miscellanea / / June 17, 2023
Aplicația Apple TV de pe iPhone vă permite să urmăriți filmele și emisiunile TV preferate din mers. Dacă Aplicația Apple TV nu funcționează pe Mac, puteți trece la vizionarea conținutului pe iPhone. De asemenea, puteți descărca filme și episoade de emisiuni TV din aplicația Apple TV pentru vizionare offline.

Dar poate fi un ucigaș de dispoziție dacă nu vă puteți bucura să vizionați ceva offline. Dacă întâmpinați probleme cu descărcarea de filme în aplicația Apple TV, aceasta vă poate consuma datele mobile. Această postare prezintă cele mai bune remedieri pentru aplicația Apple TV care nu descarcă filme pe iPhone. Acești pași se aplică și utilizatorilor de iPad.
1. Verificați stocarea internă a iPhone-ului dvs
În timp ce utilizați aplicația, dacă vedeți eroarea „(Titlul filmului) nu a putut fi descărcat în acest moment”, începeți prin a verifica stocarea internă a iPhone-ului. Aplicațiile și datele dvs. pot ocupa mult spațiu de stocare cu timpul pe iPhone, mai ales dacă utilizați un model de 32 GB. Iată cum să verificați același lucru.
Pasul 1: Deschideți aplicația Setări pe iPhone.

Pasul 2: Derulați în jos și atingeți General.

Pasul 3: Atingeți pe iPhone Storage.

Veți vedea o listă de aplicații care ocupă spațiul de stocare maxim pe iPhone. Puteți selecta o aplicație și alege să o ștergeți.
De asemenea, puteți activa Descărcați aplicațiile neutilizate pentru a elimina automat aplicațiile neutilizate de pe iPhone.
Pasul 4: După ce ștergeți spațiul de stocare, închideți Setări și deschideți aplicația Apple TV pentru a verifica dacă problema este rezolvată.

2. Verificați conexiunea la internet
Dacă aplicația Apple TV încă nu descarcă filme pe iPhone, va trebui să verificați puterea conexiunii la internet. Puteți trece la o bandă de frecvență de 5 GHz pentru descărcări mai rapide dacă vă grăbiți. Dacă ești în aer liber, poți activați 5G pe iPhone. Totuși, aceasta depinde de limita zilnică de date.
3. Dezactivați modul de date scăzute
Dacă descărcările de filme durează mult mai mult, în ciuda conectării la Wi-Fi, va trebui să dezactivați Modul de date reduse pentru date mobile și Wi-Fi. Iată cum.
Pasul 1: Deschideți aplicația Setări pe iPhone.

Pasul 2: Atingeți Wi-Fi.

Pasul 3: Atinge pictograma „i” de lângă rețeaua Wi-Fi conectată.

Pasul 4: Atingeți comutatorul de lângă Modul de date scăzute pentru a-l dezactiva.

Pasul 5: Reveniți la meniul principal și apăsați pe Date mobile.

Pasul 6: Selectați Opțiuni de date mobile.

Pasul 7: Atingeți Modul de date.

Pasul 8: Alegeți „Permite mai multe date pe 5G” sau Standard în loc de „Mod de date reduse”.

Pasul 9: Închideți aplicația Setări și deschideți aplicația Apple TV pentru a verifica dacă problema este rezolvată.

4. Verificați limita dispozitivului
Vă puteți bucura de conținut în flux folosind abonamentul Apple TV+ pe până la șase dispozitive simultan. Deci, dacă tot nu puteți descărca filme închiriate sau cumpărate în aplicația Apple TV de pe iPhone, iată cum puteți verifica dacă ați atins limita de dispozitiv.
Pasul 1: Deschideți aplicația Setări pe iPhone.

Pasul 2: Atingeți numele profilului dvs. în partea de sus.

Pasul 3: Derulați în jos și vedeți lista tuturor dispozitivelor care folosesc ID-ul Apple.

Pasul 4: Pentru a elimina un dispozitiv, selectați-l și apăsați pe Eliminare din cont.

Pasul 5: După aceea, închideți aplicația Setări și deschideți aplicația Apple TV pentru a verifica dacă problema este rezolvată.

5. Verificați Setările de descărcare
Este bine să verificați setările de descărcare pentru aplicația Apple TV de pe iPhone dacă încă vă confruntați cu problema.
Pasul 1: Deschideți aplicația Setări pe iPhone.

Pasul 2: Derulați în jos și selectați TV.

Pasul 3: Derulați în jos și verificați opțiunile de descărcare.

Puteți modifica setări precum activarea datelor mobile pentru descărcări și verificarea calității streamingului.
Pasul 4: După ce faceți modificări, derulați în jos și selectați Definiție video.

Pasul 5: Selectați calitatea de streaming pentru filmele achiziționate sau închiriate.

Pasul 6: Închideți aplicația Setări și deschideți aplicația Apple TV pentru a verifica dacă problema este rezolvată.

6. Închiderea forțată și relansarea aplicației Apple TV
Ieșirea forțată și relansarea vor oferi aplicației Apple TV un nou început pe iPhone. De multe ori, astfel de probleme sunt rezolvate cu această metodă simplă de depanare.
Pasul 1: Pe ecranul de pornire al iPhone-ului, glisați în sus și țineți apăsat pentru a dezvălui ferestrele aplicației de fundal.
Pasul 2: Glisați spre dreapta pentru a căuta aplicația Apple TV. Apoi glisați în sus pentru a elimina aplicația.

Pasul 3: Deschideți din nou aplicația Apple TV și verificați dacă problema este rezolvată.

7. Actualizați iOS
Ultima soluție este să actualizați versiunea aplicației Apple TV pentru a o face fără erori. Pentru aceasta, trebuie să instalați o actualizare iOS.
Pasul 1: Deschideți aplicația Setări pe iPhone.

Pasul 2: Derulați în jos și atingeți General.

Pasul 3: Atingeți Actualizare software.

Pasul 4: Dacă este disponibilă o actualizare, descărcați-o și instalați-o.
Pasul 5: După ce iPhone-ul repornește, deschideți aplicația Apple TV pentru a verifica dacă problema este rezolvată.

Descărcați filme de pe Apple TV
Aceste soluții vor ajuta la rezolvarea problemei cu aplicația Apple TV care nu descarcă filme pe iPhone. Puteți citi și postarea noastră dacă Netflix nu descarcă filme pe iPhone.
Ultima actualizare pe 19 mai 2023
Articolul de mai sus poate conține link-uri afiliate care ajută la sprijinirea Guiding Tech. Cu toate acestea, nu afectează integritatea noastră editorială. Conținutul rămâne imparțial și autentic.
ȘTIAȚI
iPhone 5s este unul dintre cele mai populare telefoane Apple, cu peste 70 de milioane de unități vândute din 2013.