8 moduri de a remedia atașamentul de e-mail care nu este afișat pe iPhone
Miscellanea / / June 17, 2023
Din opinia populară și din evaluările din App Store, este destul de evident că Aplicația de e-mail pe iPhone are nevoie de multă optimizare, dacă nu de o revizie completă. O nouă problemă pe care am descoperit-o recent a fost că atașamentul de e-mail nu a fost afișat în ciuda pictogramei agrafă din titlu. Dacă v-ați confruntat cu aceeași problemă, atunci sunteți în locul potrivit.
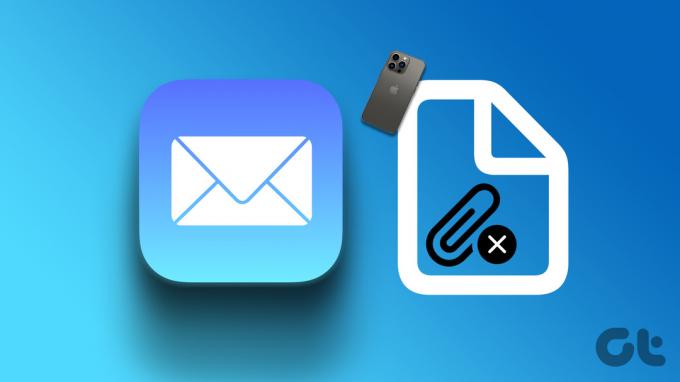
Mai mult, a puțini utilizatori au accesat forumurile Apple pentru aceeasi problema. Deci, nu ești singur. Cu toate acestea, ceea ce am observat este că rezolvarea acestei probleme este destul de ușoară și am împărtășit o procedură pas cu pas pentru toate modalitățile diferite care vă pot ajuta. Să începem prin a înțelege cauzele problemei.
De ce lipsește atașamentul de e-mail pe iPhone
În fiecare e-mail care ți se trimite, atașamentul se găsește întotdeauna la sfârșitul acestuia. Deci, trebuie să derulați în jos pentru a găsi atașamentele de e-mail. Cu toate acestea, dacă nu le puteți găsi, iată câteva motive care cauzează problema:
- Fișierul atașat poate fi corupt, iar aplicația Mail alege să nu-l afișeze.
- Există o eroare în aplicația Mail și trebuie remediată.
- Probleme la încărcarea e-mailului din cauza unei conexiuni slabe la internet.
Pot exista multe alte motive care contribuie la această problemă. Deși poate fi dificil să trageți concluzia exact care o cauzează, puteți încerca câteva metode în secțiunea următoare pentru a remedia problema.
Cum să rezolvi iPhone Mail care nu afișează atașamente
Iată șapte moduri simple prin care puteți depana și remedia problema. Să începem cu metoda care rezolvă majoritatea problemelor din aplicația Mail - și anume ștergerea și adăugarea din nou a unui cont.
1. Ștergeți contul și adăugați-l din nou
Ștergerea contului din aplicația Mail și apoi adăugarea acestuia din nou este o modalitate de a vă reîmprospăta căsuța poștală. Procedând astfel, se rezolvă problema atașamentului de e-mail care nu se afișează. Iată cum să o faci.
Pasul 1: Deschideți aplicația Setări.
Pasul 2: Atingeți pe Mail.


Pasul 3: Atingeți Conturi.
Pasul 4: Selectați contul care nu afișează atașamente.
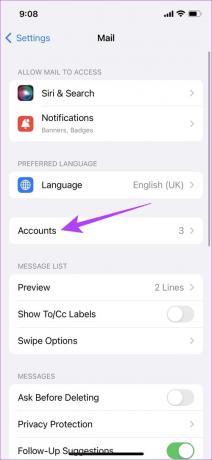

Pasul 4: Atingeți Ștergeți contul.
Pasul 5: Atingeți „Ștergeți de pe iPhone-ul meu” pentru a șterge contul din aplicația Mail.
Notă: După ce ștergeți un cont de pe iPhone, toate contactele sincronizate, evenimentele din calendar, notele și alte date vor fi șterse până când adăugați contul din nou.
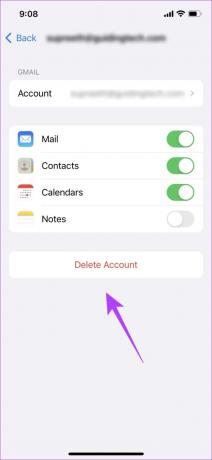

Pasul 6: Acum, reveniți la Conturi și atingeți Adăugați un cont.
Pasul 7: Selectați serviciul contului dvs. pentru a-l adăuga din nou. Acum puteți urma instrucțiunile de pe ecran pentru a adăuga contul.

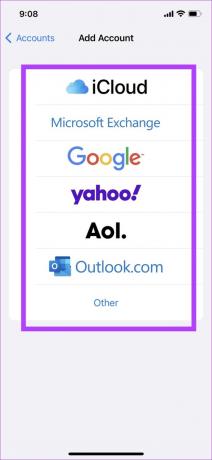
Dacă atașamentul de e-mail nu apare nici după aceasta, poate fi necesar să reinstalați aplicația Mail.
2. Reinstalați aplicația Mail pe iPhone
Câteva aplicații de sistem de pe iPhone pot fi dezinstalate, iar aplicația Mail se întâmplă să fie una dintre ele. Odată ce dezinstalați aplicația Mail și o instalați din nou, orice configurație greșită care provoacă această eroare va fi resetată. Astfel, scăpând de problemă. Iată cum să reinstalați aplicația Mail.
Pasul 1: Atingeți lung pictograma aplicației Mail și atingeți Eliminați aplicația.
Pasul 2: Atingeți Ștergeți aplicația. Dacă primiți un mesaj pop-up, apăsați din nou pe Ștergere.

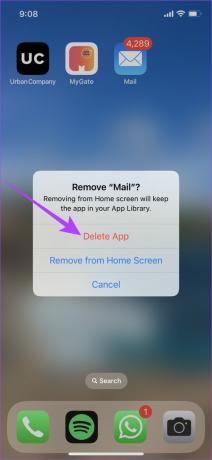
Pasul 3: Instalați aplicația Mail din App Store.
Instalați aplicația Mail din App Store
3. Verificați conexiunea la internet
Asigurați-vă că aveți o conexiune bună la internet pentru a încărca complet e-mailul primit și toate părțile acestuia. Dacă aveți o conexiune la internet instabilă, e-mailul se poate încărca parțial și pierde fișierul atașat.
Asigurați-vă că aveți un plan de internet mobil sau Wi-Fi activ sau contactați furnizorul de servicii pentru mai multe informații.


Dacă atașamentul de e-mail nu apare în ciuda faptului că aveți o conexiune bună la internet, verificați dacă ați dezactivat datele celulare pentru aplicație.
4. Activați datele celulare pentru e-mail
Dacă utilizați Mail pe date celulare și nu puteți încărca atașamentul pe e-mail, există șansa ca datele celulare să fie dezactivate pentru aplicație. Asigurați-vă că îl porniți, astfel încât aplicația să funcționeze corect chiar și atunci când utilizați date celulare.
Pasul 1: Atingeți Setări.
Pasul 2: Atingeți pe date celulare/mobile.

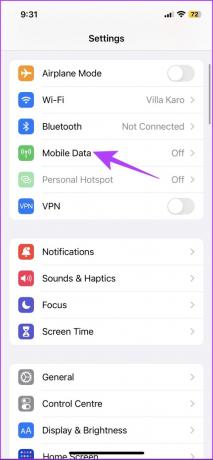
Pasul 3: Derulați în jos pentru a găsi aplicația Mail și activați comutatorul pentru aceeași. Acest lucru permite accesul la date celulare pentru aplicație.

5. Verificați spațiul de stocare pe iPhone
Dacă spațiul de stocare al iPhone-ului este plin, este posibil să nu puteți vedea sau descărca atașamentul din aplicația Mail. Dacă nu puteți descărca niciun fișier suplimentar din cauza lipsei de stocare, este posibil ca aplicația Mail să nu afișeze deloc o opțiune de descărcare a atașamentului.
Deci, asigurați-vă că eliberați spațiu în acest caz.
Pasul 1: Deschideți aplicația Setări.
Pasul 2: Atingeți General.


Pasul 3: Atingeți stocarea iPhone și asigurați-vă că aveți suficient spațiu rămas pe iPhone.

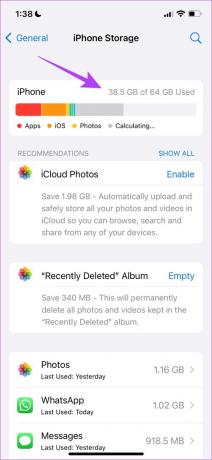
Dacă spațiul de stocare este plin, iată cum să ștergeți Alt spațiu de stocare pe iPhone. Cu toate acestea, dacă aveți spațiu de stocare gratuit și încă nu puteți vedea atașamentul de e-mail, încercați să vă actualizați iPhone-ul.
6. Actualizați-vă iPhone-ul
Dacă e-mailul care nu afișează atașamente este o eroare larg răspândită, Apple va lua notă de acest lucru și va rezolva problema printr-o actualizare iOS. Prin urmare, este întotdeauna recomandat să rămâneți pe cea mai recentă versiune de iOS. Iată cum vă puteți actualiza iPhone-ul.
Pasul 1: Deschideți aplicația Setări.
Pasul 2: Atingeți General.


Pasul 3: Atingeți Actualizare software.
Pasul 4: Aici veți găsi opțiunea Descărcare și instalare pentru a actualiza iOS pe iPhone dacă este disponibilă o actualizare. Atingeți-l.

Dacă nu există nicio actualizare disponibilă sau problema persistă chiar și după actualizarea iPhone-ului, resetați setările de rețea.
7. Resetați setările de rețea
Resetarea setărilor de rețea va reseta toate configurațiile legate de rețea de pe iPhone și va stabili o nouă conexiune. Există șanse mari ca aplicația Mail să poată prelua atașamentul de pe server după o resetare a setărilor de rețea.
Notă: Această opțiune uită parolele Wi-Fi de pe iPhone și resetează toate configurațiile de rețea pe care le-ați făcut. Deci, asigurați-vă că vizualizați și salvați parolele Wi-Fi înainte de a le șterge.
Pasul 1: Deschideți aplicația Setări.
Pasul 2: Atingeți General.


Pasul 3: Selectați „Transfer sau Resetați iPhone” și atingeți Resetare.
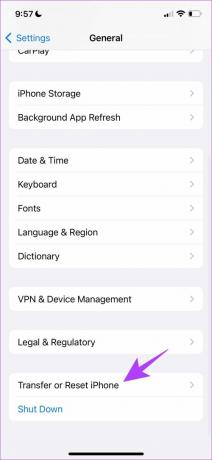

Pasul 4: În cele din urmă, atingeți Resetați setările de rețea. Acest lucru va asigura că toate setările de rețea sunt restaurate la starea lor inițială.

8. Utilizați o aplicație de e-mail diferită
Ei bine, dacă nimic altceva nu funcționează, aceasta este ultima soluție pe care o poți încerca. Îndepărtează-te de aplicația Mail și folosește una diferită până când Apple lansează câteva actualizări pentru a remedia problema. Apple a făcut-o cu Apple Maps și l-a îmbunătățit semnificativ, așa că nu vă pierdeți încă speranța.
Cea mai bună sugestie a noastră ar fi să folosim una dintre acestea Top alternative Apple Mail pentru iPhone.
Iată. Acesta este tot ce puteți face dacă atașamentul de e-mail nu apare în aplicația implicită Mail de pe iPhone. Dacă aveți mai multe întrebări, puteți arunca o privire la secțiunea noastră de întrebări frecvente de mai jos.
Întrebări frecvente despre aplicația Mail pe iPhone
Depinde de furnizorul dvs. de servicii de e-mail – de exemplu, Gmail vă permite să trimiteți fișiere de până la 50 MB.
Puteți accesa căsuța poștală Apple din serviciul iCloud pentru Windows.
Nu, nu puteți adăuga un cont iCloud în aplicația Gmail.
Descărcați atașamente cu ușurință
Sperăm că acest articol v-a ajutat să remediați problema și să descărcați cu ușurință toate atașamentele din aplicația iPhone Mail. Sperăm că Apple reînnoiește aplicația Mail și va face o actualizare cât mai curând posibil. Ne place cu adevărat interfața cu utilizatorul oferită de Apple și ne-am menține la aplicația implicită Mail dacă Apple continuă și rezolvă toate problemele.
Ultima actualizare pe 28 martie 2023
Articolul de mai sus poate conține link-uri afiliate care ajută la sprijinirea Guiding Tech. Cu toate acestea, nu afectează integritatea noastră editorială. Conținutul rămâne imparțial și autentic.



