Cum să utilizați funcția Citire cu voce tare în Microsoft Edge
Miscellanea / / June 19, 2023
Microsoft Edge oferă de multă vreme funcția Citire cu voce tare, care permite citirea sonoră a textului din pagini web, PDF-uri și cărți electronice. Cu tehnologia text-to-speech (TTS), Microsoft Edge poate citi conținutul cu voce tare, permițându-vă să vă concentrați asupra altor sarcini sau să vă relaxați. Cu această caracteristică, nu este nevoie să defilați prin pagini web lungi sau să vă stresați ochii.
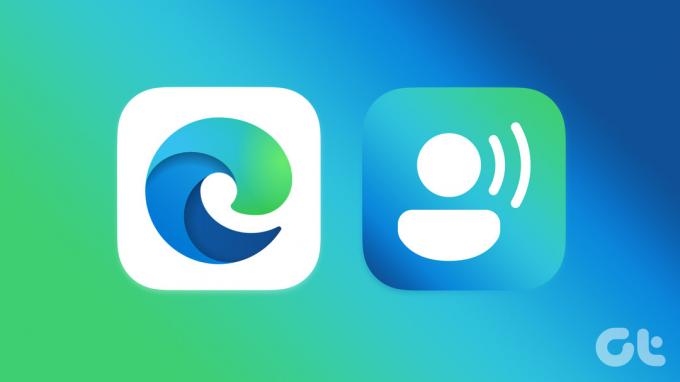
Dacă folosind Microsoft Edge pe telefonul sau computerul dvs., funcția Citiți cu voce tare este accesibilă pe toate platformele. În acest ghid, vă vom ghida prin pașii pentru utilizarea funcției Citiți cu voce tare în Microsoft Edge.
Cum să utilizați funcția Citire cu voce tare în Microsoft Edge pentru desktop
Caracteristica Citire cu voce tare a Microsoft Edge este destul de simplu de utilizat și nu necesită nicio configurare. Navigați la pagina web pe care doriți să o citească Edge cu voce tare și faceți clic pe pictograma Citiți cu voce tare din partea de sus. Apăsați Ctrl + Shift + U comandă rapidă de la tastatură în Edge pentru a accesa caracteristica Citiți cu voce tare.

După ce activați Citire cu voce tare, Edge va citi conținutul paginii web cu voce tare. În partea de sus, veți găsi comenzi de redare pentru redare, întrerupere și săriți înainte sau înapoi. Puteți comuta liber între file și ferestre în timp ce Edge citește conținutul audibil.

Dacă doriți ca Microsoft Edge să citească doar un anumit paragraf sau secțiune, faceți clic și trageți mouse-ul peste textul dorit pentru a-l evidenția. Faceți clic dreapta pe el și selectați „Citiți selecția cu voce tare” din meniul contextual.

După ce utilizați funcția, faceți clic din nou pe pictograma Citiți cu voce tare pentru a o dezactiva.
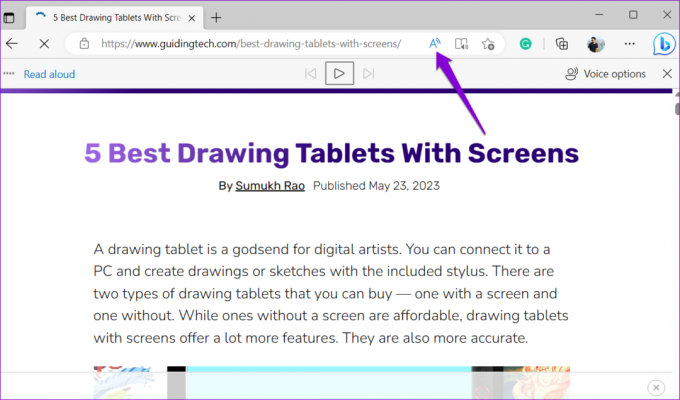
Cum să modificați setările de citire cu voce tare în Microsoft Edge pentru desktop
În timp ce utilizați funcția Citire cu voce tare a Edge, vă puteți îmbunătăți experiența comutând între diverse voci și accente. În plus, puteți crește sau reduce viteza de redare după bunul plac.
Pentru a ajusta setările Citire cu voce tare ale Edge, utilizați acești pași:
Pasul 1: Deschideți Microsoft Edge și navigați la pagina web pe care doriți să o citiți cu voce tare.
Pasul 2: Faceți clic pe pictograma Citiți cu voce tare din partea de sus.

Pasul 3: Faceți clic pe Opțiuni voce în colțul din dreapta sus.
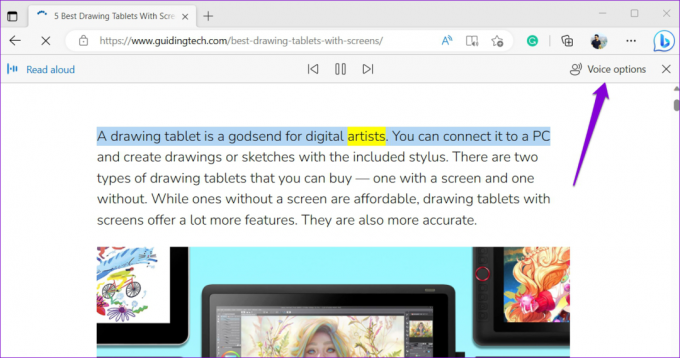
Pasul 4: Utilizați glisorul de sub Viteză pentru a regla viteza de citire după cum este necesar. Alternativ, puteți utiliza tastele săgeți stânga sau dreapta pentru a face același lucru.

Pasul 5: Faceți clic pe meniul derulant de sub Alegeți o voce pentru a selecta pachetul de voce preferat.

Cum să faci Microsoft Edge să citească PDF-uri cu voce tare pe desktop
Pe lângă paginile web, puteți utiliza caracteristica Citire cu voce tare a Edge pentru a face browserul să citească PDF-urile cu voce tare. Deschideți fișierul în vizualizatorul PDF al Microsoft Edge și faceți clic pe opțiunea Citiți cu voce tare din partea de sus.

Dacă ați descărcat deja PDF-ul, localizați-l pe computer. Faceți clic dreapta pe el, accesați Deschide cu și selectați Microsoft Edge din submeniu.

După deschiderea PDF-ului în Edge, faceți clic pe opțiunea Citiți cu voce tare din partea de sus. Puteți modifica opțiunile de redare și voce din bara de instrumente din partea de sus.
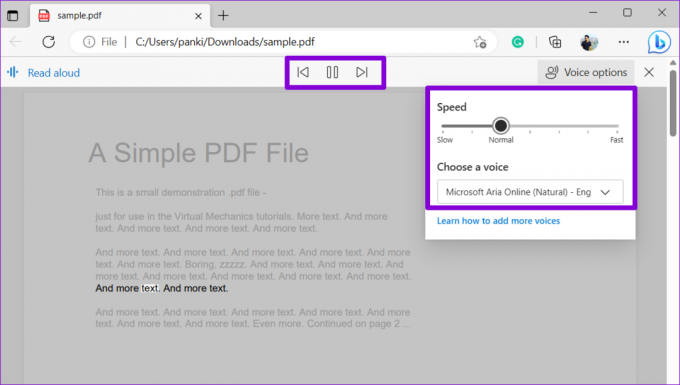
Cum să utilizați funcția Citire cu voce tare a Microsoft Edge pe Android sau iPhone
Caracteristica Citire cu voce tare din Microsoft Edge nu se limitează numai la aplicația desktop; este disponibil și pe Android și iPhone. Iată cum să-l folosești.
Deoarece Edge oferă o interfață de utilizator similară pe Android și iPhone, următorii pași vor funcționa pe orice smartphone.
Pasul 1: Deschideți Microsoft Edge pe Android sau iPhone. Navigați la pagina web pe care doriți să o citească cu voce tare browserul.
Pasul 2: Atingeți pictograma meniului (trei puncte orizontale) din partea de jos și selectați opțiunea Citiți cu voce tare din meniul care se deschide.

Pasul 3: Edge va începe să citească cu voce tare textul de pe pagină. Puteți folosi comenzile de redare din partea de sus pentru a reda, întrerupe sau sări peste paragrafe. Pentru a ajusta setările Citire cu voce tare, atingeți pictograma Opțiuni vocale din colțul din dreapta sus.

Pasul 4: Trageți cursorul de sub Viteză pentru a crește sau a reduce viteza de redare. În plus, puteți selecta vocea preferată din acest meniu.
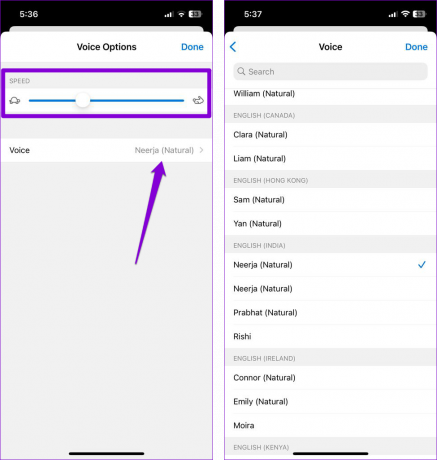
Pasul 5: După ce utilizați funcția Citiți cu voce tare, atingeți pictograma X din colțul din stânga sus pentru a o închide.

Merită remarcat faptul că funcția Citire cu voce tare nu este disponibilă pentru PDF-uri în versiunea mobilă a Edge. Deci, îl puteți folosi doar pe pagini web.
Ascultă și învață
Caracteristica Citiți cu voce tare din Microsoft Edge vă poate fi utilă atunci când aveți probleme cu citirea textului sau doriți doar să vă lăsați ochiul o pauză. Deci ce mai aștepți? Încercați funcția Citire cu voce tare a Edge și împărtășiți-vă părerile despre aceasta în comentariile de mai jos.
Ultima actualizare pe 24 mai 2023
Articolul de mai sus poate conține link-uri afiliate care ajută la sprijinirea Guiding Tech. Cu toate acestea, nu afectează integritatea noastră editorială. Conținutul rămâne imparțial și autentic.

Compus de
Pankil este de profesie inginer civil și și-a început călătoria ca scriitor la EOTO.tech. S-a alăturat recent la Guiding Tech ca scriitor independent pentru a acoperi instrucțiuni, explicații, ghiduri de cumpărare, sfaturi și trucuri pentru Android, iOS, Windows și Web.



