Cum se creează profiluri Safari în iOS 17 și macOS Sonoma
Miscellanea / / June 19, 2023
Apple a îmbunătățit constant Safari cu fiecare actualizare de sistem. Cele mai recente actualizări pentru iOS 17, iPadOS 17 și macOS Sonoma vin, de asemenea, cu îmbunătățiri pentru Safari. Browserul implicit de pe iPhone, iPad și Mac primește suplimente de securitate și funcții de calitate a vieții, cum ar fi Profil, pentru a vă îmbunătăți experiența de navigare. Iată cum puteți crea profiluri Safari în iOS 17 și macOS Sonoma.

Alternative Safari cum ar fi Microsoft Edge și Google Chrome suportă deja profiluri. Vă permite să păstrați istoricul de navigare, extensiile, marcajele și alte detalii de navigare separate în diferite profiluri relevante. Este bine să vezi că Safari adoptă același lucru pe toate platformele. Să verificăm în acțiune, da?
Ce sunt profilurile în Safari
Dacă ați mai folosit profiluri în Microsoft Edge sau Google Chrome, vă veți găsi chiar acasă cu implementarea Apple în Safari. De asemenea, vă permite să creați diferite profiluri pentru preferințele dvs. de navigare profesionale și personale.
De exemplu, puteți crea un profil în Safari și îl puteți utiliza în timpul orelor de lucru cu anumite extensii și marcaje. Când ajungi acasă, poți trece la profilul tău personal pentru a ține departe activitățile de muncă.
Profilurile Safari sunt utile atunci când mai multe persoane vă folosesc Mac-ul sau iPad-ul. Puteți crea un profil pentru fiecare persoană și îi puteți permite să se bucure de o experiență de navigare personalizată. Acum că știți care sunt beneficiile utilizării profilurilor în Safari, să le încercăm.
Creați și utilizați profiluri Safari pe iPhone și iPad
Profilurile Safari sunt disponibile numai în cele mai recente iOS 17 și iPadOS 17. Software-ul este disponibil în versiunea beta pentru dezvoltatori chiar acum. Puteți citi ghidul nostru dedicat încercați iOS 17 pe iPhone.
Apple folosește aceeași interfață pentru Safari pe iPhone și iPad. Vom folosi pașii pentru Safari în iOS 17. Puteți urmări același lucru pe un iPad pentru a crea și utiliza profiluri.
Pasul 1: Deschideți aplicația Setări pe iPhone și derulați la Safari. Selectați Profil nou sub profiluri.

Pasul 2: Introduceți un nume și o pictogramă relevante și atingeți Terminat în colțul din dreapta sus.
Pasul 3: Deschideți profilul nou creat și selectați extensiile pe care doriți să le utilizați.

După ce creați un profil în Safari, utilizați pașii de mai jos pentru a-l folosi.
Pasul 1: Lansați Safari și atingeți meniul comutator de file din colțul din dreapta jos. Selectați meniul Mai multe.

Pasul 2: Extindeți-vă profilul și selectați noul profil pentru a-l utiliza.

Istoricul de navigare, favoritele și extensiile rămân salvate numai în profilul specific.
Creați și utilizați profiluri Safari pe Mac
Profilurile Safari sunt mai utile pe un Mac. Un iPhone este un dispozitiv personal și nu îl puteți partaja altora. Cu toate acestea, membrii familiei dvs. pot folosi Mac-ul frecvent și puteți crea profiluri pentru ei. Iată ce trebuie să faci.
Pasul 1: Deschideți Safari pe Mac și faceți clic pe același lucru în bara de meniu.
Pasul 2: Alegeți Setări din meniul contextual.

Pasul 3: Selectați Profiluri și faceți clic pe + pentru a crea un profil nou.

Pasul 4: Dați-i un nume, alegeți un simbol și o culoare, utilizați un dosar existent pentru marcaje sau creați unul nou și apăsați Creare profil.

Pasul 5: Safari deschide o nouă fereastră cu un fundal personalizat. Puteți să vă verificați noul profil în acțiune și să faceți modificări relevante pentru a deschide o filă sau o fereastră nouă cu o anumită pagină.
Pasul 6: De asemenea, puteți merge la Extensii și puteți dezactiva extensiile irelevante pentru profil.

Pasul 7: Puteți face clic dreapta pe pictograma Safari de pe andocare și puteți deschide o nouă fereastră într-un anumit profil și puteți începe navigarea.

Ștergeți profilurile Safari de pe iPhone și iPad
Dacă nu mai trebuie să utilizați profiluri diferite în Safari, urmați pașii de mai jos pentru a le șterge.
Pasul 1: Deschideți setările Safari și iPhone (verificați pașii de mai sus).
Pasul 2: Selectați un profil și ștergeți-l din următorul meniu.

Ștergeți profilurile Safari pe Mac
Puteți șterge un profil și pe Mac. Iată ce trebuie să faci.
Pasul 1: Mergeți la setările Safari pe Mac (consultați pașii de mai sus).
Pasul 2: Treceți la meniul Profiluri și selectați un profil din bara laterală din stânga. Faceți clic pe „-“ pentru a-l elimina.
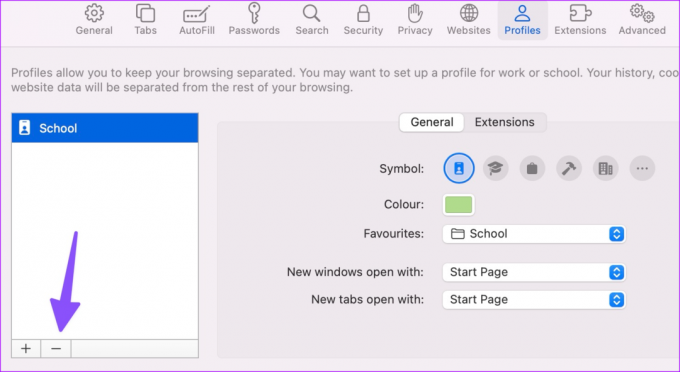
Utilizați Safari ca un profesionist
Profilurile Safari sunt un supliment foarte necesar de la Apple. În afară de profilurile Safari, iOS 17 este plin cu multe funcții utile de confidențialitate. Citiți ghidul nostru dedicat pentru a afla mai multe. Între timp, anunțați-ne cum intenționați să utilizați profilurile în Safari pe iPhone și Mac.
Ultima actualizare pe 19 iunie 2023
Articolul de mai sus poate conține link-uri afiliate care ajută la sprijinirea Guiding Tech. Cu toate acestea, nu afectează integritatea noastră editorială. Conținutul rămâne imparțial și autentic.
ȘTIAȚI
Browserul dvs. ține o evidență a sistemului dvs. de operare, a adresei IP, a browserului, precum și a pluginurilor și suplimentelor de browser.

Compus de
Parth a lucrat anterior la EOTO.tech acoperind știri tehnice. În prezent, lucrează independent la Guiding Tech, scrie despre compararea aplicațiilor, tutoriale, sfaturi și trucuri pentru software și se scufundă adânc în platformele iOS, Android, macOS și Windows.



