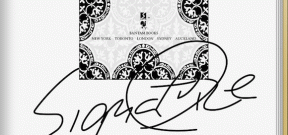Top 10 moduri de a remedia Chromebookul care nu se conectează la Wi-Fi
Miscellanea / / June 21, 2023
ChromeOS de la Google este o alternativă ieftină la Windows și macOS. Datorită ușurinței lor de utilizare, prețului accesibil și mai multe modele de la diferiți producători, Chromebookurile sunt destul de populare în sectorul educației. Uneori, Chromebookul vă poate îngreuna să vă conectați la o rețea Wi-Fi de acasă sau de la școală. Iată cele mai bune modalități de a remedia conexiunea Wi-Fi care nu funcționează pe Chromebook.

Browserul Google Chrome este inima ChromeOS. Fără o rețea Wi-Fi activă, Chromebookul este la fel de bun ca și vizionarea videoclipurilor offline. Puteți folosi trucurile de depanare de mai jos, puteți remedia problemele de Wi-Fi și vă puteți bucura de mii de aplicații Android pe Chromebook.
1. Reporniți routerul
Te confrunți cu probleme de Wi-Fi pe toate dispozitivele conectate, inclusiv pe Chromebook? Trebuie să reporniți routerul și să încercați din nou.
Trebuie să căutați un buton Wi-Fi dedicat pe Chromebook. Asigurați-vă că îl activați înainte de a vă conecta la o rețea Wi-Fi.
2. Repoziționați routerul
Ți-ai configurat routerul de acasă într-o altă cameră sau departe de configurație? Obiectele fizice, cum ar fi pereții și ușile groase, pot împiedica raza Wi-Fi. Trebuie să schimbați poziția routerului lângă configurația dvs. de lucru și să încercați să vă conectați din nou la o rețea Wi-Fi.
3. Conectați-vă la frecvența Wi-Fi de 5 GHz
Majoritatea Chromebookurilor acceptă Wi-Fi cu bandă duală. Nu trebuie să utilizați o bandă de frecvență Wi-Fi mai veche de 2,4 GHz. Nu este la fel de fiabil ca banda de frecvență de 5 GHz. Conectați-vă la o rețea Wi-Fi de 5 GHz pentru a vă bucura de viteze de internet robuste și de mare viteză.
4. Preferați rețeaua Wi-Fi de acasă sau de la birou
După ce vă conectați la o frecvență Wi-Fi de 5 GHz, setați din aceasta rețeaua Wi-Fi implicită și preferată pe Chromebook. De fiecare dată când porniți Chromebookul, sistemul se conectează automat la rețea.
Pasul 1: Faceți clic pe pictograma Căutare din bara de activități și tastați Setări. Deschideți aplicația Setări.

Pasul 2: Selectați Rețea din bara laterală și deschideți meniul Wi-Fi.

Pasul 3: Selectați numele rețelei Wi-Fi.

Pasul 4: Activați comutatoarele „Preferați această rețea” și „Conectați-vă automat la această rețea”.
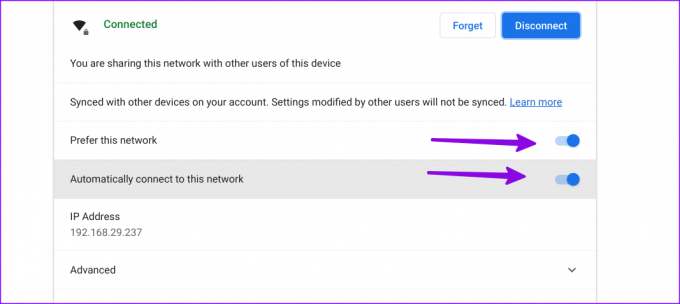
5. Reporniți Chromebookul
Majoritatea utilizatorilor pur și simplu blocați-le Chromebookul. Ar trebui să-l reporniți din când în când. Repornirea Chromebookului este un alt truc la îndemână pentru a remedia problemele Wi-Fi.
Pasul 1: Faceți clic pe pictograma ceas din colțul din dreapta jos.
Pasul 2: Selectați Oprire pentru a opri Chromebookul.
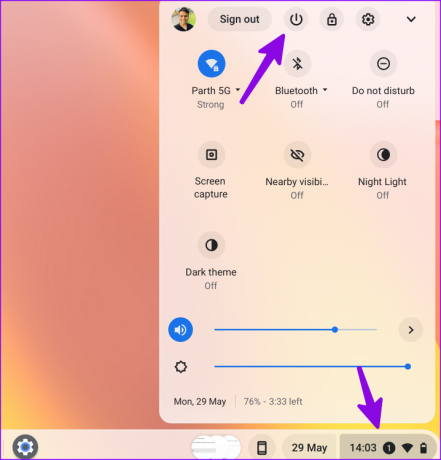
Continuați să apăsați butonul de pornire pentru a porni Chromebookul și a vă conecta la o rețea Wi-Fi.
6. Actualizați firmware-ul routerului
Dacă routerul dvs. are un firmware învechit, este posibil să funcționeze defectuos și să vă lase probleme cu Wi-Fi pe toate dispozitivele dvs. Asus este unul dintre cei mai importanți producători de routere și puteți utiliza ghidul dedicat companiei pentru actualizarea firmware-ului routerului.
7. Adăugați din nou rețeaua Wi-Fi
Chromebookul dvs. se confruntă în continuare cu probleme cu conectarea la o rețea Wi-Fi salvată? Dacă ați schimbat numele sau parola Wi-Fi, uitați rețeaua curentă și adăugați-o din nou.
Pasul 1: Deschideți Setări ChromeOS (verificați pașii de mai sus).
Pasul 2: Selectați Rețea și deschideți meniul Wi-Fi.
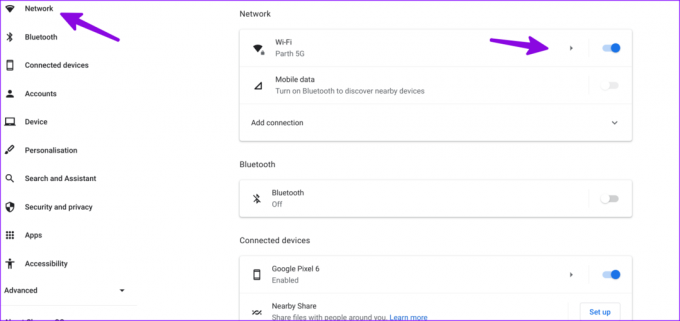
Pasul 3: Faceți clic pe rețeaua dvs. Wi-Fi.

Pasul 4: Selectați Uitați. Reveniți la meniul Wi-Fi și conectați-vă la o rețea Wi-Fi.
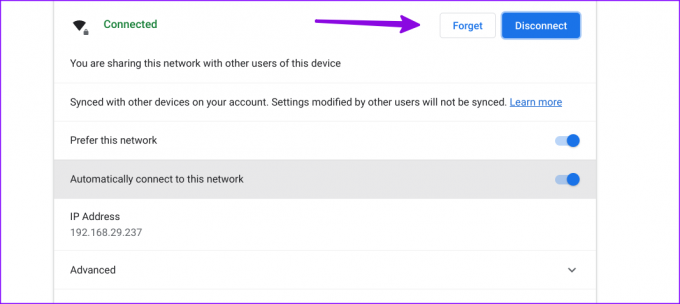
8. Rulați Diagnosticarea conectivității
ChromeOS vine cu un instrument de diagnosticare a conectivității pentru a depana problemele Wi-Fi. Iată cum îl puteți folosi.
Pasul 1: Accesați Setările ChromeOS (consultați pașii de mai sus).
Pasul 2: Selectați Despre sistemul de operare Chrome. Deschideți Diagnosticare.
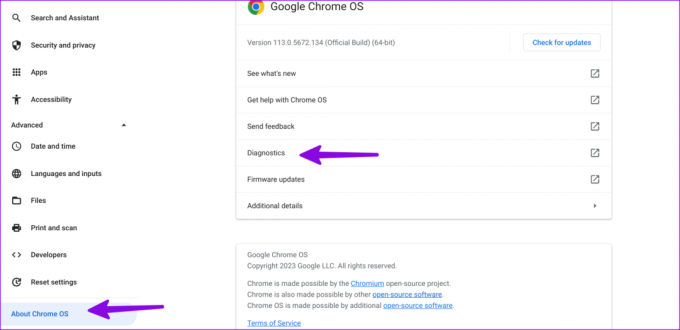
Pasul 3: Faceți clic pe „Conectivitate” din bara laterală și executați testele relevante pentru a confirma o rețea Wi-Fi funcțională.

9. Utilizați conexiunea Ethernet
Dacă Chromebookul are un port Ethernet dedicat, conectați la acesta un cablu Ethernet. În comparație cu o rețea Wi-Fi, Ethernet oferă conectivitate la internet fiabilă și de mare viteză.
10. Resetați Chromebookul
Când niciunul dintre trucuri nu funcționează, este timpul să resetați Chromebookul de la zero. Sistemul șterge toate aplicațiile, fișierele, datele și setările instalate. Dacă aveți fișiere importante pe Chromebook, faceți o copie de rezervă pe un dispozitiv extern și urmați pașii de mai jos.
Pasul 1: Deschideți Setări ChromeOS (verificați pașii de mai sus).
Pasul 2: Derulați la Resetare setări.
Pasul 3: Selectați Resetare și confirmați decizia din meniul pop-up.

Finalizați-vă experiența ChromeOS
O rețea Wi-Fi stabilă este esențială pentru Chromebookul dvs. Înainte ca cea mai recentă achiziție să se transforme într-un pres hârtie, utilizați trucurile de mai sus pentru a remedia problemele de Wi-Fi pe Chromebook. În timp ce faci asta, spune-ne trucul care a funcționat pentru tine.
Ultima actualizare pe 29 mai 2023
Articolul de mai sus poate conține link-uri afiliate care ajută la sprijinirea Guiding Tech. Cu toate acestea, nu afectează integritatea noastră editorială. Conținutul rămâne imparțial și autentic.

Compus de
Parth a lucrat anterior la EOTO.tech acoperind știri tehnice. În prezent, lucrează independent la Guiding Tech, scrie despre compararea aplicațiilor, tutoriale, sfaturi și trucuri pentru software și se scufundă adânc în platformele iOS, Android, macOS și Windows.