Cum să împiedicați echipele Microsoft să se deschidă automat pe Windows 11
Miscellanea / / November 28, 2021
Microsoft Teams este acum mai integrat în Windows 11 decât a fost vreodată. A fost integrat în experiența de bază a Windows 11 ca aplicație de chat. Direct din bara de activități, puteți conversa prin chat și efectua apeluri video/audio cu prietenii și familia dvs. folosind Teams Chat. Ar putea fi o mană divină dacă sunteți utilizator Microsoft Teams Personal. Cu toate acestea, nu toată lumea este mulțumită de modul în care Microsoft promovează Teams în cel mai recent sistem de operare al său. Au existat chiar și utilizatori care nu auziseră niciodată de Teams înainte și acum sunt îngrijorați de o pictogramă cu aspect ciudat din bara de activități. Astăzi, vom discuta despre cum să opriți deschiderea automată a Microsoft Teams în Windows 11 la pornire. Mai mult, am explicat cum să eliminați pictograma Teams Chat și să o dezinstalați.
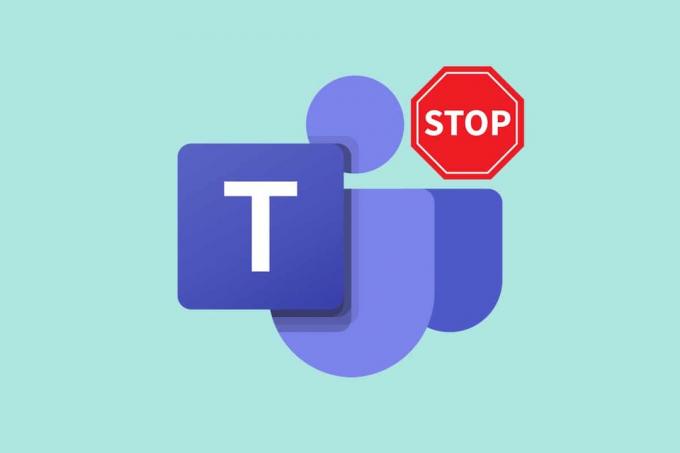
Cuprins
- Cum să împiedicați echipele Microsoft să se deschidă automat pe Windows 11
- Cum să eliminați pictograma Teams Chat din bara de activități
- Opțiunea 1: direct din bara de activități
- Opțiunea 2: Prin Setările barei de activități
- Cum să dezinstalați Microsoft Teams.
Cum să împiedicați echipele Microsoft să se deschidă automat pe Windows 11
Dacă le ai pe amândouă Microsoft Teams Aplicațiile Acasă și serviciu sau școală instalate pe computerul dvs. cu Windows 11, trebuie să faceți distincția între cele două.
- Aplicația Work sau School Teams are un faianta albastra împotriva cuvântului T din fundal.
- Aplicația Microsoft Teams Home are un faianta alba fundal pentru litera T.
Dacă Microsoft Teams se încarcă de fiecare dată când sistemul dvs. pornește, s-ar putea să vă deranjeze. De asemenea, bara de sistem afișează aplicația Teams care este mereu activată. Dacă nu folosiți Chat sau Microsoft Teams des, puteți pur și simplu să le dezactivați. Iată cum puteți opri Microsoft Teams să se deschidă automat pe Windows 11:
1. Faceți clic pe Pictograma de căutare și tip Microsoft Teams.
2. Apoi, faceți clic pe Deschis așa cum se arată.
Notă: Asigurați-vă că pictograma Microsoft Teams are T cu fundal alb.
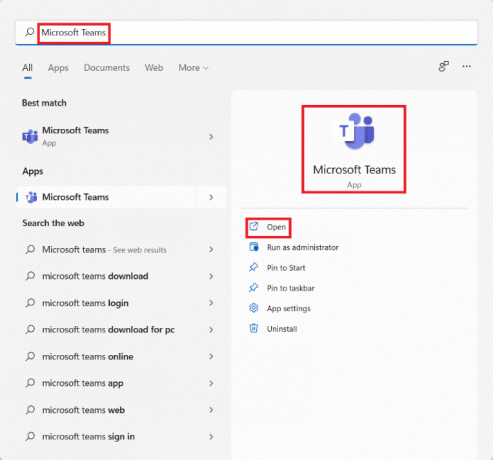
3. În fereastra Microsoft Teams, faceți clic pe pictogramă cu trei puncte din partea de sus a ferestrei.

4. Aici, selectați Setări opțiunea, așa cum se arată.
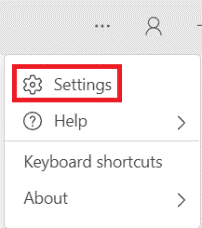
5. Sub General fila, debifați caseta marcată Pornirea automată a echipelor, așa cum este prezentat mai jos.

Iată cum puteți dezactiva Microsoft Teams de la deschiderea automată în Windows 11 la pornire.
Citește și:Cum să fixați aplicațiile în bara de activități pe Windows 11
Cum să eliminați pictograma Teams Chat din bara de activități
În plus, dacă doriți să eliminați pictograma aplicației Teams din bara de activități, implementați oricare dintre aceste opțiuni.
Opțiunea 1: direct din bara de activități
1. Faceți clic dreapta pe Chat-uri pictograma în Bara de activități.
2. Apoi apasa Anulați fixarea din bara de activități, așa cum este evidențiat.
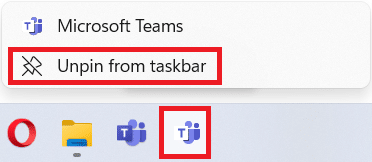
Opțiunea 2: Prin Setările barei de activități
1. Faceți clic dreapta pe un spațiu gol pe Bara de activități.
2. Click pe Setări din bara de activități, așa cum se arată.
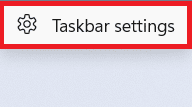
3. Sub Elemente din bara de activități, dezactivați comutatorul pentru conversație aplicație, așa cum este descris.
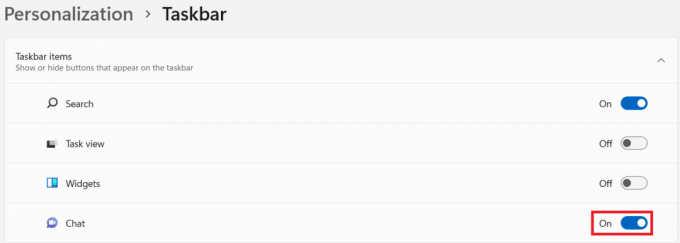
Citește și:Remediați echipele Microsoft continuă să repornească
Cum să dezinstalați Microsoft Teams
Acum știți cum să opriți sau să dezactivați deschiderea automată a Microsoft Teams pe Windows 11 la pornire. Cu toate acestea, dacă doriți să dezinstalați complet Microsoft Teams în Windows 11, urmați acești pași:
1. presa Windows + taste X împreună pentru a deschide Legătură rapidă meniul.
2. Click pe Aplicații și caracteristici din lista dată.
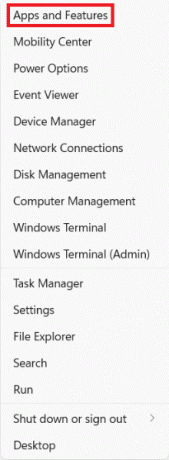
3. Folosește Lista de aplicațiicaseta de căutare a cauta pentru Microsoft Teams.
4. Click pe pictogramă cu trei puncte pentru Microsoft Teams și faceți clic pe Dezinstalează.
Notă: Ar trebui să selectați aplicația Microsoft Teams cu o pictogramă cu fundal alb pentru litera T.

5. În cele din urmă, faceți clic pe Dezinstalează în promptul de confirmare, așa cum se arată pentru a dezinstala aplicația menționată.

Recomandat:
- Cum să actualizați aplicația Microsoft PowerToys pe Windows 11
- Cum să dezactivați programele de pornire în Windows 11
- Cum să activați modul Dumnezeu în Windows 11
- Cum să schimbi imaginea de fundal pe Windows 11
Sperăm că ai învățat cum să opriți deschiderea automată a Microsoft Teams în Windows 11 la pornire. Puteți trimite sugestiile și întrebările dvs. în secțiunea de comentarii de mai jos. Ne-ar plăcea să știm ce subiect doriți să explorăm în continuare.



