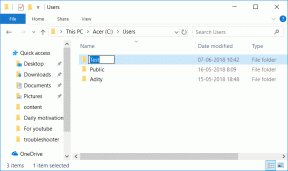6 cele mai bune remedieri pentru modul întunecat care nu funcționează în Microsoft Word pe Mac
Miscellanea / / June 26, 2023
Microsoft Word vă poate ajuta să scrieți orice doriți și să stocați acele fișiere pe Mac. Dacă pregătiți un document sau o scrisoare confidențial folosind Microsoft Word, puteți adăugați-i o parolă pentru prezentarea accesului nedorit. Microsoft Word acceptă, de asemenea, Dark Mode pentru Mac.
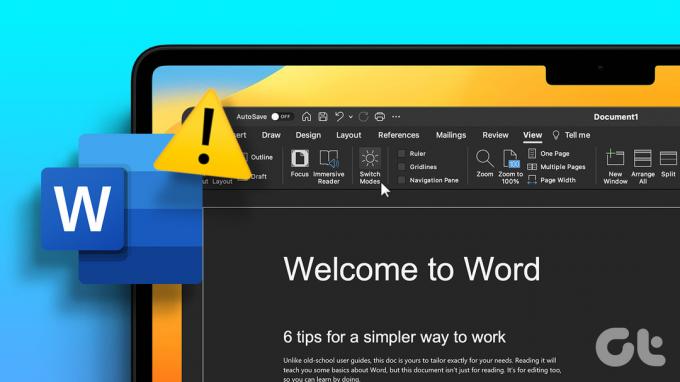
Dar dacă nu puteți utiliza modul întunecat în documentele dvs. Word, această postare va împărtăși cele mai bune soluții de funcționare pentru a vă ajuta să remediați modul întunecat care nu funcționează în Microsoft Word pe Mac.
1. Verificați Setările Microsoft Word
Dacă modul întunecat al Microsoft Word nu funcționează pe Mac, vă recomandăm să verificați setările de personalizare ale acestuia. Aplicația vă permite să alegeți dacă doriți să fie scutit de modul întunecat pe Mac. Iată cum puteți verifica dacă Modul întunecat a fost permis pentru Microsoft Word.
Pasul 1: Apăsați comanda + comandă rapidă de la tastatură pe bara de spațiu pentru a deschide Căutare Spotlight, tastați Microsoft Word, și apăsați Return.

Pasul 2: Faceți clic pe meniul Word din colțul din stânga sus al barei de meniu.

Pasul 3: Selectați Preferințe din lista de opțiuni.

Pasul 4: Faceți clic pe General în fereastra Preferințe Word.

Pasul 5: Sub Personalizare, verificați dacă Dezactivați modul întunecat este deselectat.

Pasul 6: Închideți fereastra și verificați dacă problema este rezolvată.
2. Verificați setările de aspect pe Mac
Dacă Modul întunecat încă nu funcționează pe Mac, ar trebui să verificați setările Temei selectate pentru Mac. Puteți alege să utilizați întotdeauna Modul întunecat sau Modul Light pe Mac. Puteți schimba automat tema Mac-ului dvs. în funcție de ora din zi. Dacă selectați Modul întunecat, tema se aplică tuturor aplicațiilor care acceptă Modul întunecat. Iată cum să verificați același lucru.
Pasul 1: Apăsați comanda + comandă rapidă de la tastatură pe bara de spațiu pentru a deschide Căutare Spotlight, tastați Setarile sistemului, și apăsați Return.

Pasul 2: Faceți clic pe Aspect din meniul din stânga.

Pasul 3: Verificați preferințele dvs. de aspect. Ar trebui să selectați fie Întunecat, fie Automat.
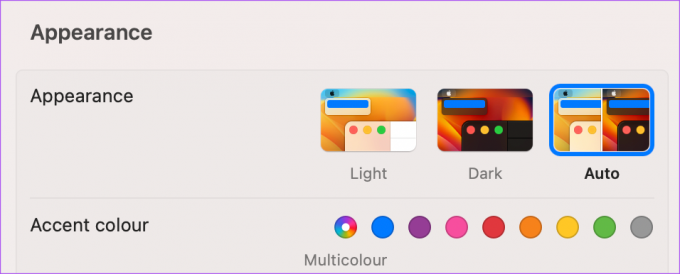
Pasul 4: Închideți fereastra și deschideți Microsoft Word pentru a verifica dacă problema a fost rezolvată.

3. Verificați setările de locație
Dacă ați selectat opțiunea Aspect automat pentru Mac, ar trebui să verificați și setările de locație dacă Modul întunecat încă nu funcționează în Microsoft Word. Mac-ul dvs. va comuta la tema Întunecată, în funcție de locația dvs. Deci, trebuie să vă asigurați că același lucru a fost activat. Iată cum.
Pasul 1: Apăsați comanda + comandă rapidă de la tastatură pe bara de spațiu pentru a deschide Căutare Spotlight, tastați Setarile sistemului, și apăsați Return.

Pasul 2: Derulați în jos și selectați Confidențialitate și securitate din meniul din stânga.

Pasul 3: Faceți clic pe Servicii de localizare.

Pasul 4: Faceți clic pe comutatorul de lângă Servicii de localizare pentru a-l activa.

Pasul 5: Derulați în jos și faceți clic pe Detalii de lângă Servicii de sistem.

Pasul 6: Faceți clic pe comutatorul de lângă Personalizarea sistemului.

Pasul 7: Faceți clic pe Terminat în partea de jos și apoi închideți fereastra pentru a verifica dacă problema este rezolvată.
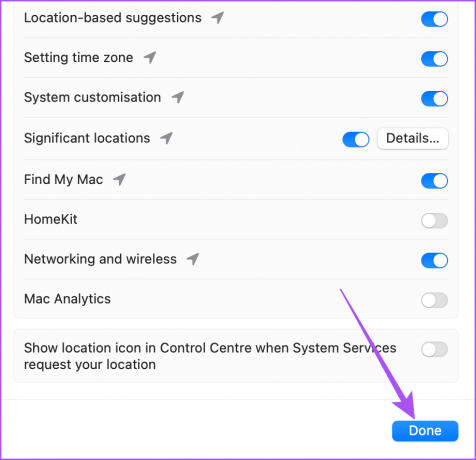
4. Forțați părăsirea și relansați Microsoft Word
Dacă nu puteți utiliza Modul întunecat în documentele Word, puteți încerca să închideți forțat și să relansați aplicația pe Mac pentru a-i da un nou început.
Pasul 1: Faceți clic pe pictograma Apple din colțul din stânga sus.

Pasul 2: Selectați Forțați părăsirea.

Pasul 3: Selectați Microsoft Word din lista de opțiuni și faceți clic pe Forțare renunțare.

Pasul 4: Faceți clic din nou pe Forțare renunțare pentru a confirma.

Pasul 5: Relansați Microsoft Word și verificați dacă problema este rezolvată.

5. Actualizați Microsoft Word
Puteți actualiza versiunea actuală de Microsoft Word instalată pe Mac dacă încă vă confruntați cu problema. S-ar putea să existe unele erori care ar trebui eliminate odată cu noua actualizare. Puteți folosi următorul link pentru a actualiza Microsoft Word.
Actualizați Microsoft Word pentru Mac
6. Actualizați macOS
Deoarece vorbim despre o setare de sistem, versiunea dvs. actualizează și macOS.
Pasul 1: Apăsați comanda + comandă rapidă de la tastatură pe bara de spațiu pentru a deschide Căutare Spotlight, tastați Verificați actualizarea software-ului, și apăsați Return.

Pasul 2: Dacă este disponibilă o actualizare, descărcați-o și instalați-o.
Pasul 3: După aceea, deschideți Microsoft Word și verificați dacă problema este rezolvată.

Utilizați Microsoft Word în modul întunecat
Aceste soluții ar trebui să rezolve problema modului întunecat care nu funcționează în Microsoft Word pe Mac. Puteți citi și postarea noastră dacă corectarea automată nu funcționează în Microsoft Word pe Mac.
Ultima actualizare pe 24 mai 2023
Articolul de mai sus poate conține link-uri afiliate care ajută la sprijinirea Guiding Tech. Cu toate acestea, nu afectează integritatea noastră editorială. Conținutul rămâne imparțial și autentic.