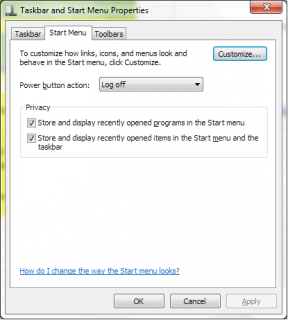3 moduri de a face bara de activități transparentă în Windows 11
Miscellanea / / July 03, 2023
Windows 11 are o interfață elegantă și modernă, cu un design intuitiv, care oferă o mulțime de oportunități de personalizare, inclusiv jocul cu aspectul barei de activități. Cu doar câteva clicuri, puteți îmbunătăți estetica desktopului și puteți face bara de activități transparentă în Windows 11 cu ușurință.

Acum, de ce ați dori să vă faceți bara de activități Windows 11 complet transparentă? Ei bine, vă oferă mai multă suprafață pe ecran, un aspect minimalist și curat și vă permite să vă apreciați tapetul fără nicio obstacol. Să vă arătăm cum să faceți asta.
Notă: Este posibil ca efectele de transparență să nu fie evidente atunci când selectați o temă ușoară. Deci, poate fi necesar să treceți la o temă întunecată pentru a vă bucura complet de efectul de transparență.
1. Obțineți bara de activități transparentă folosind setările Windows
Există două moduri în care puteți obține efecte de transparență pe Windows 11 – prin setările de personalizare și setările de accesibilitate. Vom detalia ambele metode pas cu pas. Să începem cu Setările de personalizare.
A. Prin Setările de personalizare Windows
Pasul 1: Apăsați tasta Windows de pe tastatură, tastați Setăriși faceți clic pe Deschidere.

Pasul 2: În fereastra Setări, faceți clic pe Personalizare din panoul din stânga.

Pasul 3: sub Personalizare, derulați în jos și faceți clic pe Culori.

Pasul 4: În cele din urmă, comutați pe butonul Efecte de transparență pentru a activa efectul.

Asta este. Ați activat cu succes efectul de transparență pe computerul dvs. Windows 11. Rețineți că puteți alege o culoare de accent dorită pentru a se potrivi cu tapetul, dar efectul de transparență ar putea fi afectat.
B. Utilizarea opțiunii de efecte vizuale
Pasul 1: Apăsați tasta Windows de pe tastatură, tastați Setăriși faceți clic pe Deschidere.

Pasul 2: În fereastra Setări, faceți clic pe Accesibilitate din panoul din stânga.

Pasul 3: sub Accesibilitate, faceți clic pe Efecte vizuale.

Pasul 4: În cele din urmă, comutați pe butonul Efecte de transparență pentru a activa efectul.

Iată. Ați activat efectul de transparență pe computerul dvs. cu Windows 11. Dacă doriți în continuare mai multă transparență, știți că există o modalitate de a o crește prin utilizarea Registrului Windows; Continuați lectură.
Citește și: Cum să obțineți funcția Windows Snap pe Mac
2. Utilizați setările de registru pentru bara de activități invizibilă
La fel ca metoda setărilor Windows, avem două metode distincte în setările registrului pentru a activa efectul de transparență. Cu toate acestea, această metodă nu este la fel de simplă ca metodele menționate mai sus, dar dacă urmați corect pașii, puteți obține un efect de transparență pe computer.
Cu toate acestea, vă sfătuim cu insistență faceți o copie de rezervă a registrului Windows înainte de a continua cu pașii de mai jos.
A. Modificați ForceEffectMode
Pasul 1: Apăsați tasta Windows de pe tastatură, tastați Editorul Registruluiși faceți clic pe „Run ca administrator”.
Notă: Apăsați „Tasta Windows + R” pentru a deschide caseta de dialog Run, tastați regedit.exeși faceți clic pe OK pentru deschide Editorul Registrului.

În solicitare, selectați Da.
Pasul 2: În bara de adrese de sus, introduceți adresa menționată.
HKEY_LOCAL_MACHINE\Software\Microsoft\Windows\DWM
Notă: De asemenea, puteți naviga manual la secțiune.

Pasul 3: Sub folderul DWM, faceți clic dreapta, selectați Nou și alegeți „Valoare DWORD (32 de biți)”.

Pasul 4: Setați numele noii valori DWORD la ForceEffectMode făcând dublu clic pe el.

Pasul 5: Faceți dublu clic pe noua valoare, introduceți 1 în câmpul Value Data și apăsați OK.

În cele din urmă, reporniți sistemul pentru a implementa modificările. Si asta e! La pornirea sistemului, efectul de transparență va fi activat.
Există o altă setare de registry care vă permite să activați efectul de transparență pe PC-ul cu Windows 11; Continuați lectură.
B. Prin transparența barei de activități OLED
Pasul 1: Apăsați tasta Windows de pe tastatură, tastați Editorul Registruluiși faceți clic pe „Run ca administrator”.
Notă: Apăsați „Tasta Windows + R” pentru a deschide caseta de dialog Run, tastați regedit.exeși faceți clic pe OK pentru a deschide Editorul Registrului.

În solicitare, selectați Da.
Pasul 2: În bara de adrese de sus, introduceți adresa menționată.
HKEY_LOCAL_MACHINE\Software\Microsoft\Windows\CurrentVersion\Explorer\Advanced
Notă: De asemenea, puteți naviga manual la secțiune.

Pasul 3: Sub dosarul Avansat, faceți clic dreapta, selectați Nou și alegeți „Valoare DWORD (32 de biți)”.

Pasul 4: Setați numele noii valori DWORD la Utilizați OLEDTaskbarTransparency făcând dublu clic pe el.

Pasul 5: Faceți dublu clic pe noua valoare, introduceți 1 în câmpul Value Data și apăsați OK.

În cele din urmă, reporniți sistemul pentru a implementa modificările și pentru a activa efectul de transparență pe computerul dvs. Windows. Dacă aceste metode sunt complicat de implementat, luați o cale ușoară și utilizați aplicații terțe; continua să citești.
Citește și: Cum să utilizați și să personalizați Setările rapide Windows 11
3. Activați efectul de transparență folosind aplicații de la terți
Sunt disponibile multe instrumente terțe, cum ar fi TranslucentTB, Microsoft TaskbarX, TaskbarTools și Classic Shell. Pentru demonstrație, vom folosi aplicația TranslucentTB pentru a obține un efect de transparență. Urmați pașii de mai jos.
Pasul 1: Apăsați tasta Windows de pe tastatură, tastați Magazinși faceți clic pe Deschidere.

Pasul 2: Odată ajuns în Microsoft Store, faceți clic pe bara de căutare, tastați TranslucentTB, iar din lista de sugestii, faceți clic pe TranslucentTB.

Pasul 4: Pe ecranul aplicației, faceți clic pe butonul Obțineți pentru a descărca și instala aplicația pe computerul dvs. Windows.

Pasul 5: Odată instalat, faceți clic pe butonul Deschidere pentru a lansa aplicația TranslucentTB.

Pasul 6: În ecranul de întâmpinare, citiți detaliile și faceți clic pe Continuare.
Notă: Odată ce aplicația este pornită, o puteți accesa din bara de sistem.

Pasul 7: Faceți clic dreapta pe aplicația TranslucentTB din bara de sistem.
Pasul 8: Accesați opțiunea Desktop din meniu și alegeți Clear din submeniu.

Iată. Bara de activități va deveni complet transparentă fără bătaia de cap de a ajusta setările sau fișierele de registry Windows. Dacă aveți întrebări, consultați secțiunea Întrebări frecvente de mai jos.
Întrebări frecvente despre transparența barei de activități Windows
Nu. Transparența barei de activități în Windows 11 nu ar trebui să afecteze funcționalitatea generală a sistemului de operare. Transparența barei de activități este în primul rând o caracteristică estetică. Nu afectează direct funcționalitatea sau performanța Windows 11.
Nu, Windows 11 nu are o comandă rapidă de la tastatură încorporată pentru comutarea transparenței barei de activități.
Windows 11 sau, de altfel, Windows 10, nu are o funcție încorporată pentru a face bara de activități transparentă numai atunci când nu este utilizată. În mod implicit, nivelul de transparență al barei de activități rămâne constant, indiferent de utilizare.
Personalizați-vă aparatul Windows
Acum că știți cum să vă faceți bara de activități transparentă, mai aveți un instrument în arsenalul dvs. pentru a vă adapta experiența Windows 11 după bunul plac. Personalizare fericită!