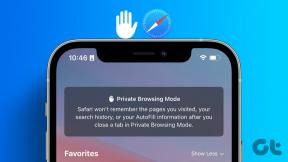Cele mai bune 3 moduri de a verifica viteza adaptorului de rețea pe Windows 11
Miscellanea / / July 05, 2023
Un adaptor de rețea este o componentă vitală care vă conectează computerul la internet. Înțelegerea performanței adaptorului de rețea vă poate ajuta rezolvarea problemelor de conectare sau optimizarea conexiunii la rețea.

Indiferent dacă doriți să optimizați sau doriți să aflați despre capacitățile rețelei dvs., ați ajuns pe pagina potrivită. Această postare prezintă modalități rapide de a verifica viteza adaptorului de rețea pe Windows 11.
1. Verificați viteza adaptorului de rețea folosind aplicația Setări
Cea mai rapidă modalitate de a verifica viteza adaptorului de rețea pe Windows 11 este prin aplicația Setări Windows. Vestea grozavă este că, pe lângă afișarea vitezei adaptorului de rețea, aplicația Setări oferă și informații despre alte aspecte ale conexiunii, cum ar fi banda de rețea, Adresa mac, și altele. Așadar, iată cum să verificați viteza conexiunii adaptorului de rețea folosind aplicația Setări.
Pasul 1: Apăsați tasta Windows + I pentru a deschide aplicația Setări.
Pasul 2: Alegeți opțiunea Rețea și internet din bara laterală din stânga și apoi faceți clic pe Proprietăți în panoul din dreapta.

Pasul 3: Puteți vedea viteza rețelei lângă opțiunea „Viteza legăturii agregate (Receive/Transmit)”.

2. Verificați viteza adaptorului de rețea folosind panoul de control
Panoul de control este centrul central al unui computer Windows, oferind o gamă largă de funcționalități. De la personalizări simple, cum ar fi personalizarea sistemului, până la operațiuni mai complexe, cum ar fi crearea de noi conturi de utilizator, puteți face totul folosind Panoul de control Windows.
De asemenea, puteți utiliza panoul de control pentru a verifica viteza Ethernet sau Wi-Fi pe care o acceptă placa de bază. Iată cum să faci asta:
Pasul 1: Apăsați tasta Windows pentru a deschide meniul Start.
Pasul 2: În bara de căutare din meniul Start, tastați Panou de control și apăsați Enter.

Pasul 3: Faceți clic pe opțiunea „Rețea și Internet”.
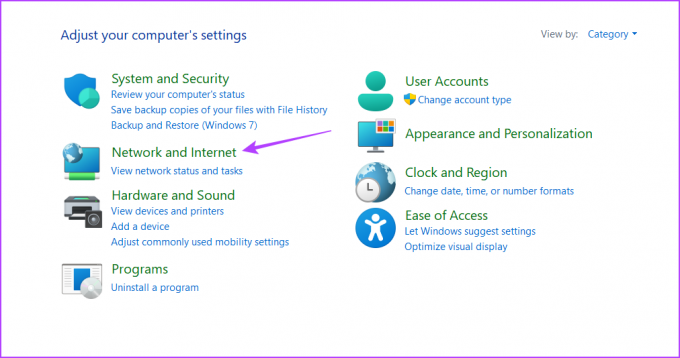
Pasul 4: Alegeți opțiunea „Centrul de rețea și partajare”.
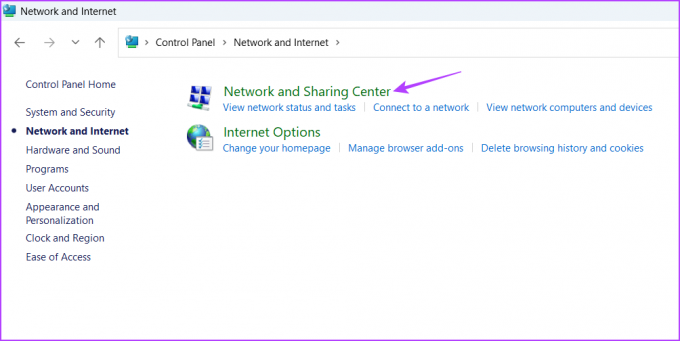
Pasul 5: Faceți clic pe „Schimbați setările adaptorului” din bara laterală din stânga.
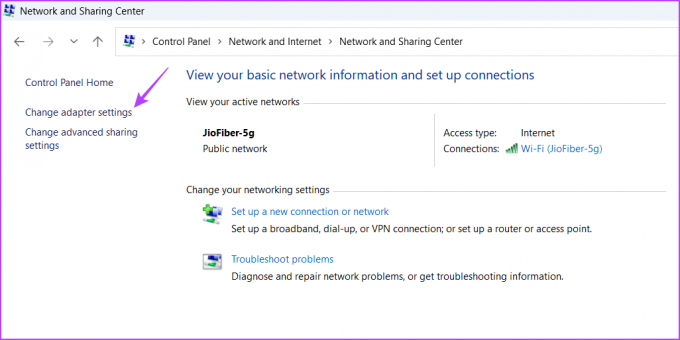
Pasul 6: Faceți clic dreapta pe conexiunea Ethernet sau Wi-Fi și apoi alegeți Stare din meniul contextual.

Puteți verifica viteza adaptorului de rețea lângă câmpul Viteză.

Dacă sunteți un utilizator Windows cu experiență, care preferă să lucreze cu instrumente de linie de comandă, le utilizați pentru a verifica viteza adaptorului de rețea pe Windows 11. Pentru a verifica viteza interfeței Ethernet sau Wi-Fi folosind linia de comandă, urmați aceste instrucțiuni:
Pasul 1: Deschideți meniul Start, tastați Prompt de comandă în bara de căutare și apoi faceți clic pe opțiunea Executare ca administrator din panoul din dreapta.

Pasul 2: În fereastra de comandă ridicată, tastați următoarea comandă și apăsați Enter.
netsh wlan arată interfețele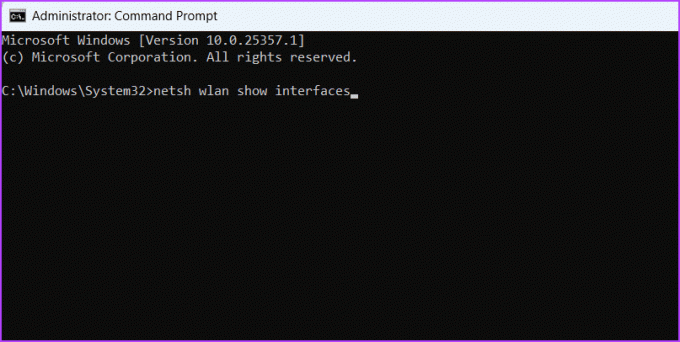
Pasul 3: Verificați câmpurile Rata de primire (Mbps) și Rata de transmisie (Mbps) pentru a afla viteza de conectare a adaptorului de rețea.

La fel ca promptul de comandă, puteți utiliza Windows PowerShell pentru a obține informații despre viteza adaptorului de rețea. Iată cum:
Pasul 1: Lansați meniul Start, tastați Windows PowerShell în bara de căutare și apoi alegeți opțiunea Executare ca administrator din panoul din dreapta.

Pasul 2: În fereastra PowerShell ridicată, tastați următoarea comandă și apăsați Enter.
Get-NetAdapter | selectați interfațaDescriere, nume, stare, linkSpeed
După ce comanda este executată, veți vedea atât adaptorul Ethernet, cât și Wi-Fi al computerului dvs. Verificați viteza de conectare a adaptorului de rețea în coloana LinkSpeed.

Întrebări frecvente
Pot exista mai multe motive pentru care viteza adaptorului de rețea este lentă, dar congestia rețelei apare adesea ca principalul vinovat. Acest lucru se întâmplă atunci când mai multe dispozitive folosesc simultan aceeași rețea. De asemenea, driverele de rețea învechite, conflictele software, problemele hardware și procesele de fundal sau programele malware pot contribui, de asemenea, la încetinirea adaptorului de rețea.
Este foarte ușor să resetați adaptorul de rețea folosind Linia de comandă. Pur și simplu, apăsați comanda rapidă de la tastatură Windows + S pentru a deschide meniul Start, tastați prompt de comandă și alegeți Executare ca administrator din panoul din dreapta. Apoi, în fereastra Prompt de comandă ridicată, tastați resetarea netsh winsock și apăsați Enter pentru a vă reseta adaptorul de rețea.
Cunoaște-ți mai bine computerul
Este posibil să vizitați un site web al unei terțe părți pentru a verifica viteza conexiunii noastre. Dar te-ai întrebat vreodată ce viteză maximă acceptă adaptorul tău de rețea? Dacă doriți să verificați viteza adaptorului de rețea pe Windows 11, puteți face asta folosind metodele de mai sus.
Ultima actualizare pe 06 iunie 2023
Articolul de mai sus poate conține link-uri afiliate care ajută la sprijinirea Guiding Tech. Cu toate acestea, nu afectează integritatea noastră editorială. Conținutul rămâne imparțial și autentic.