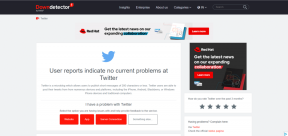Top 6 moduri de a remedia unitatea USB care nu afișează fișierele și folderele pe Windows 11
Miscellanea / / July 06, 2023
Windows 11 face o treabă excelentă detectând toate tipurile de dispozitive de stocare USB și oferind acces la conținutul acestora. Uneori, atunci când conectați o unitate USB la computer, este posibil ca Windows să nu arate unele sau toate fișierele și folderele dvs.
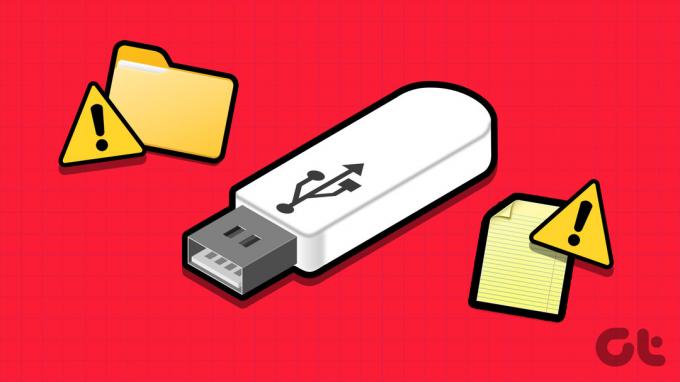
Este firesc să vă simțiți neștii când fișierele și folderele importante dispar brusc din unitatea flash. În loc de imediat formatarea unității dvs. USB sau utilizând orice instrumente de recuperare a fișierelor, luați în considerare aplicarea următoarelor sfaturi pentru a remedia problema.
1. Conectați unitatea la un alt port USB
Aceasta este o modalitate ușoară de a verifica dacă problema este o problemă cu portul USB pe care îl utilizați. Scoaterea unității USB iar reconectarea acestuia va avea grijă, de asemenea, de eventualele erori minore care ar fi putut împiedica Windows să arate fișiere și foldere de pe unitate.

Un alt lucru pe care îl puteți face este să conectați unitatea USB la un alt computer. Acesta va confirma dacă există o problemă cu unitatea USB în sine.
2. Configurați File Explorer pentru a afișa elemente ascunse
Dacă unele dintre fișierele și folderele dvs. lipsesc de pe unitatea USB, dar spațiul de stocare este încă utilizat, acestea sunt probabil ascunse. Pentru a le dezvălui, va trebui să configurați File Explorer pentru a afișa elemente ascunse pe Windows. Iată cum să o faci.
Pasul 1: Apăsați comanda rapidă de la tastatură Windows + E pentru a deschide File Explorer și navigați la unitatea dvs.
Pasul 2: Faceți clic pe meniul Vizualizare din partea de sus, accesați Afișare și selectați opțiunea Elemente ascunse.

3. Căutați fișierul sau folderul lipsă
Localizarea manuală a unui anumit fișier sau folder pe unitatea USB poate fi dificilă dacă unitatea USB conține o mulțime de fișiere și foldere. Dacă acesta este cazul, este posibil ca Exploratorul de fișiere să nu poată afișa toate acele fișiere și foldere. Puteți încerca să utilizați bara de căutare a File Explorer pentru a localiza fișierul sau folderul lipsă și a vedea dacă funcționează.
Apăsați comanda rapidă de la tastatură Windows + E pentru a deschide File Explorer și navigați la unitatea dvs. Introduceți numele fișierului sau folderului lipsă în bara de căutare și vedeți dacă apare.
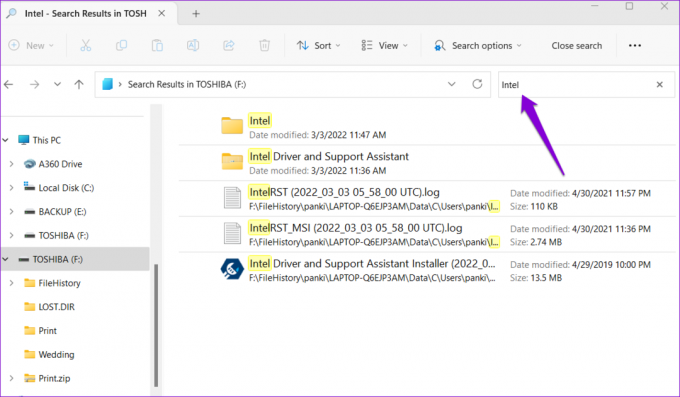
4. Rulați utilitarul Check Disk
CHKDSK (prescurtare de la Check Disk) este un utilitar la îndemână pe Windows care poate detecta și rezolva automat problemele cu unitățile de stocare. Puteți rula acest instrument pentru a rezolva orice problemă cu unitatea dvs. și pentru a recupera fișierele și folderele lipsă.
Deși sunt mai multe modalități de a rula utilitarul CHKDSK pe Windows, cel mai simplu este prin File Explorer. Iată pașii pentru același lucru.
Pasul 1: Faceți clic dreapta pe pictograma Start și selectați File Explorer din meniul Power User.
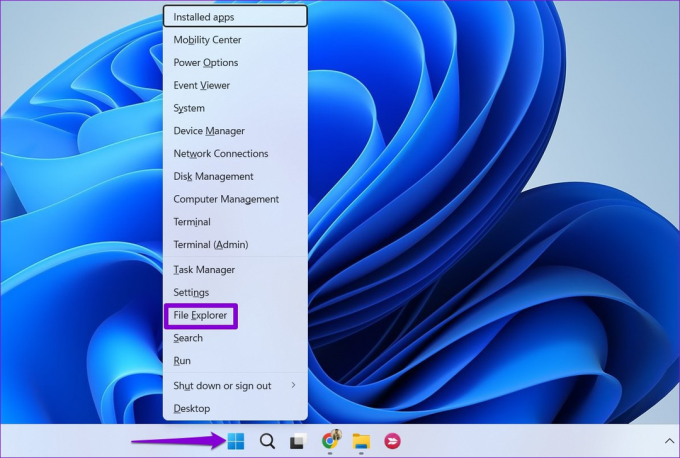
Pasul 2: Navigați la Acest PC folosind bara laterală din stânga.
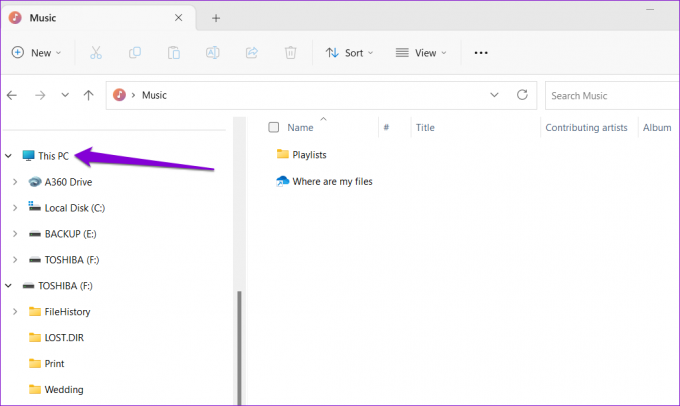
Pasul 3: Faceți clic dreapta pe unitatea USB și selectați Proprietăți.

Pasul 4: Comutați la fila Instrumente și faceți clic pe butonul Verificare.

Pasul 5: Selectați Da când apare promptul User Account Control (UAC).
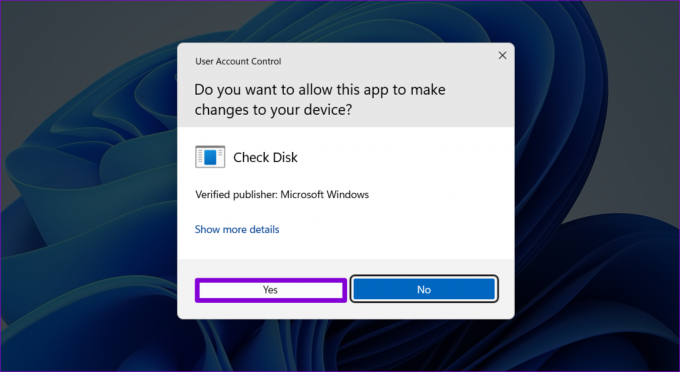
Pasul 6: Faceți clic pe Scanare unitate pentru a iniția scanarea.
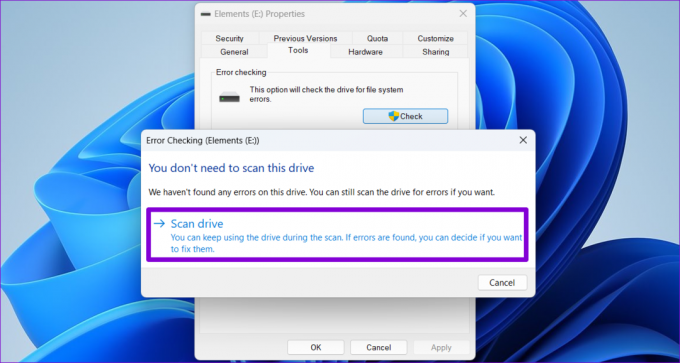
Dacă utilitarul Check Disk nu reușește să găsească probleme, continuați cu soluțiile de mai jos.
5. Rulați instrumentul de depanare hardware și dispozitive
PC-ul cu Windows 11 include un instrument de depanare hardware și dispozitive care poate rezolva problemele comune cu toate dispozitivele externe, inclusiv unitățile de stocare USB. Deoarece acest instrument de depanare nu este disponibil în aplicația Setări, va trebui să utilizați caseta de dialog Run pentru a-l accesa.
Pasul 1: Apăsați comanda rapidă de la tastatură Windows + R pentru a deschide dialogul Run. Tip msdt.exe -id DeviceDiagnostic în casetă și apăsați Enter.

Pasul 2: În fereastra Hardware și dispozitive, faceți clic pe Advanced.

Pasul 3: Selectați caseta de selectare „Aplicați reparațiile automat” și apăsați Următorul.

După ce rulați instrumentul de depanare, verificați dacă unitatea dvs. USB arată fișiere și foldere lipsă.
6. Actualizați sau reinstalați driverele USB
Uneori, driverele USB învechite sau defecte de pe computerul dvs. pot interfera cu capacitatea Windows de a afișa conținutul unității dvs. USB. Puteți încerca să actualizați driverul problematic folosind Device Manager pentru a vedea dacă asta rezolvă problema.
Pasul 1: Apăsați comanda rapidă de la tastatură Windows + S pentru a accesa meniul Căutare. Tip manager de dispozitiv în caseta de căutare și apăsați Enter.

Pasul 2: Faceți dublu clic pe „controlere Universal Serial Bus” pentru a-l extinde.

Pasul 3: Faceți clic dreapta pe unitatea USB relevantă și selectați Actualizare driver.
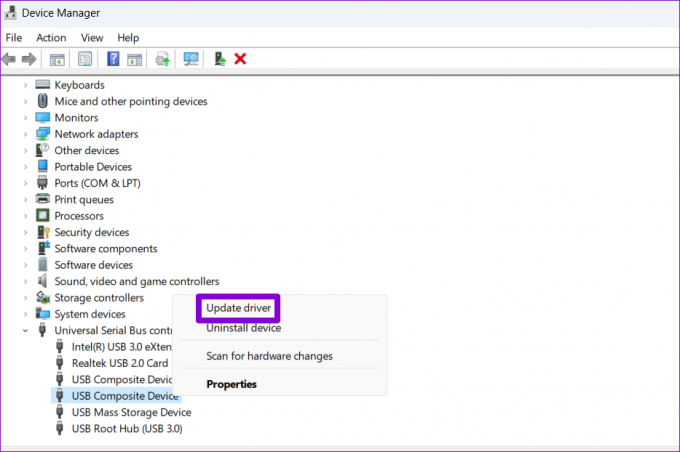
Urmați instrucțiunile de pe ecran pentru a finaliza actualizarea driverului.
Dacă hard disk-ul sau pen drive-ul nu afișează date chiar și după ce actualizați driverele, este probabil ca acestea driverele sunt corupte. În acest caz, cea mai bună opțiune este să dezinstalați driverul problematic prin Device Manager și apoi să reporniți computerul.
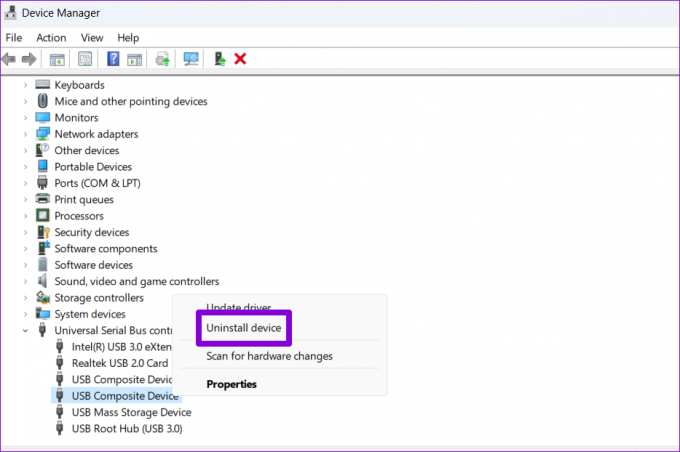
Windows va reinstala driverele automat în timpul pornirii. După aceasta, unitatea USB ar trebui să afișeze toate fișierele și folderele.
Preluați de neînlocuit
Dispozitivele USB detașabile, cum ar fi unitățile flash și hard disk-urile externe, facilitează transferul de date între computere. Dar când Windows nu va afișa conținutul unităților USB, poate fi dificil să vizualizați acele fișiere importante. Din fericire, puteți urma soluțiile de mai sus pentru a remedia acest lucru.
Ultima actualizare pe 06 iunie 2023
Articolul de mai sus poate conține link-uri afiliate care ajută la sprijinirea Guiding Tech. Cu toate acestea, nu afectează integritatea noastră editorială. Conținutul rămâne imparțial și autentic.

Compus de
Pankil este de profesie inginer civil și și-a început călătoria ca scriitor la EOTO.tech. S-a alăturat recent la Guiding Tech ca scriitor independent pentru a acoperi instrucțiuni, explicații, ghiduri de cumpărare, sfaturi și trucuri pentru Android, iOS, Windows și Web.