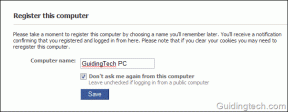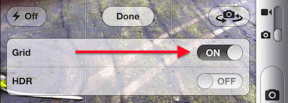Top 5 moduri de a remedia erorile sistemului de fișiere pe Windows 11
Miscellanea / / July 08, 2023
O eroare a sistemului de fișiere este o problemă comună Windows care vă împiedică să accesați fișiere și programe de pe computerul Windows. Aceste erori se manifestă de obicei ca erori de scriere NTFS cauzate de fișiere de sistem corupte sau defecțiune hardware.

Din fericire, la fel ca orice altă problemă Windows, este o simplă plimbare pentru a depana erorile sistemului de fișiere NTFS. În acest articol, vom explora cinci soluții de lucru pentru a remedia erorile sistemului de fișiere în Windows. Deci, să începem.
Lista codurilor de eroare comune ale sistemului de fișiere
Înainte de a explora soluțiile, să verificăm câteva coduri de eroare comune care însoțesc erorile sistemului de fișiere.
- 1073741819 – Acest cod de eroare a sistemului de fișiere apare din cauza coruperii fișierelor de sistem sau a valorii configurate greșit din registry User Account Control.
- 2147163893 – Veți vedea acest cod de eroare când discul dvs. este corupt.
- 1073741521 – Un hard disk corupt este principalul vinovat din spatele acestei erori de sistem de fișiere.
- 2018375670 – Acest cod de eroare pare să fie un sector defect al hard diskului.
- 2147219200 – Veți întâlni această eroare atunci când există corupție în acest fișier de sistem care este responsabil pentru execuția unui program.
- 2144927439 – Această eroare va apărea atunci când nu ați atribuit o aplicație pentru fișierul pe care încercați să îl deschideți.
- 2147219196 – Această eroare a sistemului de fișiere apare atunci când există o corupție în fișierul de instalare al aplicației UWP.
- 805305975 – Este posibil să întâlniți această eroare când deschideți o imagine.
- 2147219195 – Această eroare apare atunci când vizualizați o imagine folosind aplicația Microsoft Photos.
- 2143322101 – Este posibil să vedeți această eroare de sistem de fișiere la lansarea unei aplicații UWP.
- 89839862 – O eroare a sistemului de fișiere NTFS rezultată din coruperea fișierelor importante de sistem.
Acestea au fost unele dintre cele mai populare erori ale sistemului de fișiere. Acum, să vedem cum să remediați aceste erori ale sistemului de fișiere pe computer.
1. Rulați scanări SFC și DISM
Cele mai multe erori ale sistemului de fișiere sunt adesea cauzate de fișierele de sistem corupte. Din fericire, puteți detecta și elimina cu ușurință aceste fișiere rulând scanări SFC (System File Checker) și DISM (Deployment Image Service and Management).
Aceste instrumente Windows încorporate caută și elimină fișierele corupte situate în diferite sectoare ale Windows. Iată cum să rulați scanarea SFC și DISM:
Pasul 1: Apăsați tasta Windows pentru a lansa meniul Start.
Pasul 2: Tip Prompt de comandă în bara de căutare și alegeți „Run ca administrator” din panoul din dreapta.

Pasul 3: Tastați următoarea comandă în fereastra Prompt de comandă ridicată și apăsați Enter. Aceasta va rula scanarea SFC.
sfc /scannow
Pasul 4: Introduceți următoarele comenzi una câte una și apăsați Enter după fiecare comandă. Aceasta va executa scanarea DISM.
DISM /Online /Cleanup-Image /CheckHealth. DISM /Online /Cleanup-Image /ScanHealth. DISM /Online /Cleanup-Image /RestoreHealth
După aceea, reporniți computerul și verificați dacă problema continuă. Dacă da, încercați următoarea soluție din listă.
2. Rulați CHKDSK Scan
O altă modalitate rapidă de a remedia erorile sistemului de fișiere pe Windows este să executați scanarea CHKDSK. Această scanare vă verifică hard diskul și repară toate sectoarele defecte pe care le detectează. Pentru a rula scanarea CHKDSK, urmați acești pași:
Pasul 1: Apăsați tasta Windows pentru a lansa meniul Start.
Pasul 2: Tip Prompt de comandă în bara de căutare și alegeți „Run ca administrator” din panoul din dreapta.

Pasul 3: Tastați următoarea comandă și apăsați Enter.
chkdsk c: /r /scan /perf
Așteptați până când scanarea este completă. După aceea, reporniți computerul pentru a verifica problema.

3. Verificați starea serviciului Windows License Manager
Dacă întâmpinați o eroare a sistemului de fișiere la lansarea unei aplicații UWP, trebuie să verificați starea serviciului Windows License Manager. Acest serviciu joacă un rol important în a permite aplicațiilor UWP să funcționeze corect pe computer.
Dacă serviciul Windows License Manager este dezactivat, aplicațiile UWP fie nu vor funcționa deloc, fie vor genera erori la lansare. Va trebui să porniți acest serviciu pe computer pentru a remedia acest lucru. Iată cum să faci asta:
Pasul 1: Apăsați tasta Windows pentru a lansa meniul Start, tastați Servicii în bara de căutare și apăsați Enter.

Pasul 2: În fereastra Servicii, faceți clic dreapta pe „Serviciul Windows License Manager” și alegeți Start din meniul contextual.

4. Efectuați o pornire curată
O eroare a sistemului de fișiere poate apărea și din cauza conflictelor dintre aplicațiile de pornire și Windows Explorer. În astfel de cazuri, efectuarea a cizma curata poate oferi o soluție.
În timpul unei porniri curate, computerul dvs. pornește cu un set minim de drivere și aplicații de pornire, eliminând potențialele conflicte care pot declanșa erori ale sistemului de fișiere. Pentru a efectua o pornire curată, urmați pașii de mai jos:
Pasul 1: Faceți clic pe butonul Start pentru a deschide meniul Start, tastați msconfig în bara de căutare și apăsați Enter.

Pasul 2: Alegeți opțiunea de pornire selectivă și faceți clic pe fila Servicii.

Pasul 3: Bifați caseta „Ascunde toate serviciile Microsoft”, faceți clic pe butonul Dezactivați toate și faceți clic pe OK.

Când reporniți computerul, acesta va porni în starea de pornire curată. Încercați să lansați programul sau fișierul care a generat eroarea. Dacă aplicația sau fișierul se deschide cu succes fără probleme, indică faptul că unul dintre serviciile dezactivate a fost responsabil pentru problemă.
Pentru a identifica serviciul problematic, va trebui să repetați pașii anteriori și să reactivați treptat serviciile până când eroarea sistemului de fișiere reapare. După ce ați restrâns serviciul care provoacă problema, descărcați și instalați toate actualizările de driver disponibile pentru acel serviciu.
5. Reinstalați aplicația afectată
Dacă încă vă confruntați cu eroarea sistemului de fișiere la lansarea unei aplicații UWP, încercați să o reinstalați ca ultimă soluție. Reinstalarea aplicației va elimina orice corupție în fișierele de instalare care ar putea cauza problema. Pentru a reinstala o aplicație UWP, urmați acești pași:
Pasul 1: Apăsați comanda rapidă de la tastatură Windows + I pentru a deschide aplicația Setări.
Pasul 2: Alegeți Aplicații din bara laterală din stânga și Aplicații instalate din panoul din dreapta.

Pasul 3: Faceți clic pe meniul cu trei puncte orizontale de lângă aplicația afectată și alegeți Dezinstalare.
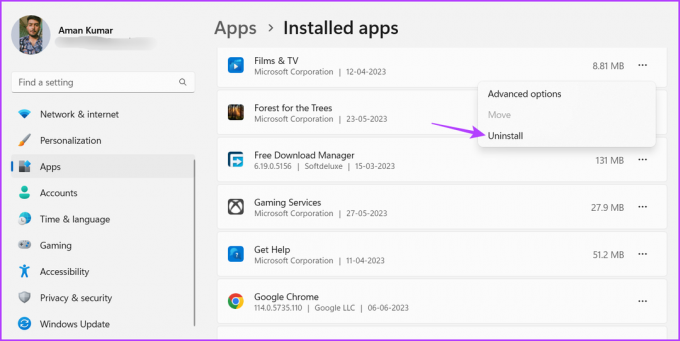
Faceți clic pe 4: Faceți clic pe Dezinstalare.

După finalizarea procesului de dezinstalare, reporniți computerul și lansați Magazinul Microsoft. Apoi, căutați aplicația dvs. și faceți clic pe butonul Instalați de lângă ea pentru a o instala pe computer.

Lansați aplicații fără probleme
Acestea au fost toate soluțiile de lucru pentru a remedia erorile sistemului de fișiere din Windows. Aceste erori apar din cauza fișierelor de sistem corupte. Din fericire, puteți rezolva rapid problema folosind soluțiile de mai sus.
Ultima actualizare pe 08 iunie 2023
Articolul de mai sus poate conține link-uri afiliate care ajută la sprijinirea Guiding Tech. Cu toate acestea, nu afectează integritatea noastră editorială. Conținutul rămâne imparțial și autentic.
ȘTIAȚI
Notion, aplicația de productivitate, a fost fondată în 2013.