Cum să schimbați sensibilitatea mouse-ului (DPI) și alte setări în Windows 11
Miscellanea / / July 08, 2023
Așa cum aveți nevoie de tastatură pentru a tasta, aveți nevoie de mouse-ul pentru a derula prin pagină, a deschide link-uri, a selecta elemente, a închide ferestre și multe altele. Și în timp ce aspectul standard al mouse-ului este într-adevăr funcțional, modificați sensibilitatea mouse-ului (DPI) și alte setări în dispozitivul dvs. Windows 11.
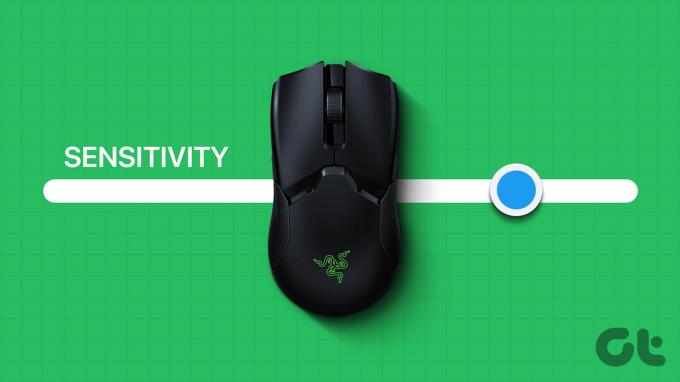
Modificarea DPI-ului mouse-ului și a altor setări vă poate ajuta să vă adaptați noul mouse la vechea configurație, să faceți indicatorul mouse-ului mai ușor de văzut și de utilizat și chiar să îi oferiți un aspect nou-nouț. Deci, să vedem toate modalitățile prin care putem ajusta setările mouse-ului în Windows 11.
1. Creșteți sau micșorați sensibilitatea mouse-ului
Sensibilitatea unui mouse poate fi orice, de la cât de repede se mișcă pe ecran până la cât de repede reacționează la dublu clic. Pentru diferiți utilizatori, pot fi setate diferite niveluri de sensibilitate a mouse-ului în funcție de preferințele acestora. Și pentru a schimba DPI-ul sau sensibilitatea, putem folosi setările de sensibilitate a mouse-ului din aplicația Setări. Iată cum.
Pasul 1: Folosiți tasta Windows + I pentru a deschide Setări.
Pasul 2: Din opțiunile de meniu, faceți clic pe „Bluetooth și dispozitive”.
Pasul 3: Apoi, faceți clic pe Mouse.

Pasul 4: Aici, utilizați bara „Viteza indicatorului mouse-ului” pentru a crește sau a reduce sensibilitatea mouse-ului.
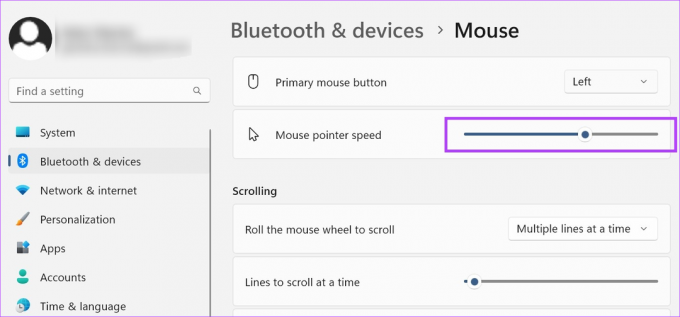
Dacă doriți, puteți, de asemenea, să reglați viteza indicatorului mouse-ului pentru dublu clic în Windows 11 utilizând meniul de setări suplimentare al mouse-ului. Iată cum.
Utilizarea setărilor suplimentare pentru mouse
Pasul 1: Pe pagina Setări mouse, derulați în jos la secțiunea Setări conexe și faceți clic pe „Setări suplimentare pentru mouse”.

Pasul 2: Aici, accesați „Viteza dublu clic” și utilizați scara pentru a crește sau a reduce viteza de dublu clic.
Pasul 3: După ce ați terminat, faceți clic pe Aplicare și OK.

Aceasta va închide fereastra și va modifica în consecință timpul de răspuns la dublu clic pentru mouse.
Deși derularea în sus și în jos pe o pagină poate să nu pară un lucru important, devine important caracteristică atunci când derulați prin pagini și doriți ca viteza de derulare să fie puțin mai rapidă sau încet. Acest lucru poate fi util și dacă utilizați un mouse extern. Iată cum să o faci.
Pasul 1: Deschideți Setări folosind tasta Windows + I.
Pasul 2: Aici, accesați „Bluetooth și dispozitive” și faceți clic pe Mouse.

Pasul 3: Derulați în jos la secțiunea Derulare și faceți clic pe meniul drop-down „Rolați rotița mouse-ului pentru a derula”.
Pasul 4: Selectați setarea de defilare relevantă.
Notă: Selectarea opțiunii „Un ecran la un moment dat” va dezactiva automat opțiunea „Linii de derulat la un moment dat”.

Pasul 5: Când selectați opțiunea „Mai multe linii la un moment dat”, puteți, de asemenea, să creșteți sau să micșorați numărul de linii dintr-un derulare.
Pasul 6: În cele din urmă, puteți activa opțiunea „Derulați ferestrele inactive atunci când treceți cu mouse-ul peste ele”.
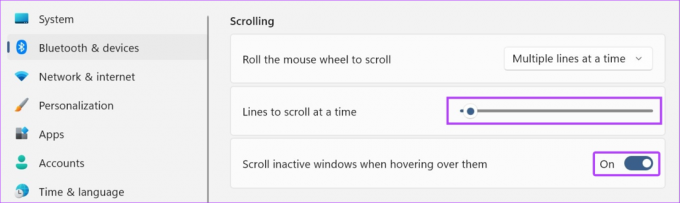
Acest lucru vă va permite să defilați prin ferestrele inactive doar trecând cu mouse-ul peste ele.
3. Utilizați o schemă diferită de cursor
Cursorul clasic al mouse-ului cu un contur negru este un element de bază pe majoritatea dispozitivelor Windows. Cu toate acestea, acest lucru poate deveni puțin monoton după un timp. Deci, pentru a face cursorul mouse-ului mai distractiv, iată cum puteți ajusta setările mouse-ului folosind scheme de cursor pre-alimentate în Windows 11.
Pasul 1: Deschideți Setări folosind tasta Windows + I și faceți clic pe „Bluetooth și dispozitive”.
Pasul 2: Aici, faceți clic pe Mouse.

Pasul 3: Apoi, derulați în jos și faceți clic pe „Setări suplimentare pentru mouse”.

Pasul 4: Din opțiunile de meniu, faceți clic pe Pointers.
Pasul 5: Acum, utilizați meniul drop-down Scheme pentru a selecta schema relevantă pentru cursorul dvs. Previzualizările pentru schema selectată vor fi disponibile în caseta de lângă meniul drop-down Scheme.
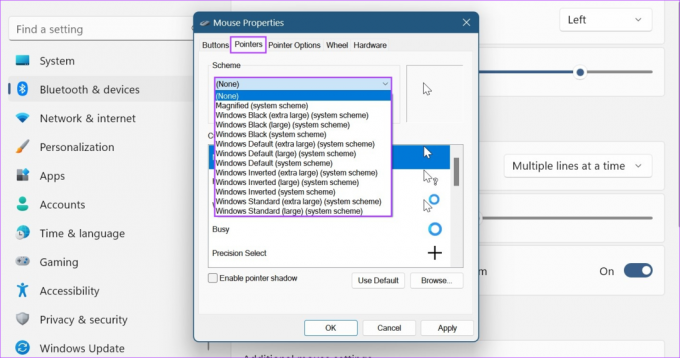
Pasul 6: După ce ați terminat, faceți clic pe Aplicare și OK.
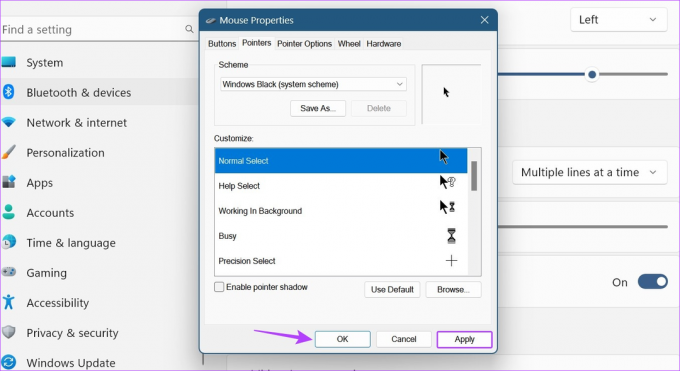
Aceasta va salva schema personalizată a cursorului mouse-ului în Windows 11.
4. Activați sau dezactivați traseele cursorului
Odată activat, un traseu care cuprinde pictograma mouse-ului va urma pictograma din jurul ecranului. Este o caracteristică excelentă de accesibilitate care vă poate ajuta să urmăriți unde se află indicatorul mouse-ului în orice moment. Urmați pașii de mai jos pentru a activa traseele cursorului mouse-ului pe dispozitivul Windows.
Pasul 1: Deschideți Setări folosind tasta Windows + I și accesați „Bluetooth și dispozitive”.
Pasul 2: Aici, faceți clic pe Mouse.

Pasul 3: Derulați în jos și faceți clic pe „Setări suplimentare pentru mouse”.

Pasul 4: Din opțiunile de meniu, faceți clic pe Opțiuni pointer.
Pasul 5: Aici, bifați opțiunea „Afișați traseele indicatorului”.
Pasul 6: Odată activat, măriți sau micșorați traseul indicatorului trăgând glisorul la oricare dintre capetele.

Pasul 7: De asemenea, puteți verifica opțiunea „Ascunde indicatorul în timp ce tastezi”. Acest lucru va ascunde automat cursorul mouse-ului odată ce începeți să tastați, minimizând distragerile.

Pasul 8: Apoi, faceți clic pe Aplicare și OK.
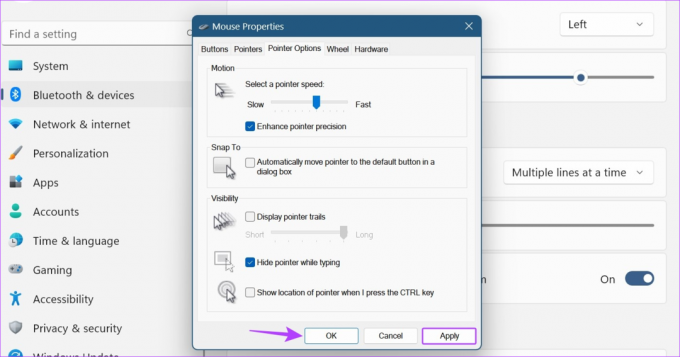
Acest lucru va salva modificările aduse aspectului și comportamentului cursorului mouse-ului în consecință. De asemenea, puteți debifa opțiunea „Afișați traseele indicatorului” pentru a dezactiva traseele indicatorului în Windows 11.
5. Schimbați configurația butonului mouse-ului
Anumiți utilizatori care sunt fie ambidextri, fie stângaci pot întâmpina dificultăți atunci când folosesc configurația mouse-ului destinată persoanelor dreptaci. În acest caz, puteți lua în considerare modificarea aspectului butonului principal al mouse-ului și a vedea dacă vă ajută să vă îmbunătățiți experiența de navigare. Iată cum.
Pasul 1: Deschideți Setări și faceți clic pe „Bluetooth și dispozitive”.
Pasul 2: Derulați în jos și faceți clic pe Mouse.

Pasul 3: Aici, faceți clic pe meniul drop-down „Butonul principal al mouse-ului”.
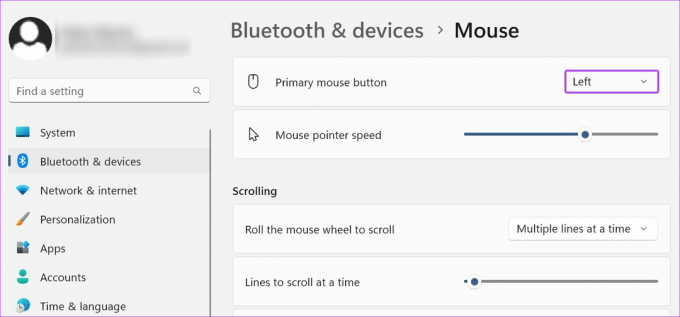
Pasul 4: Selectați partea pe care doriți să o utilizați ca butonul principal al mouse-ului.

Vă rugăm să rețineți că atunci când mapați butonul mouse-ului pentru a face alte modificări, cum ar fi rotița de derulare pentru a face clic stânga sau a face clic dreapta, trebuie să vă asigurați că este conectat un mouse extern. Cu toate acestea, dacă nu reușiți să mapați butonul mouse-ului utilizând pașii de mai sus, puteți deschide și fereastra Mouse Properties pentru mai multe opțiuni de setări. Iată cum.
Pasul 5: Mergeți în secțiunea Setări asociate și faceți clic pe „Setări suplimentare pentru mouse”.

Pasul 6: Aici, bifați opțiunea „Comutați butoanele primare și secundare”.

Pasul 7: Faceți clic pe Aplicare și OK.

Acest lucru va face ca butonul mouse-ului să facă clic stânga și invers pe dispozitivul dvs. Windows 11.
Întrebări frecvente pentru ajustarea setărilor mouse-ului în Windows 11
Dacă utilizați un mouse extern, deconectați-l și reconectați-l la Windows 11. Dacă mouse-ul continuă să deruleze automat în Windows 11, verificați și vedeți dacă există daune fizice pe mouse. De asemenea, puteți utiliza pașii menționați mai sus pentru a deschide setările de defilare și a le modifica. Apoi, verificați dacă problema este rezolvată.
Deschideți Setări și accesați „Bluetooth și dispozitive”. Aici, faceți clic pe Mouse > „Setări suplimentare pentru mouse”. Din meniu, selectați Pointers și faceți clic pe Utilizare implicită. Apoi, faceți clic pe Aplicare și OK pentru a salva modificările. Aceasta va schimba setările cursorului mouse-ului înapoi la valorile implicite. Pentru orice altă modificare a setărilor, urmați pașii de mai sus și efectuați modificările relevante.
Personalizați-vă cursorul mouse-ului
Sperăm că acest articol v-a ajutat să schimbați sensibilitatea mouse-ului (DPI) și alte setări în Windows 11. Dacă doriți să schimbați în continuare aspectul cursorului mouse-ului, puteți, de asemenea modificați dimensiunea cursorului și culoarea textului pe Windows 11.
Ultima actualizare pe 07 iulie 2023
Articolul de mai sus poate conține link-uri afiliate care ajută la sprijinirea Guiding Tech. Cu toate acestea, nu afectează integritatea noastră editorială. Conținutul rămâne imparțial și autentic.

Compus de
Un scriitor în suflet, Ankita îi place să scrie despre ecosistemele Android și Windows pe Guiding Tech. În timpul ei liber, ea poate fi găsită explorând bloguri și videoclipuri legate de tehnologie. Altfel, o poți prinde legată de laptop, respectând termenele limită, scriind scenarii și urmărind emisiuni (orice limbă!) în general.



