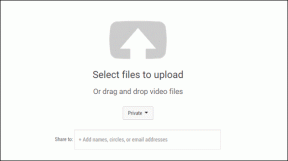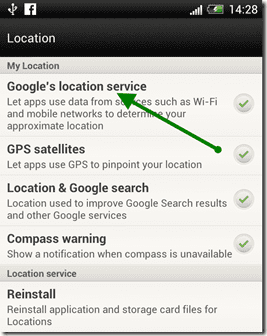Cele mai bune 3 moduri de a încărca fotografii pe Google Drive de pe Android
Miscellanea / / November 29, 2021
Google Drive, serviciul de stocare în cloud de la Google, ne-a simplificat viața în mai multe moduri. Puteți salva fotografii sau alte tipuri de fișiere în el și le puteți accesa de pe orice dispozitiv sau parte a lumii. Salvarea fotografiilor pe Google Drive ajută la păstrarea lor fără a utiliza un computer. Dar cum se salvează fotografiile pe Google Drive de pe un telefon Android? Aici vă vom spune cum să încărcați fotografii pe Google Drive de pe telefoanele Android.

Puteți încărca fotografii și alte fișiere de pe telefoane și tablete bazate pe Android pe Google Drive în trei moduri diferite. Dintre cele trei, va trebui să faceți manual adăugați fotografii în Google Drive în primele două moduri. A treia metodă ajută la sincronizarea automată a fotografiilor cu Drive.
Notă: Fotografiile adăugate în Google Drive vor fi luate în considerare pentru totalul dvs Cotă de stocare Google Drive.
Să verificăm metodele.
Metoda 1: Încărcați folosind aplicația Google Drive
Una dintre cele mai ușoare modalități de a încărca fotografii, videoclipuri etc. pe Google Drive este utilizarea funcției de încărcare încorporată în aplicația Google Drive.
Iată ce trebuie să faci.
Pasul 1: Instalați aplicația Google Drive Android pe telefonul dvs. în cazul în care nu este deja instalată.
Descărcați Google Drive
Pasul 2: Lansați aplicația Google Drive pe telefon. Acum puteți fie să încărcați fotografiile direct în directorul rădăcină, fie într-un anumit folder. Pentru acesta din urmă, atingeți folderul pentru a-l deschide și apoi urmați pasul următor.
Pasul 3: Atingeți pictograma plutitoare Adăugați și apăsați butonul Încărcare din ecranul pop-up.


Pasul 4: Se va deschide aplicația File Explorer. Atingeți fotografia pe care doriți să o încărcați pe Google Drive. Fotografia va fi adăugată în Google Drive și veți vedea starea fotografiei.


Sfat 1: Încărcați mai multe fotografii
Pentru a încărca mai multe fotografii, atingeți lung oricare dintre fotografii pentru a o selecta. Apoi atingeți alte fotografii pentru a le selecta. În cele din urmă, atingeți opțiunea Selectați din partea de sus pentru a le încărca în Drive. Aplicația vă va duce la ecranul Google Drive, unde se încarcă fișierul.


Sfat 2: Vedeți mai multe fișiere
Când se deschide File Explorer, veți vedea numai fișierele recente. Atingeți pictograma cu trei bare din partea de sus pentru a răsfoi fotografiile din alte dosare. Ca alternativă, vizualizați și deschideți orice altă aplicație de galerie pentru a încărca fotografii direct din File Explorer.

De asemenea, pe Guiding Tech
Metoda 2: Încărcați direct din alte aplicații
În această metodă, nu trebuie să deschideți aplicația Google Drive de fiecare dată când doriți să adăugați fotografii. Puteți folosi meniul Partajare din orice aplicație – fie că este un Manager de fișiere, Galerie sau aplicații de chat, pentru a încărca fotografii în orice dosar Google Drive.
Iată pașii:
Notă: Următorii pași se efectuează pe o aplicație Galerie, dar pot fi utilizați pentru alte aplicații. De asemenea, aplicația Google Drive trebuie să fie instalată pe telefon pentru ca această metodă să funcționeze.
Pasul 1: Lansați aplicația din care doriți să adăugați fotografia în Google Drive. Deschideți fotografia necesară sau selectați mai multe fotografii.
Pasul 2: Atingeți pictograma Partajare. Căutați Drive (sau pictograma Salvare în Drive) în meniu. Atingeți-l.


Pasul 3: Se va deschide ecranul Salvare în Drive. Introduceți numele fotografiei sau folosiți numele sugerat. Selectați contul necesar dacă sunt adăugate mai multe conturi. De asemenea, selectați Dosarul Google Drive unde doriți să salvați fotografia. Atingeți opțiunile pentru a alege un alt cont sau dosar.

În cazul dosarelor, veți fi direcționat către aplicația Google Drive. Folosiți butonul Înapoi din partea de sus pentru a naviga și selecta folderul dorit. Odată ce vă aflați în folderul dorit, apăsați pe Selectați în partea de jos.
Bacsis: Creați un nou dosar Google Drive folosind pictograma folderului din partea de sus.

Pasul 4: Veți ajunge din nou la ecranul Salvare în Drive. Atingeți Salvați.

De asemenea, pe Guiding Tech
Puteți șterge fotografiile din galerie după ce le-ați adăugat la Google Drive
Mulți utilizatori se întreabă dacă pot șterge imagini din aplicația Galerie a telefonului lor după ce le-au încărcat pe Google Drive. Răspunsul este da, cu condiția să utilizați cele două metode de mai sus. După ce ați încărcat fotografiile în Drive, le puteți șterge în siguranță din aplicația Galerie. Cele două nu sunt conectate așa cum se întâmplă în Google Foto. Le puteți vedea în continuare în Google Drive. Cu toate acestea, nu le ștergeți din aplicația Google Drive.
Bacsis: Descoperi unde ar trebui să salvezi fotografii - Google Foto sau Drive?
Metoda 3: Sincronizați automat fotografiile și adăugați foldere
Cele două metode de mai sus sunt limitate în funcționalitate. În primul rând, Google Drive nu oferă o funcție de sincronizare automată a fotografiilor. În al doilea rând, nu puteți încărca dosare în Drive folosind aplicația mobilă. Va trebui să utilizați Drive pe computer în același scop.
Din fericire, ambele limitări pot fi înfrânte folosind aplicații terță parte. Am acoperit cum să sincronizezi automat fotografiile cu Google Drive și cum să încărcați dosare în Google Drive pe Android.
De asemenea, pe Guiding Tech
Faceți copii de rezervă regulate
Metodele de mai sus ar fi trebuit să vă ajute să salvați fotografii pe Google Drive. În cazul în care trebuie să încărcați un număr mare de fotografii, nu le încărcați pe toate simultan. Adesea, din cauza rețelei sau a altor probleme, este posibil să vă confruntați cu probleme de sincronizare. Vă sugerăm să le împărțiți în grupuri mici și apoi să încărcați fiecare grup separat.