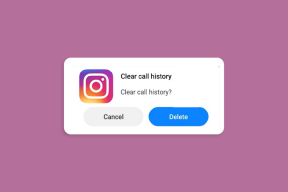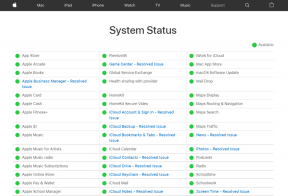Cum să adăugați un cod de acces la aplicația OneDrive pe iPhone și Android
Miscellanea / / July 08, 2023
Dacă aveți un cont de stocare OneDrive, puteți verifică-ți spațiul de stocare folosind aplicațiile oficiale pentru iPhone și Android. OneDrive vă permite să stocați toate datele esențiale personale și legate de muncă. Datele dvs. de pe OneDrive ar putea fi nesigure dacă aveți tendința de a preda telefonul copiilor, de a-l partaja membrilor familiei sau cuiva care cunoaște parola telefonului dvs.

Pentru a adăuga un alt nivel de securitate, puteți utiliza parola pentru a bloca aplicația OneDrive pe telefon. Această postare va împărtăși pașii pentru a adăuga o parolă la aplicația OneDrive de pe iPhone și Android.
Adăugați codul de acces la aplicația OneDrive pe iPhone
Să începem cu pașii pentru a adăuga o parolă dacă utilizați aplicația OneDrive pe iPhone. Asigurați-vă că utilizați cea mai recentă versiune a aplicației pentru a putea folosi această funcție. Puteți folosi următorul link pentru a actualiza aplicația și apoi urmați pașii.
Actualizați OneDrive pentru iPhone
Pasul 1: Deschide OneDrive pe iPhone.

Pasul 2: Atingeți pictograma profilului din colțul din stânga sus.

Pasul 3: Selectați Setări din meniul din stânga.

Pasul 4: Derulați în jos și atingeți Codul de acces.

Pasul 5: Activați comutatorul de lângă Solicitați codul de acces.
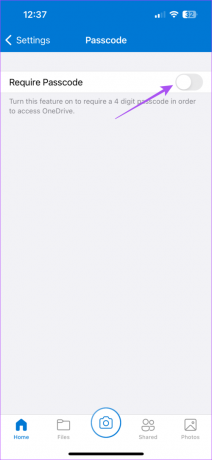
Pasul 6: Introduceți parola din patru cifre pentru OneDrive.

De asemenea, puteți activa Face ID pentru a debloca OneDrive dacă iPhone-ul dvs. îl acceptă.

Pentru a schimba codul de acces al aplicației OneDrive, atingeți Schimbați codul sau atingeți comutatorul de lângă Solicitare cod pentru a o dezactiva.

Setați Limita aplicațiilor la OneDrive pe iPhone
De asemenea, puteți utiliza Screen Time pe iPhone pentru a seta o limită de aplicații pentru OneDrive. va trebui activați codul de acces Screen Time pe iPhone. După aceea, iată cum să setați limita aplicației pentru OneDrive.
Pasul 1: Deschideți aplicația Setări pe iPhone.
Pasul 2: Selectați Timp de ecran.

Pasul 3: Derulați în jos și selectați Limite aplicații.

Pasul 4: Atingeți Adăugare limită.
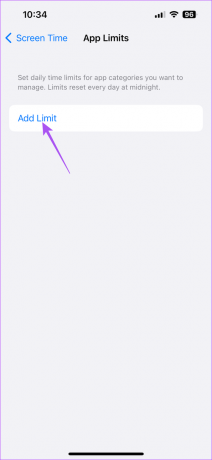
Pasul 5: Selectați aplicația OneDrive și selectați Următorul în colțul din dreapta sus.

Pasul 6: Selectați timpul după care aplicația va fi blocată. Apoi, atingeți Terminat.
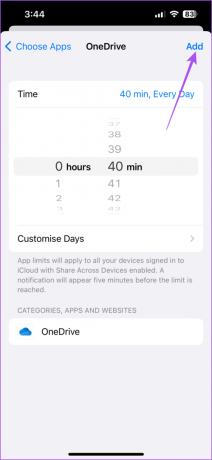
Aplicația se va bloca când atinge limita setată pe iPhone.
Adăugați codul de acces la aplicația OneDrive pe Android
Dacă utilizați aplicația OneDrive pe telefonul Android, iată cum puteți adăuga o parolă. La fel ca iOS, vă sugerăm să utilizați versiunea actualizată a OneDrive pe telefonul dvs. Android. Puteți folosi următorul link și apoi urmați pașii menționați mai jos.
Actualizați OneDrive pentru Android
Pasul 1: Deschide OneDrive pe telefonul tău Android.

Pasul 2: Atingeți pe Mine în colțul din dreapta jos.

Pasul 3: Selectați Setări.

Pasul 4: Derulați în jos și atingeți App Lock.

Pasul 5: Creați codul PIN din șase cifre pentru a bloca aplicația.
Puteți atinge comutatorul de lângă Utilizare biometrică pentru a activa deblocarea cu amprentă pentru aplicația OneDrive.

Pentru a elimina blocarea aplicației pe OneDrive, atingeți Dezactivați blocarea aplicației în partea de jos.

Setați Cronometrul aplicației pentru OneDrive pe Android
Alternativ, iată cum să utilizați funcționalitatea Digital Wellbeing pentru a adăuga o parolă la aplicația OneDrive de pe Android.
Pasul 1: Deschideți aplicația Setări pe Android.
Pasul 2: Derulați în jos și selectați „Bunăstare digitală și control parental”.

Pasul 3: Atingeți oriunde pe tabloul de bord.
Pasul 4: Atingeți Afișați toate aplicațiile.

Pasul 5: Atinge pictograma clepsidra de lângă OneDrive.

Pasul 6: Setați temporizatorul aplicației și atingeți Ok.

Aplicația se va bloca automat după timpul specificat pe telefonul Android.
Acces securizat la aplicația OneDrive
Adăugarea unui cod de acces la aplicația OneDrive vă va asigura că nimeni nu vă poate accesa spațiul de stocare în cloud în timp ce vă folosiți iPhone sau Android. OneDrive vă oferă 5 GB de stocare gratuită în cloud. Cu toate acestea, puteți obține spațiu de stocare în cloud suplimentar de până la 5TB pe contul dvs. Microsoft. Puteți consulta postarea noastră pentru cele mai bune sfaturi și trucuri OneDrive cum ar fi albumele automate, adăugarea unei perioade de expirare la linkuri etc. Este o alternativă bună la iCloud și Google Drive pentru a vă stoca toate datele în siguranță și pentru a le accesa oriunde din aplicația de pe Android și iPhone.
Ultima actualizare pe 07 iunie 2023
Articolul de mai sus poate conține link-uri afiliate care ajută la sprijinirea Guiding Tech. Cu toate acestea, nu afectează integritatea noastră editorială. Conținutul rămâne imparțial și autentic.