Top 6 moduri de a repara PC-ul Windows blocat pe Vă rugăm să așteptați ecranul GPSVC
Miscellanea / / July 10, 2023
Serviciul client pentru politici de grup (GPSVC) este un serviciu de sistem esențial care aplică diferite setări ale politicii de grup pe computer. Acest serviciu rulează automat în timpul pornirii, închiderii și schimbarea contului de utilizator. Cu toate acestea, dacă acest serviciu întâmpină probleme, computerul cu Windows poate rămâne blocat pe ecranul „Vă rugăm să așteptați gpsvc”.
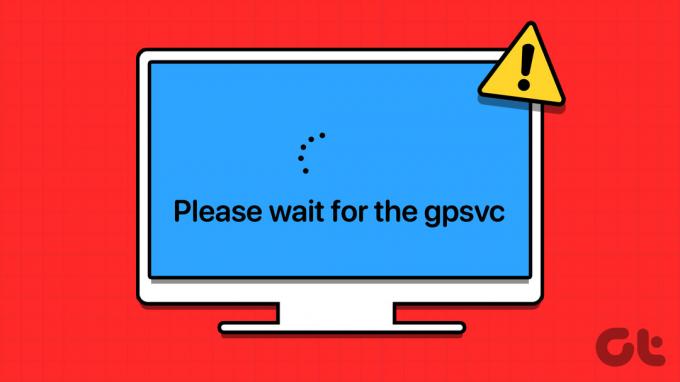
Din fericire, există mai multe modalități de a remedia acest lucru. Mai jos, am enumerat toate soluțiile posibile, începând cu cele mai simple până la puțin mai avansate pe măsură ce progresăm, care ar trebui să facă PC-ul Windows să pornească din nou normal.
1. Reporniți computerul
Uneori, erorile temporare ale sistemului dvs. pot cauza blocarea Windows pe ecranul „Vă rugăm să așteptați gpsvc”. În cele mai multe cazuri, puteți rezolva astfel de probleme prin simpla repornire a computerului. Prin urmare, este primul lucru pe care ar trebui să-l încercați.
Apăsați Ctrl + Alt + Ștergeți comanda rapidă de la tastatură, faceți clic pe pictograma de alimentare din colțul din dreapta jos și selectați Reporniți.

Dacă Windows nu răspunde la comanda rapidă de la tastatură Ctrl + Alt + Delete, apăsați și mențineți apăsat butonul fizic de pornire de pe computer până când acesta se închide. Apoi, reporniți computerul și vedeți dacă pornește normal.
2. Reporniți serviciul GPSVC
Un alt lucru pe care îl puteți face pentru a depăși ecranul „Vă rugăm să așteptați gpsvc” este să reporniți serviciul gpsvc de pe computer folosind Managerul de activități. Iată cum să o faci.
Pasul 1: Apăsați Ctrl + Alt + Delete și selectați Task Manager din listă.

Pasul 2: Comutați la fila Servicii și localizați serviciul gpsvc pe listă. Faceți clic dreapta pe el și selectați Restart.

Încercați să vă deconectați și să vă reîntoarceți în cont și vedeți dacă întâmpinați erori.
3. Înlocuiți fișierul DLL GPSVC
Problemele cu fișierul gpsvc.dll de pe computerul dvs. pot provoca, de asemenea, astfel de anomalii. Acest lucru se întâmplă de obicei atunci când fișierul gpsvc.dll este corupt sau lipsește din sistemul dumneavoastră. Pentru a remedia acest lucru, puteți înlocui manual fișierul DLL problematic.
Dacă aveți acces la un alt computer care rulează același versiunea de Windows ca al dvs., puteți copia fișierul gpsvc.dll de pe acesta. Accesați C:\Windows\System32 pe acel computer și copiați fișierul gpsvc.dll.
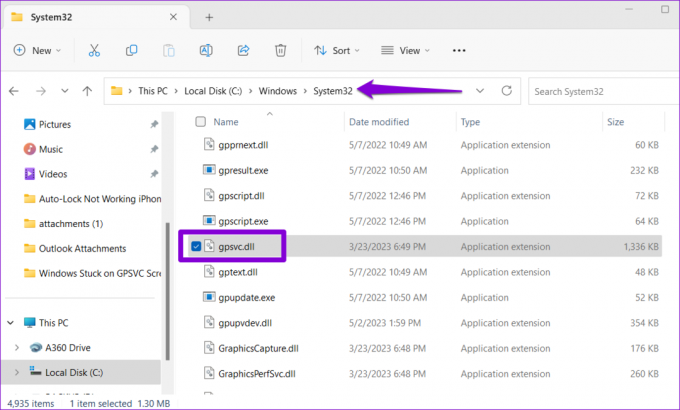
După ce obțineți fișierul gpsvc.dll, lipiți-l în folderul C:\Windows\System32 de pe computer.
4. Rulați scanări SFC și DISM
Dacă eroarea persistă chiar și după ce înlocuiți fișierul gpsvc.dll, este posibil ca unele dintre celelalte sisteme fișierele de pe computer sunt corupte. Pentru a le repara, puteți rula scanările SFC (System File Checker) și DISM (Deployment Image Service and Management) pe computer.
Pasul 1: Apăsați Ctrl + Alt + Ștergeți comanda rapidă de la tastatură și selectați Manager de activități.

Pasul 2: Faceți clic pe butonul Run new task.

Pasul 3: Tip cmd în casetă și bifați caseta de selectare „Creați această sarcină cu privilegii de administrator”. Apoi, faceți clic pe OK.
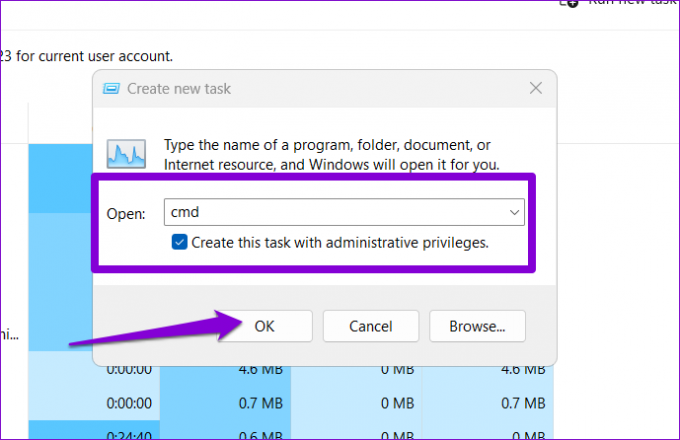
Pasul 4: În consolă, tastați următoarea comandă și apăsați Enter.
SFC /scannow

Pasul 5: Rulați următoarele comenzi una câte una și apăsați Enter după fiecare pentru a rula scanarea DISM.
DISM /Online /Cleanup-Image /CheckHealth
DISM /Online /Cleanup-Image /ScanHealth
DISM /Online /Cleanup-Image /RestoreHealth
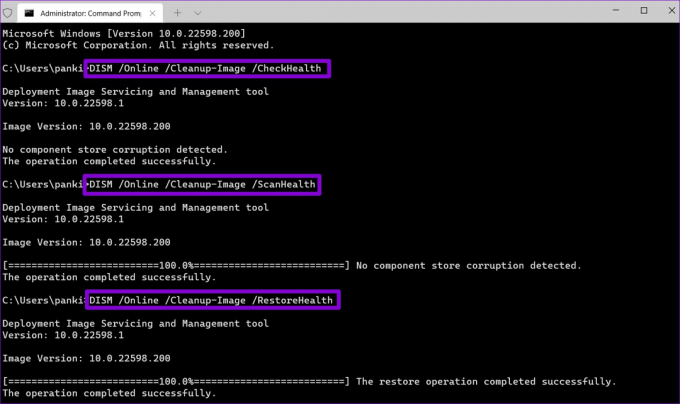
După rularea scanărilor de mai sus, reporniți computerul din nou și verificați dacă problema persistă.
5. Editați fișierele de registry
PC-ul dvs. Windows s-ar putea bloca pe ecranul „Vă rugăm să așteptați gpsvc” dacă unele dintre fișierele de registry asociate cu GPSVC nu sunt configurate corect. Dacă este cazul, ați putea întâlni și eroarea „Serviciul client pentru politica de grup a eșuat la conectare” sau „serviciul gpsvc a eșuat la conectare”. Iată ce puteți face pentru a o repara.
Pasul 1: Apăsați Ctrl + Alt + Ștergeți comanda rapidă de la tastatură și selectați Manager de activități.

Pasul 2: Faceți clic pe butonul Run new task.

Pasul 3: Tip regedit în casetă și bifați caseta de selectare „Creați această sarcină cu privilegii de administrator”. Apoi, faceți clic pe OK.
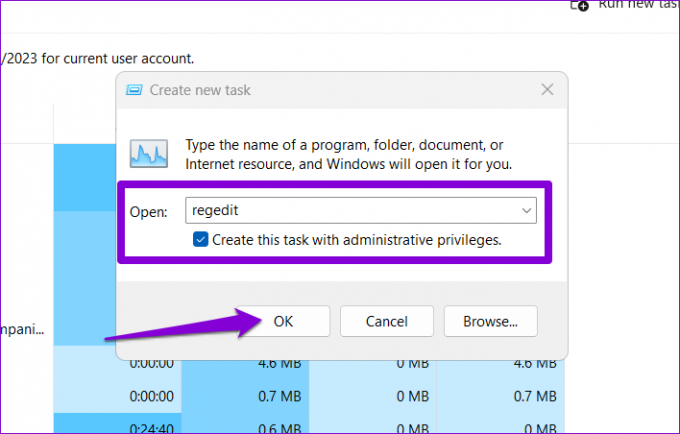
Pasul 4: Lipiți următoarea cale în bara de adrese din partea de sus și apăsați Enter.
Computer\HKEY_LOCAL_MACHINE\SOFTWARE\Microsoft\Windows NT\CurrentVersion\Svchost

Pasul 5: Faceți clic dreapta pe tasta Svchost, accesați Nou și selectați Cheie. Numeste GPSvcGroup.
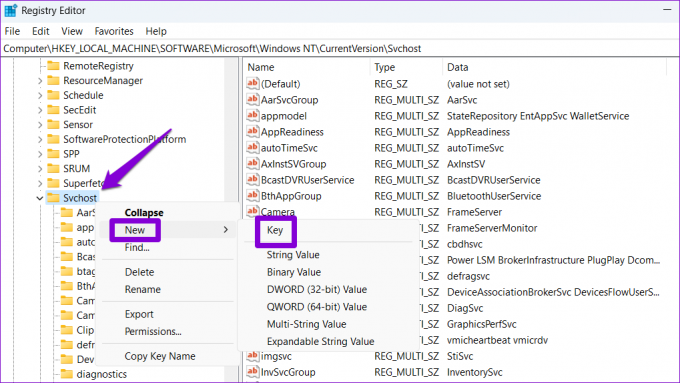
Pasul 6: Faceți clic dreapta pe cheia GPSvcGroup, accesați Nou și selectați Valoare DWORD (32 de biți). Numiți-o AuthenticationCapabilities. În mod similar, creați un alt DWORD și numiți-l CoInitializeSecurityParam.
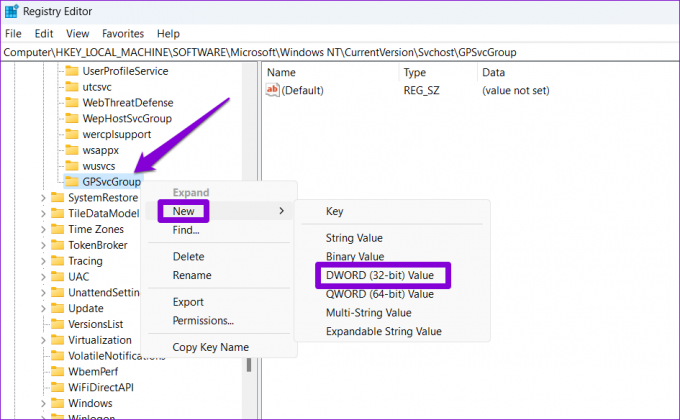
Pasul 7: Faceți dublu clic pe DWORD AuthenticationCapabilities, introduceți 12320 în câmpul Value data și apăsați OK.
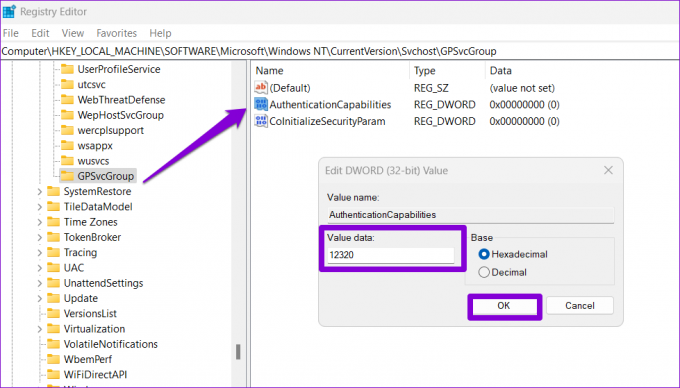
Pasul 8: Faceți dublu clic pe CoInitializeSecurityParam DWORD, introduceți 1 în câmpul Value data și apăsați OK.
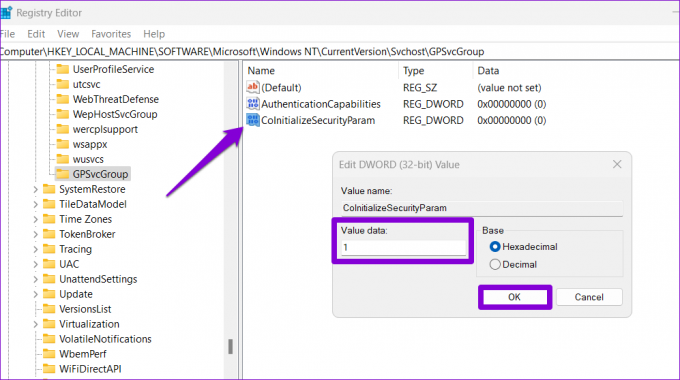
Reporniți computerul după aceasta pentru ca modificările să intre în vigoare și vedeți dacă mai primiți erori.
6. Efectuați o restaurare a sistemului
Restaurarea sistemului este un utilitar util care face periodic un instantaneu al întregului sistem, oferindu-vă opțiunea de a reveni computerul la o stare anterioară și de a anula modificările efectuate de la acel moment. Dacă niciunul dintre sfaturile de mai sus nu vă ajută, puteți efectua o restaurare a sistemului pentru a reveni la un punct înainte de apariția primei probleme.
Pasul 1: Apăsați Ctrl + Alt + Ștergeți comanda rapidă de la tastatură și faceți clic pe pictograma de alimentare din colțul din dreapta jos. Apăsați și mențineți apăsată tasta Shift și selectați Restart.

Pasul 2: Așteptați ca computerul să repornească și selectați opțiunea Depanare.
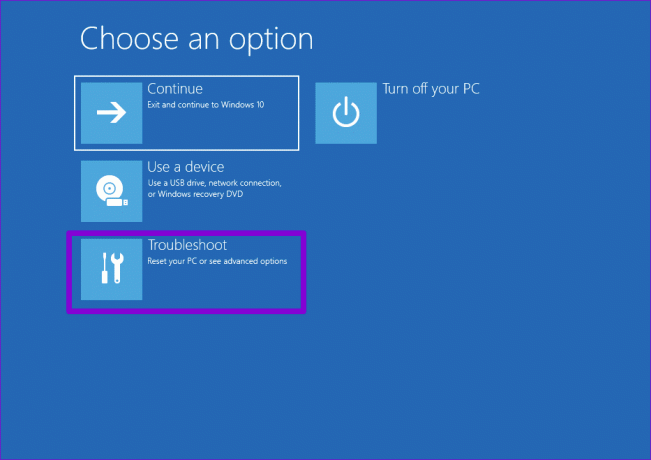
Pasul 3: Faceți clic pe Opțiuni avansate.
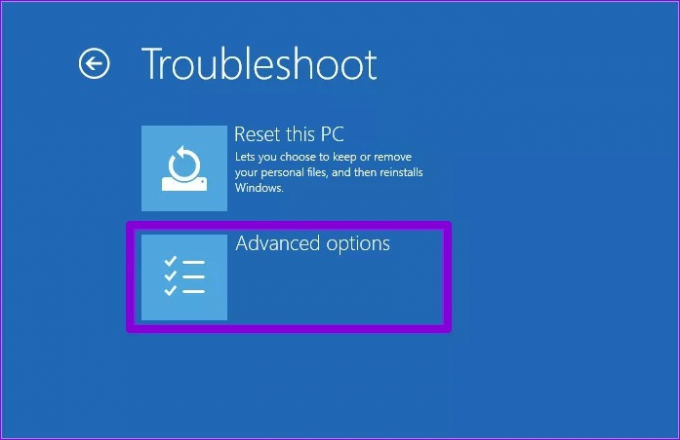
Pasul 4: Selectați opțiunea System Restore.

Pasul 5: Selectați punctul de restaurare preferat și faceți clic pe Următorul.
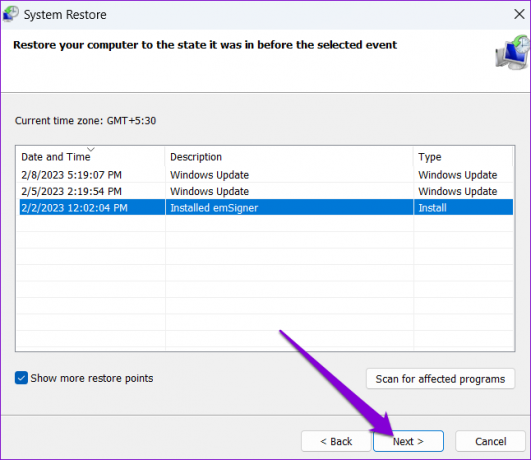
Pasul 6: Examinați toate detaliile și faceți clic pe Terminare.
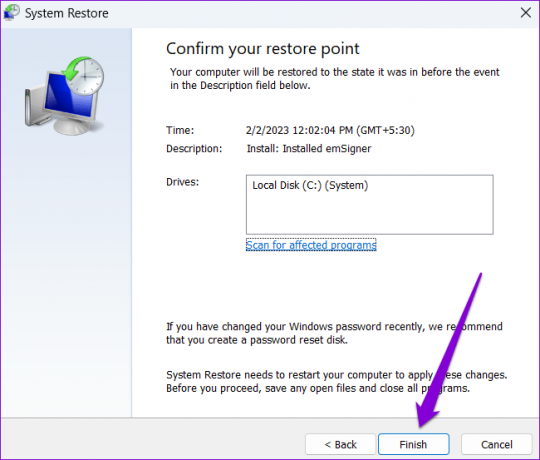
Nu mai așteptați
Poate fi enervant când mesaje precum „Vă rugăm să așteptați gpsvc” pe Windows vă fac să așteptați în timp ce porniți sau închideți computerul. Sperăm că unul dintre sfaturile de mai sus a ajutat la repararea serviciului gpsvc și a restabilit operațiunile obișnuite de pornire sau oprire ale computerului cu Windows.
Ultima actualizare pe 09 iunie 2023
Articolul de mai sus poate conține link-uri afiliate care ajută la sprijinirea Guiding Tech. Cu toate acestea, nu afectează integritatea noastră editorială. Conținutul rămâne imparțial și autentic.

Compus de
Pankil este de profesie inginer civil și și-a început călătoria ca scriitor la EOTO.tech. S-a alăturat recent la Guiding Tech ca scriitor independent pentru a acoperi instrucțiuni, explicații, ghiduri de cumpărare, sfaturi și trucuri pentru Android, iOS, Windows și Web.



