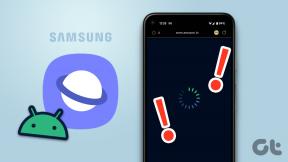Top 5 moduri de a remedia microfonul care nu funcționează în bara de jocuri Xbox pe Windows 11
Miscellanea / / July 10, 2023
Xbox Game Bar este un instrument util Windows cu diverse funcții pentru a vă îmbunătăți experiența de joc. O astfel de caracteristică este capacitatea de a face fără efort înregistrează jocul și capturați capturi de ecran. Cu toate acestea, în ciuda listei lungi de funcții, unii utilizatori întâmpină probleme în care microfonul lor nu funcționează în bara de jocuri Xbox.
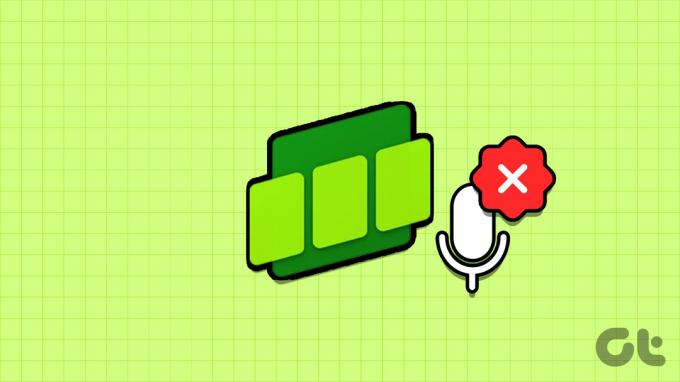
Dacă Xbox Game Bar nu preia microfonul, ai pierde distracția cu acele jocuri multiplayer. Din fericire, există un remediu pentru asta. Vom explora modalități de a remedia microfonul care nu funcționează în Xbox Game Bar.
1. Verificați permisiunile pentru microfon
În Windows 11, puteți configura manual permisiunile pentru microfon. Dacă bara de jocuri Xbox nu are permisiunea de a accesa microfonul, nu va reuși să capteze sunetul de intrare.
În acest caz, va trebui să verificați și să permiteți barei de jocuri Xbox să acceseze microfonul. Puteți face acest lucru urmând instrucțiunile de mai jos:
Pasul 1: Apăsați comanda rapidă de la tastatură Windows + I pentru a deschide aplicația Setări.
Pasul 2: Alegeți Confidențialitate și securitate din bara laterală din stânga și faceți clic pe opțiunea Microfon din panoul din dreapta.

Pasul 3: Activați comutatorul de lângă Bara de jocuri Xbox.

După aceea, reporniți computerul și verificați problema.
2. Reinstalați driverul microfonului
Dacă aveți o calitate slabă a microfonului sau dacă microfonul nu funcționează în Xbox Game Bar, este probabil să existe o problemă cu driverul microfonului. În astfel de cazuri, reinstalarea driverului microfonului este cea mai bună cale de acțiune. Pentru a face acest lucru, urmați acești pași:
Pasul 1: Apăsați comanda rapidă de la tastatură Windows + X pentru a deschide meniul Power User și alegeți Device Manager din meniul contextual.

Pasul 2: Faceți dublu clic pe lista „Controre de sunet, video și jocuri” din Managerul de dispozitive.
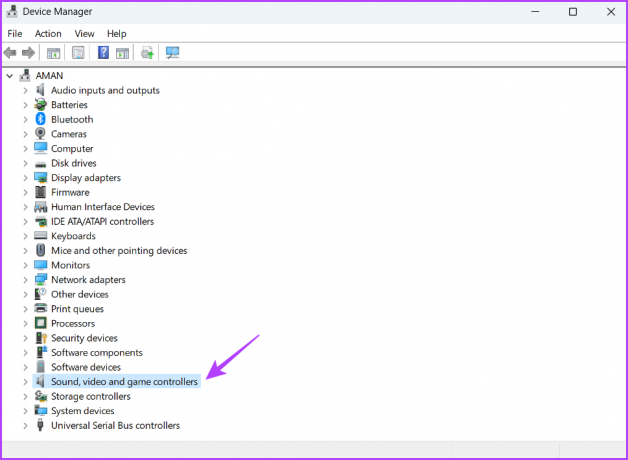
Pasul 3: Faceți clic dreapta pe microfon și alegeți Dezinstalare dispozitiv.

Pasul 4: Faceți clic pe butonul Dezinstalare.
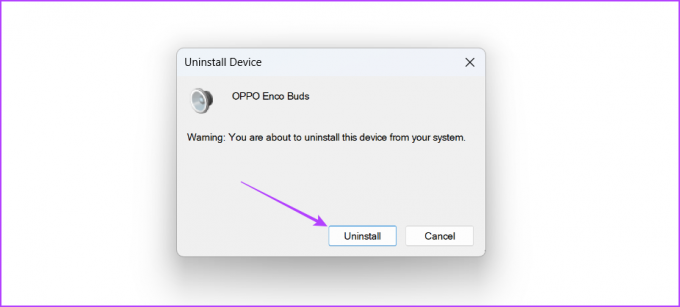
După aceea, reporniți computerul și conectați-vă microfonul pentru a instala driverul acestuia. Apoi, verificați dacă problema persistă. Dacă da, încercați următoarea soluție din listă.
3. Reporniți serviciul audio Windows
Windows Audio este responsabil pentru gestionarea sunetului pe computer. Când acest serviciu nu funcționează, computerul poate întâmpina probleme cu înregistrarea audio.
Din fericire, rezolvarea problemelor cu Windows Services este destul de ușoară. În majoritatea cazurilor, o simplă repornire a serviciului poate rezolva problema. Deci, iată cum să reporniți serviciul Windows Audio:
Pasul 1: Apăsați tasta Windows pentru a deschide meniul Start, tastați Servicii în bara de căutare și apăsați Enter.

Pasul 2: Selectați Windows Audio și alegeți Restart din bara laterală din stânga.

4. Editați Editorul de politici de grup local
Un alt lucru pe care îl puteți încerca dacă microfonul nu funcționează în Xbox Game Bar este să editați politica de înregistrare a jocului Xbox Game Bar în Editorul de politici de grup local. Iată cum să faci asta:
Dacă utilizați ediția Windows Home, este posibil să întâlniți un mesaj de eroare care spune „Windows nu poate găsi gpedit.msc” atunci când încercați să accesați Editorul de politici de grup local. Cu toate acestea, există o soluție pentru a rezolva rapid această eroare. Puteți consulta ghidul nostru pentru remediați eroarea lipsă gpedit.msc și utilizați Editorul de politici de grup local pe ediția Windows Home.
Dacă utilizați ediția Windows 11 Home, veți vedea
Pasul 1: Apăsați tasta Windows + R pentru a deschide instrumentul Run.
Pasul 2: Tip gpedit.msc în bara de căutare și apoi faceți clic pe butonul OK.

Pasul 3: Navigați la următoarea locație în Editorul de politici de grup local:
Configurare computer\ Șabloane administrative\ Componente Windows\ Înregistrare și difuzare joc WindowsPasul 4: Faceți dublu clic pe politica „Activează sau dezactivează Windows Game Recording and Broadcasting” din panoul din dreapta.
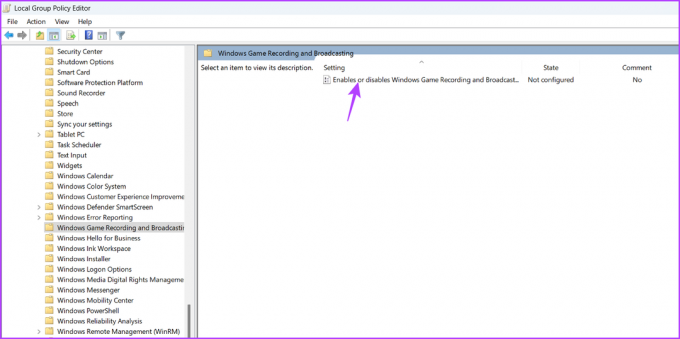
Pasul 5: Alegeți opțiunea Activat. Apoi, faceți clic pe Aplicare și OK.
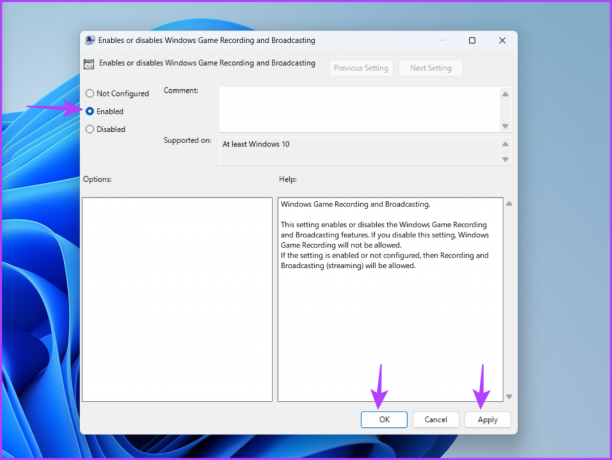
5. Reînregistrați bara de jocuri Xbox
Dacă întâlniți un mesaj de eroare care spune „Microfonul selectat nu a putut fi găsit” în jocul Xbox Bar sau dacă microfonul nu mai funcționează, o soluție posibilă este să reînregistrați jocul Xbox Bar. Acest lucru va fi deosebit de util dacă problema este cauzată de corupție din bara de jocuri Xbox. Urmați acești pași pentru a reînregistra Xbox Game Bar.
Pasul 1: Apăsați tasta Windows pentru a deschide meniul Start.
Pasul 2: Tip Windows PowerShell în bara de căutare și alegeți „Run ca administrator” din panoul din dreapta.

Pasul 3: În fereastra PowerShell ridicată, tastați următoarea comandă și apăsați Enter.
Get-AppxPackage -allusers Microsoft. XboxApp | Pentru fiecare {Add-AppxPackage -DisableDevelopmentMode -Înregistrați „$($_.InstallLocation)\AppXManifest.xml”}
După aceea, reporniți computerul și nu vă mai confruntați cu problema.
Înregistrați-vă vocea utilizând bara de jocuri Xbox
Indiferent dacă doriți să oferiți o voce off sau să comunicați cu prietenii dvs. în timpul sesiunilor intense de jocuri, este crucial să aveți un microfon funcțional în Xbox Game Bar. Cu toate acestea, acest lucru s-ar putea să nu se întâmple din cauza lipsei de permisiuni sau a coruperii driverului microfonului. Din fericire, puteți remedia rapid microfonul care nu funcționează în problema Xbox Game Bar folosind soluția de mai sus.
Ultima actualizare pe 08 iunie 2023
Articolul de mai sus poate conține link-uri afiliate care ajută la sprijinirea Guiding Tech. Cu toate acestea, nu afectează integritatea noastră editorială. Conținutul rămâne imparțial și autentic.