Top 7 moduri de a remedia eroarea „Nu se poate crea punctul de restaurare 0x80042306” în Windows
Miscellanea / / July 11, 2023
Funcția de restaurare a sistemului Windows este o salvare atunci când majoritatea metodelor de depanare nu reușesc să rezolve o problemă pe computer. Dar ce se întâmplă dacă nu puteți crea un punct de restaurare pe Windows? Este o problemă enervantă, mai ales când doriți să creați manual puncte de restaurare înainte de a face unele modificări la computer.

Principalele motive pentru eroarea „Nu se poate crea punctul de restaurare” (0x80042306) includ un serviciu defect, componente VSS (Serviciul de copiere umbră de volum) corupte sau lipsă, spațiu de stocare insuficient, sau erori de disc. Vom enumera șapte metode pentru a remedia această problemă și pentru a vă ajuta să faceți din nou funcția de restaurare a sistemului.
1. Asigurați spațiu de stocare suficient în unitatea C
Un tipic Imagine de restaurare a sistemului necesită aproximativ un GB de spațiu de stocare. Cu toate acestea, poate fi mai mare în funcție de numărul de modificări pe care le faceți frecvent computerului dvs. (inclusiv instalările de software). Dacă nu există spațiu suficient pe unitatea C, vă veți confrunta cu eroarea „Nu se poate crea punctul de restaurare 0x80042306”.
Puteți șterge manual orice fișiere mari de pe unitatea C sau le puteți muta pe o altă unitate. Dacă nu este cazul, puteți utiliza Disk Cleanup pentru a elimina fișierele temporare, memoria cache și fișierele de instalare Windows Update, care uneori pot ocupa până la 5-10 GB de spațiu. Iată cum să rulați Disk Cleanup pe unitatea C:
Pasul 1: Apăsați tasta Windows pentru a deschide meniul Start, tastați cleanmgr în bara de căutare și faceți clic pe opțiunea Run as administrator din rezultatul căutării Disk Cleanup.

Pasul 2: Bifați toate casetele de selectare din opțiunea „Fișiere de șters” din fereastra Curățare disc. Apoi faceți clic pe butonul OK.

Pasul 3: Faceți clic pe butonul Șterge fișierele pentru a confirma decizia.

2. Configurați serviciile necesare
Restaurarea sistemului se bazează pe Serviciul de copiere instantă a volumului (VSS) pentru a funcționa corect. Dacă acest serviciu se confruntă cu o eroare și nu mai funcționează, vă veți confrunta cu „Furnizorul de copiere umbră a avut o eroare. Verificați jurnalele de evenimente de sistem și aplicație pentru mai multe informații. (0x80042306)’ eroare. Deci, trebuie să verificați starea serviciului și să-l reporniți. Iată cum:
Pasul 1: Apăsați tasta Windows pentru a lansa meniul Start, tastați Servicii în bara de căutare și apăsați tasta Enter pentru a deschide fereastra Servicii.

Pasul 2: Derulați în jos lista de servicii și găsiți serviciul Volume Shadow Copy. Faceți clic dreapta pe el și selectați opțiunea Restart.

Pasul 3: Dacă starea serviciului este dezactivată, faceți dublu clic pe el pentru a-i deschide proprietățile. Accesați secțiunea Tip de pornire și selectați opțiunea Automat din listă.

Pasul 4: Apoi, faceți clic pe butonul Aplicați.

Pasul 5: După aceea, faceți clic pe butonul Start. Apoi, faceți clic pe butonul OK.

Pasul 6: Închideți utilitarul Servicii.
3. Reînregistrați componentele VSS
Dacă configurarea serviciului Volume Shadow nu a funcționat, va trebui să reînregistrați componentele VSS pe computerul Windows. Va elimina și va reinstala componentele VSS, după care puteți crea un punct de restaurare a sistemului. Deoarece există mai multe comenzi, vom crea și vom folosi un fișier batch. Iată cum să o faci:
Pasul 1: Apăsați tasta Windows pentru a deschide meniul Start, tastați Blocnotes în bara de căutare și apăsați Enter pentru a deschide Notepad.

Pasul 2: Lipiți următoarele comenzi în fereastra Notepad:
cd /d %windir%\system32
oprire net vss
net stop swprv
regsvr32 /s ole32.dll
regsvr32 /s oleaut32.dll
regsvr32 /s vss_ps.dll
vssvc /register
regsvr32 /s /i swprv.dll
regsvr32 /s /i eventcls.dll
regsvr32 /s es.dll
regsvr32 /s stdprov.dll
regsvr32 /s vssui.dll
regsvr32 /s msxml.dll
regsvr32 /s msxml3.dll
regsvr32 /s msxml4.dll
vssvc /register
net start swprv
start net vss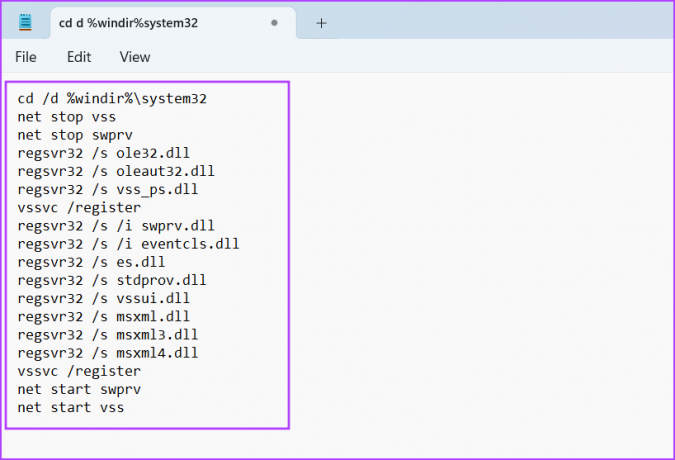
Pasul 3: Apăsați Ctrl + Shift + S comanda rapidă de la tastatură pentru a deschide fereastra Salvare ca. Tastați numele fișierului batch ca VSS.bat. Faceți clic pe opțiunea „Salvare ca tip:” și selectați Toate fișierele. Apoi faceți clic pe butonul Salvare.

Pasul 4: Faceți clic dreapta pe fișierul batch și selectați opțiunea Run as administrator.

Pasul 5: Când se deschide fereastra Control cont utilizator, faceți clic pe butonul Da.

Linia de comandă se va lansa automat și va executa toate comenzile. Nu trebuie să interacționați cu el sau să îl închideți.
4. Utilizați Clean Boot pentru a crea un punct de restaurare
Dacă un program terță parte interferează cu Restaurarea sistemului, utilizați cizma curata și încercați să creați un punct de restaurare. Repetați următorii pași:
Pasul 1: Apăsați tasta Windows pentru a deschide meniul Start, tastați msconfig în bara de căutare și apăsați Enter pentru a deschide utilitarul System Configuration.

Pasul 2: Comutați la fila Servicii. Bifați caseta de selectare „Ascunde toate serviciile Microsoft”. Faceți clic pe butonul Dezactivați toate.

Pasul 3: Faceți clic pe butonul Aplicați și apoi pe butonul OK.

Pasul 4: Faceți clic pe butonul Restart.

Pasul 5: Conectați-vă la Windows și încercați să creați manual un punct de restaurare a sistemului și verificați dacă vă confruntați cu aceeași eroare.
5. Rulați Chkdsk Scan
Dacă tot nu puteți crea un punct de restaurare a sistemului în Windows, încercați să executați o scanare de verificare a discului. Acesta va scana discul pentru fișiere corupte și sectoare defecte și va încerca să le repare. Iată cum:
Pasul 1: Apăsați comanda rapidă de la tastatură Windows + I pentru a deschide Exploratorul de fișiere.
Pasul 2: Comutați la secțiunea Acest PC. Faceți clic dreapta pe unitatea C: și selectați opțiunea Proprietăți.

Pasul 3: Comutați la fila Instrumente. Faceți clic pe butonul Verificare.
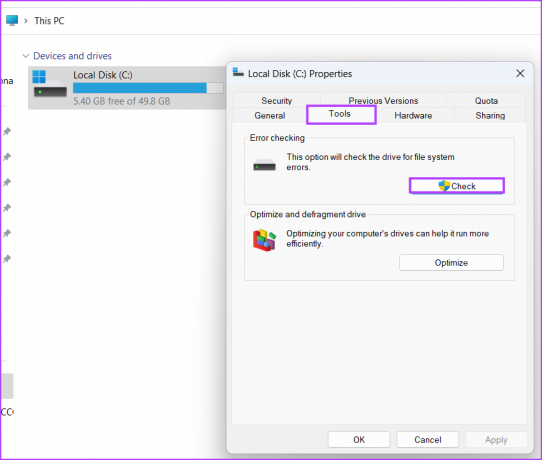
Pasul 4: Faceți clic pe opțiunea Scan drive.
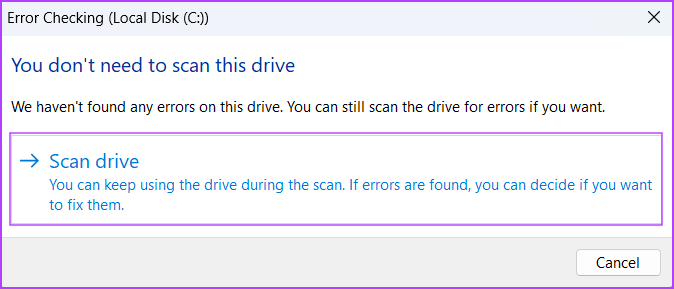
Pasul 5: Așteptați finalizarea scanării. Închideți fereastra de verificare a erorilor.
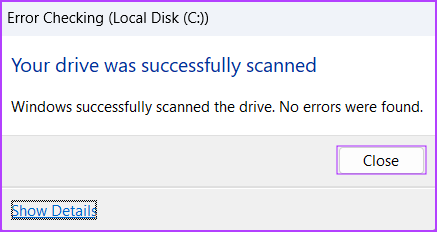
6. Utilizați scanări SFC și DISM
Puteți utiliza instrumentele de scanare System File Checker (SFC) și Deployment Image Service and Management (DISM) pentru a repara fișierele de sistem lipsă sau corupte și pentru a repara imaginile Windows. Repetați următorii pași pentru a rula aceste scanări una câte una pe computer:
Pasul 1: Apăsați tasta Windows pentru a deschide meniul Start, tastați cmd în bara de căutare și faceți clic pe opțiunea Run as administrator.

Pasul 2: Controlul contului utilizatorului va apărea. Faceți clic pe butonul Da.

Pasul 3: Tastați următoarea comandă în linia de comandă și apăsați Enter:
SFC /scannowPasul 5: După finalizarea scanării SFC, tastați cls și apăsați Enter pentru a șterge terminalul.
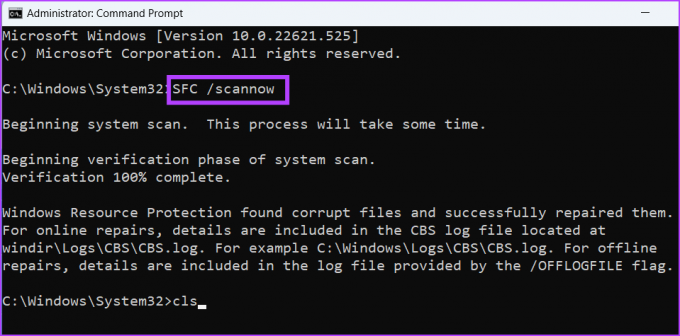
Pasul 6: Tastați următoarele comenzi și executați-le una câte una:
DISM /Online /Cleanup-Image /CheckHealth
DISM /Online /Cleanup-Image /ScanHealth
DISM /Online /Cleanup-Image /RestoreHealth
Pasul 7: Așteptați cu răbdare ca aceste scanări să se termine. Închideți fereastra Prompt de comandă și reporniți computerul.
7. Resetați computerul
Ultima soluție este să resetați computerul Windows. Dacă toate metodele de mai sus nu afectează crearea punctului de restaurare, trebuie să resetați computerul. Este mult mai bine decât să faci o instalare curată a Windows 11 unde îți pierzi toate fișierele personale. Alegeți opțiunea Păstrați fișierele mele în timp ce resetați computerul și nu va trebui decât să instalați drivere și unele aplicații ulterior.
Faceți din nou restaurarea sistemului funcțională
Restaurarea sistemului este o modalitate fiabilă de a anula orice modificări făcute în timpul sau prin instalarea unui software pe sistemul dumneavoastră. Încercați metodele de mai sus pentru a reactiva utilitarul când vedeți eroarea „Nu se poate crea punctul de restaurare 0x80042306”.
Ultima actualizare pe 12 iunie 2023
Articolul de mai sus poate conține link-uri afiliate care ajută la sprijinirea Guiding Tech. Cu toate acestea, nu afectează integritatea noastră editorială. Conținutul rămâne imparțial și autentic.

Compus de
Abhishek s-a lipit de sistemul de operare Windows de când a cumpărat Lenovo G570. Oricât de evident este, îi place să scrie despre Windows și Android, cele două sisteme de operare cele mai comune, dar fascinante disponibile pentru omenire. Când nu elaborează o postare, îi place să se bucure de OnePiece și de tot ce are Netflix de oferit.



