Top 3 moduri de a elimina protecția la scriere de pe unitățile USB și cardurile SD pe Windows 11
Miscellanea / / July 13, 2023
Puteți vizualiza și copia fișiere numai atunci când dispozitivul USB sau cardul SD are protecția la scriere activată. Ca urmare, dacă încercați să scrieți sau să ștergeți fișiere pe dispozitivul de stocare, Windows va afișa un mesaj de eroare care să arate: „Discul este protejat la scriere.” Din fericire, Windows 11 face eliminarea protecției la scriere de pe unitatea USB sau cardul SD uşor.
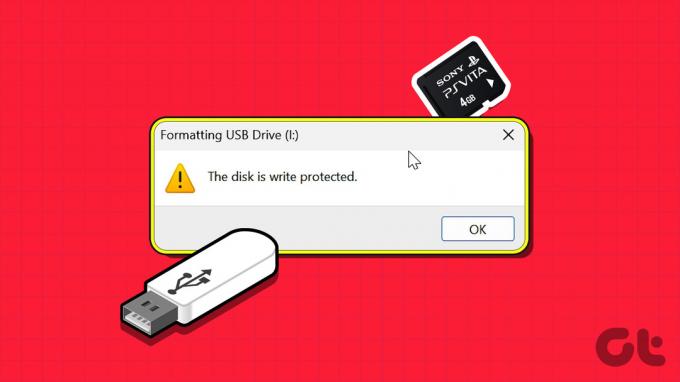
Astfel de restricții nu te-ar împiedica formatarea dispozitivului de stocare sau modificarea conținutului acestuia. Mai jos, vă împărtășim trei metode simple de dezactivare a protecției la scriere pentru unitatea USB și cardul SD pe Windows 11. Deci, să aruncăm o privire.
1. Cum să eliminați protecția la scriere folosind comutatorul fizic de pe dispozitiv
Anumite unități USB și carduri SD includ un comutator fizic care vă permite să comutați rapid numai citire. Aceasta oferă o modalitate convenabilă de a activa sau dezactiva protecția la scriere pentru dispozitivul dvs. de stocare.

Dacă unitatea USB sau cardul SD are un comutator fizic pentru protecție la scriere, setați-l în poziția deblocat sau oprit. Cu toate acestea, dacă dispozitivul dvs. nu are un astfel de comutator, puteți utiliza comanda DiskPart sau Editorul de registru pentru a elimina protecția la scriere.
2. Cum să eliminați protecția la scriere cu comanda DiskPart
DiskPart este un utilitar util de linie de comandă care vă permite să vă gestionați dispozitivele de stocare interne și externe. Cu Diskpart, puteți efectua mai multe sarcini avansate de gestionare a discurilor care nu sunt disponibile în Utilitar de gestionare a discurilor. Aceasta include capacitatea de a elimina protecția la scriere de pe dispozitivul de stocare.
Pasul 1: Faceți clic dreapta pe pictograma Start și selectați Terminal (Admin) din meniul Power User.

Pasul 2: Selectați Da când apare promptul User Account Control (UAC).

Pasul 3: În consolă, tastați următoarea comandă și apăsați Enter pentru a accesa utilitarul DiskPart.
diskpart
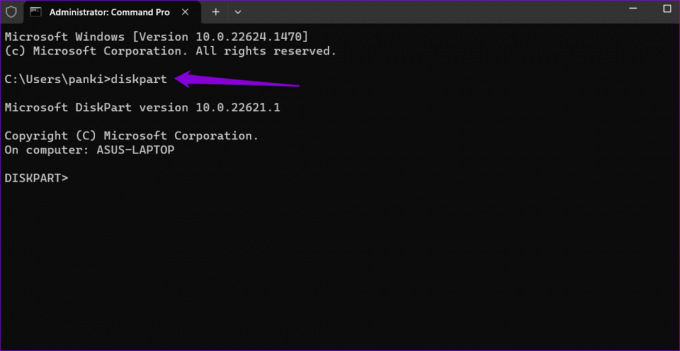
Pasul 4: Tastați următoarea comandă și apăsați Enter pentru a vedea o listă de dispozitive de stocare de pe computer.
listă disc
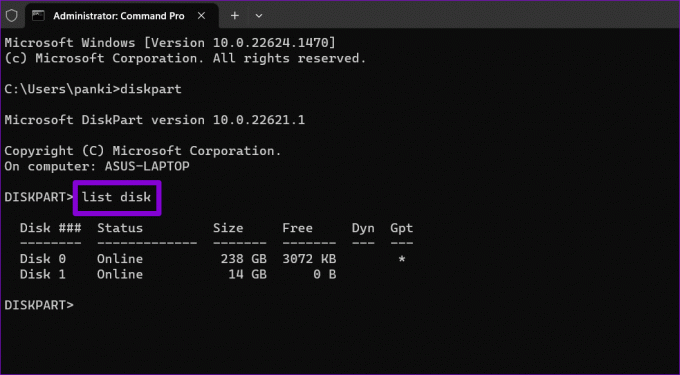
Pasul 5: Notați numărul discului asociat dispozitivului de stocare pe care doriți să îl eliminați de protecție la scriere. Apoi, tastați următoarea comandă și apăsați Enter pentru a o selecta.
Selectați discul N
Înlocuiți N în comanda de mai sus cu numărul real asociat discului.
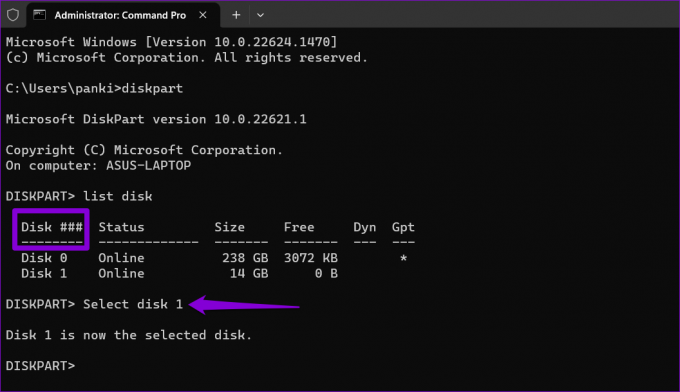
Pasul 6: Lipiți următoarea comandă și apăsați Enter pentru a elimina protecția la scriere pentru dispozitivul selectat:
atribute disc clear readonly
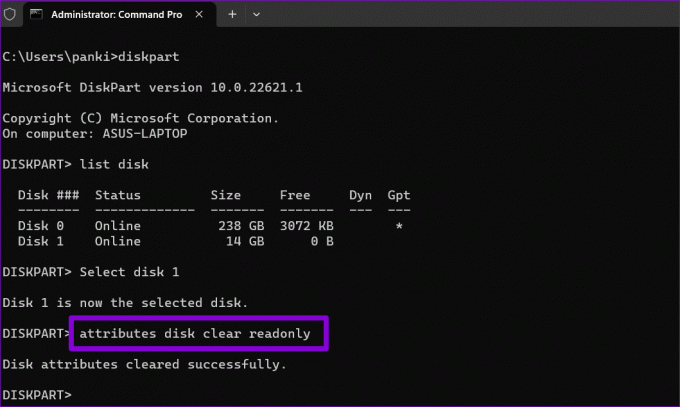
Veți vedea mesajul „Atributele discului au fost șterse cu succes” odată ce procesul este finalizat. Pentru a verifica, puteți rula următoarea comandă și puteți verifica atributul Numai citire pentru unitatea dvs.
disc de atribute
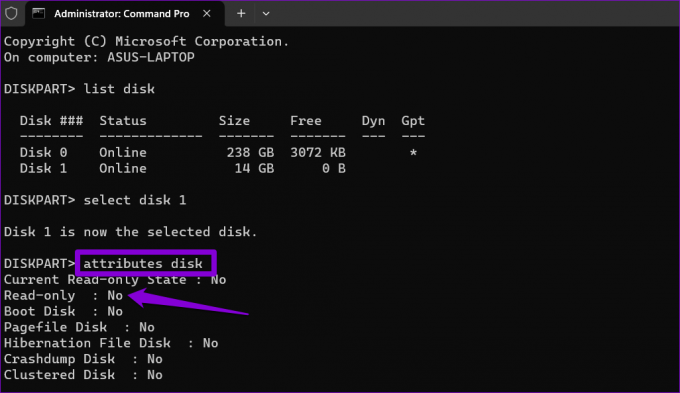
Dacă doriți să activați protecția la scriere pentru unitatea USB sau cardul SD, repetați pașii de mai sus și introduceți această comandă:
discul de atribute setat numai în citire
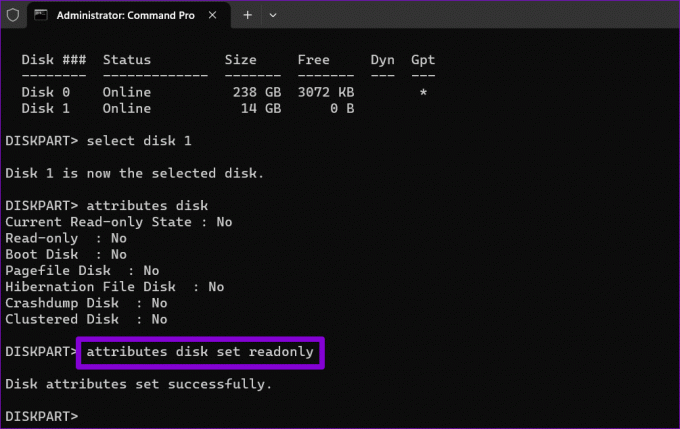
3. Cum să eliminați protecția la scriere prin Editorul de registru
Dacă te simți aventuros, poți elimina protecția la scriere pentru dispozitivele de stocare prin intermediul Editorului de registru. Spre deosebire de DiskPart, această metodă vă permite să dezactivați protecția la scriere pentru toate dispozitivele de stocare amovibile de pe PC dintr-o singură mișcare.
Efectuarea de modificări incorecte la fișierele de registry poate face computerul inoperabil. Prin urmare, urmând pașii cu atenție și faceți copii de rezervă pentru toate fișierele de registry în prealabil este important. Alternativ, poți și tu creați un punct de restaurare a sistemului.
După ce ați făcut acest lucru, utilizați acești pași pentru a elimina protecția la scriere prin Editorul de registru.
Pasul 1: Apăsați comanda rapidă de la tastatură Windows + R pentru a deschide caseta de dialog Run. Tip regedit în casetă și apăsați Enter.

Pasul 2: Când apare promptul User Account Control (UAC), selectați Da pentru a continua.

Pasul 3: Lipiți următoarea cale în bara de adrese din partea de sus și apăsați Enter.
HKEY_LOCAL_MACHINE\SYSTEM\CurrentControlSet\Control
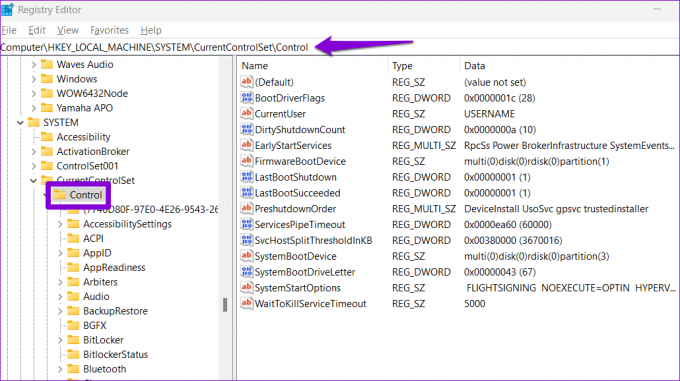
Pasul 4: Faceți clic dreapta pe tasta Control, accesați Nou și selectați Cheie din submeniu. Numiți-i StorageDevicePolicies.

Pasul 5: Faceți clic dreapta pe cheia StorageDevicePolicies, accesați New și selectați DWORD (32-bit) Value. Numiți-o WriteProtect.

Pasul 6: Faceți dublu clic pe DWORD nou creat și introduceți 0 în câmpul Date value. Apoi, faceți clic pe OK.
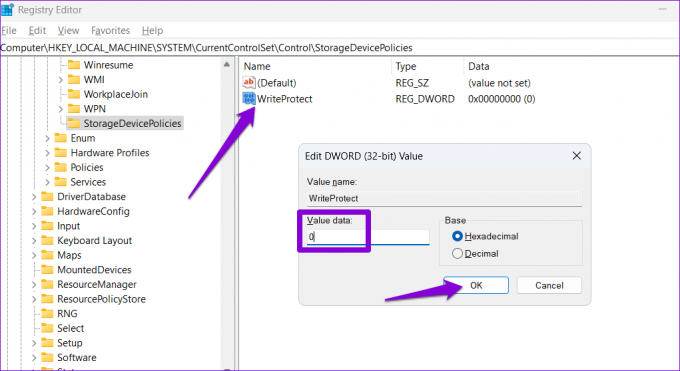
Reporniți computerul după aceasta pentru ca modificările să intre în vigoare. Pentru a reactiva protecția la scriere pentru dispozitivele de stocare, repetați pașii de mai sus și setați WriteProtect DWORD la 1.
Nu mai există restricții
Una dintre soluțiile de mai sus vă va ajuta să eliminați protecția la scriere de pe unitatea USB sau cardul SD, permițându-vă să o utilizați din nou. Cu toate acestea, dacă metodele de mai sus se dovedesc ineficiente, este posibil să existe o problemă cu dispozitivul de stocare. În acest caz, poate fi necesar să-l înlocuiți.
Ultima actualizare pe 12 iunie 2023
Articolul de mai sus poate conține link-uri afiliate care ajută la sprijinirea Guiding Tech. Cu toate acestea, nu afectează integritatea noastră editorială. Conținutul rămâne imparțial și autentic.

Compus de
Pankil este de profesie inginer civil și și-a început călătoria ca scriitor la EOTO.tech. S-a alăturat recent la Guiding Tech ca scriitor independent pentru a acoperi instrucțiuni, explicații, ghiduri de cumpărare, sfaturi și trucuri pentru Android, iOS, Windows și Web.



