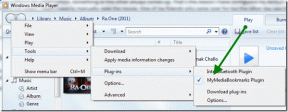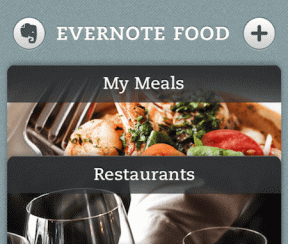Cum să goliți memoria cache DNS în Windows 11 - TechCult
Miscellanea / / July 14, 2023
Cu toții ne-am confruntat din când în când cu probleme de conectivitate la internet pe dispozitivele noastre Windows. Există multe motive posibile pentru același lucru, cel mai frecvent fiind un cache DNS corupt sau excesiv de lung, fiind unul dintre cele mai comune motive pentru o conexiune slabă la internet. În acest ghid, vom discuta despre memoria cache DNS și despre cum să o ștergem în Windows 11.
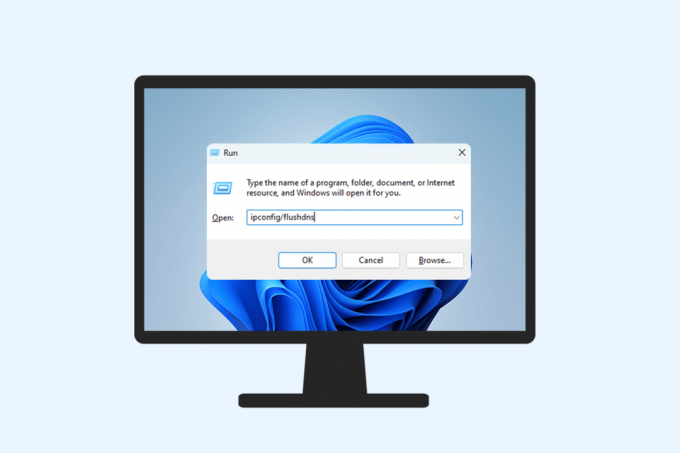
Cuprins
Cum să goliți memoria cache DNS în Windows 11
The Sistem de nume de domeniu (DNS) este un mecanism prin care internetul leagă orice nume de domeniu la o adresă IP. Pentru a accelera procesul, Windows 11 stochează un cache DNS, astfel încât dispozitivul dvs. să poată aminti URL-ul legat de o adresă IP și, astfel, să se conecteze mai rapid la aceasta. Este o componentă cheie a funcționării internetului. Dar o mulțime de informații inutile pot fi stocate în fișierul cache de-a lungul anilor sau pot fi corupte, ceea ce duce la probleme de conectivitate la internet. Ștergerea memoriei cache DNS este soluția la această problemă. Unele dintre modalitățile de a goli memoria cache DNS sunt descrise mai jos.
Metoda 1: Folosind comanda Run
Una dintre cele mai ușoare metode de a șterge DNS este folosirea unei comenzi simple Run. Urmați acești pași simpli pentru a ști cum:
1. apasă pe Windows și R tastele simultan pentru a lansa dialogul Run.
2. Introdu textul ipconfig /flushdns în caseta de text.
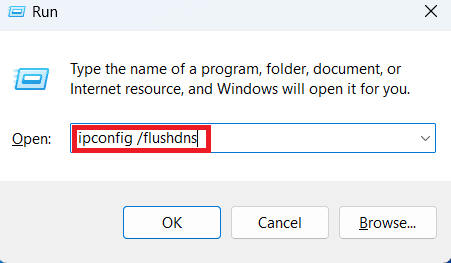
3. apasă pe Ctrl + Shift + Enter tastele simultan pentru a rula comanda cu privilegii de administrator. Linia de comandă se va lansa, va rula comanda de spălare și se va închide automat.
Metoda 2: Utilizarea promptului de comandă
De asemenea, puteți introduce manual comenzi în linia de comandă și ștergeți DNS-ul de pe computerul cu Windows 11. Urmați acești pași simpli pentru același lucru:
1. În Căutare, caută Prompt de comandă.
2. Faceți clic dreapta pe Prompt de comandă în rezultatele căutării, iar în meniul lateral, faceți clic Rulat ca administrator.
3. Tastați ipconfig /flushdns comanda și apăsați tasta introducecheie.
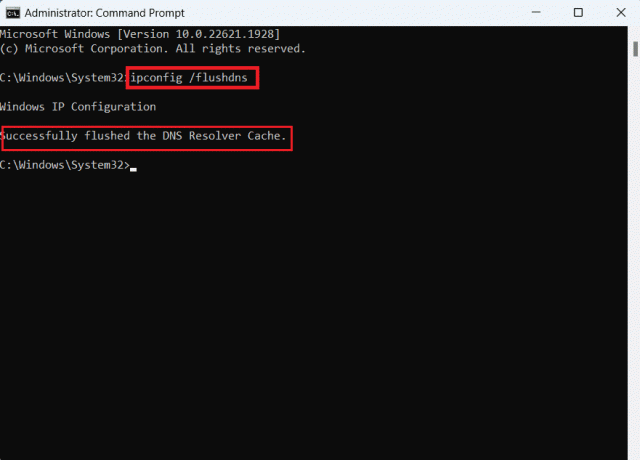
3. Vei vedea o Cache-ul de rezolvare DNS a fost golit cu succes mesaj după executarea comenzii.
Citește și: Cum să ștergeți memoria cache DNS pe Android
Metoda 3: Utilizarea PowerShell
În versiunile mai noi de computere Windows, Command Prompt a fost înlocuit cu PowerShell. Puteți folosi acest utilitar pentru a șterge setările DNS de pe computer. Urmați acești pași simpli pentru același lucru.
1. În Căutare bara din bara de activități, căutați PowerShell.
2. Faceți clic dreapta pe PowerShell în rezultatele căutării, iar în meniul lateral, faceți clic Rulat ca administrator.
2. Tip Clear-DnsClientCache și apăsați tasta Introduce cheia.
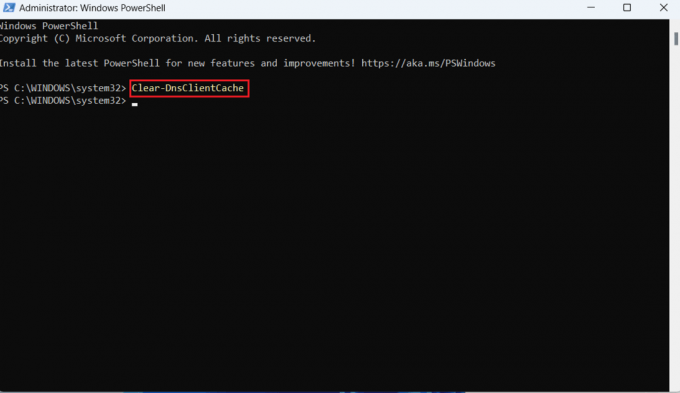
3. Comanda se va executa automat.
Metoda 4: Utilizarea unui fișier batch
Puteți crea un fișier batch o dată și apoi îl puteți rula ori de câte ori trebuie să ștergeți memoria cache DNS. Este o metodă foarte utilă și care economisește timp. Urmați pașii explicați mai jos pentru a șterge DNS prin crearea unui fișier batch:
1. În Bara de căutare, caută Notepad și deschide-l.
2. Tip cmd.exe /k ipconfig /flushdns.

3. presa Ctrl + S cheile și Salvează ca dosarul cu flushDNS.bat Nume.
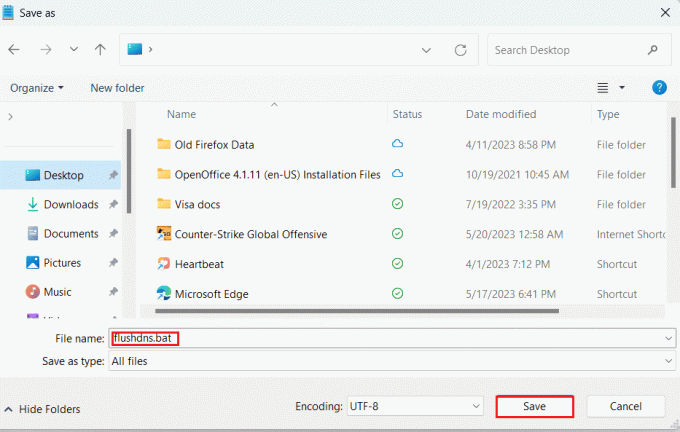
4. Accesați locația fișierului batch și faceți dublu clic pe el.
5. Linia de comandă va lansa și va executa /flushdns comanda.
6. Tip Ieșire și apăsați introduce pentru a închide fereastra promptului de comandă.
Citește și: 8 cele mai comune tipuri de înregistrări DNS: explicate
Dacă urmați metodele de mai sus pas cu pas, memoria cache DNS de pe dispozitivul dvs. va fi șters și, sperăm, problemele de conectivitate la internet vor fi rezolvate. Dacă problema persistă, pot apărea și alte probleme.
Sperăm că acum știți despre importanța DNS și cum să goliți memoria cache DNS în Windows 11. Spuneți-ne ce metodă preferați să ștergeți memoria cache DNS în secțiunea de comentarii. Puteți pune orice întrebări pe care le aveți în secțiunea de comentarii. Pentru mai multe astfel de sfaturi legate de tehnologie, vizitați frecvent site-ul nostru.

Alex Craig
Alex este condus de o pasiune pentru tehnologie și conținut de jocuri. Fie că este jucat la cele mai recente jocuri video, ținând pasul cu cele mai recente știri despre tehnologie sau antrenând cu alți indivizi care au aceleași idei online, dragostea lui Alex pentru tehnologie și jocuri este evidentă în tot ceea ce el face.
Alex este condus de o pasiune pentru tehnologie și conținut de jocuri. Fie că este jucat la cele mai recente jocuri video, ținând pasul cu cele mai recente știri despre tehnologie sau antrenând cu alți indivizi care au aceleași idei online, dragostea lui Alex pentru tehnologie și jocuri este evidentă în tot ceea ce el face.