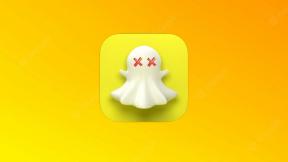Cum să vizualizați și să ștergeți Istoricul muzicii YouTube
Miscellanea / / July 14, 2023
Muzica pe YouTube este serviciul de streaming de muzică de la Google și este adesea salutat pentru algoritmul său excelent de recomandare a muzicii. Dacă poți garanta și pentru asta, cu siguranță ai fi descoperit muzică nouă în aplicație. Cu toate acestea, dacă ați omis să salvați oricare dintre aceste melodii și acum, le-ați uitat numele, vă vom arăta cum să vedeți istoricul YouTube Music și chiar să îl ștergeți.
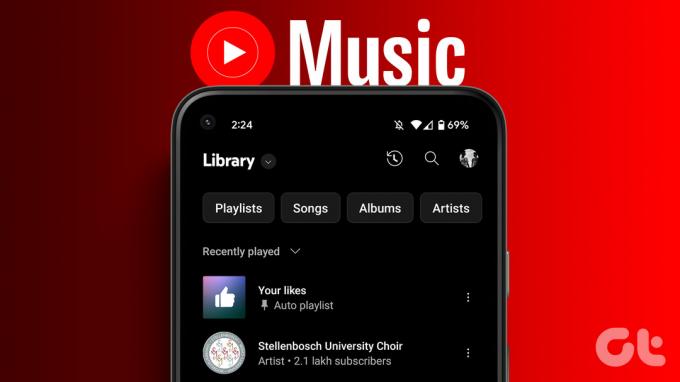
În plus, vă vom arăta și cum să salvați o melodie din istoricul dvs. pe o listă de redare. Cu toate acestea, dacă nu vă place ideea că istoricul dvs. este salvat, îl puteți întrerupe sau șterge activitatea de ascultare de pe YouTube Music.
Vă vom arăta toate acestea atât pentru aplicația web, cât și pentru aplicația pentru iPhone și Android. Sa incepem.
Citește și:Cum să vizualizați și să ștergeți istoricul de ascultare Spotify
Accesați melodiile dvs. jucate recent pe YouTube Music
Iată cum poți să verifici melodiile recent redate pe YouTube Music. Să începem cu procedura pentru aplicația web pe Windows și Mac.
Vizualizați redat recent pe YouTube Music Web
Pasul 1: Deschide YouTube Music în browserul tău web.
Pasul 2: Faceți clic pe Bibliotecă în bara laterală.

Pasul 3: Faceți clic pe pictograma istoric din colțul din dreapta sus.

Acum puteți vizualiza istoricul de ascultare în această fereastră.

Dacă doriți să o salvați într-o listă de redare, faceți clic pe pictograma cu trei puncte de lângă melodia dorită și faceți clic pe „Adăugați la lista de redare”. Apoi, selectați lista de redare la care doriți să o adăugați.

Găsiți ultima melodie redată în aplicația YouTube Music
Pasul 1: Deschide YouTube Music și atinge pictograma profilului din colțul din dreapta sus.
Pasul 2: Atingeți Istoric.

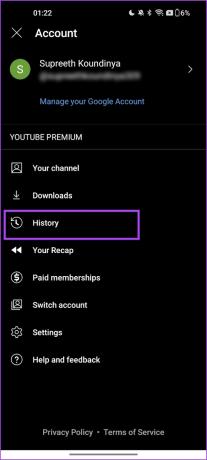
Vă puteți vedea istoricul. Dacă doriți să salvați o melodie într-o listă de redare, puteți atinge pictograma cu trei puncte și selectați „Adăugați la lista de redare”.


Ștergeți o melodie din Istoricul muzicii YouTube
Dacă doriți să eliminați o melodie din istoricul YouTube Music, iată cum o puteți face.
Pe browser web
Pasul 1: Deschide YouTube Music în browserul tău web.
Pasul 2: Faceți clic pe Bibliotecă în bara laterală.

Pasul 3: Faceți clic pe pictograma istoric din colțul din dreapta sus.

Pasul 4: Faceți clic pe pictograma cu trei puncte și selectați „Eliminați din istoric”.
Acest lucru a eliminat melodia din lista de melodii pe care le-ați redat pe YouTube Music.

Pe iPhone și Android
Pasul 1: Deschide aplicația YouTube Music și atinge pictograma profilului din colțul din dreapta sus.
Pasul 2: Atingeți Istoric.

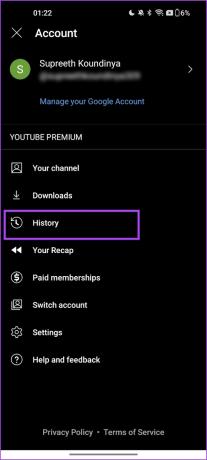
Pasul 3: Atingeți pictograma cu trei puncte de lângă melodia pe care doriți să o eliminați din istoric.
Pasul 4: Atingeți „Eliminați din istoric”.


De asemenea, puteți lua în considerare ștergerea întregului istoric de ascultare simultan. Cu toate acestea, dacă doriți să vă păstrați activitatea, puteți întrerupe înregistrarea istoricului pe YouTube Music.
Cum să întrerupi istoricul muzicii YouTube
Iată cum vă puteți întrerupe istoricul Muzică YouTube. După ce activați această comutare, nicio activitate viitoare de ascultare nu va fi salvată. Cu toate acestea, rețineți că această comutare se aplică și modificărilor pentru YouTube (aplicația video).
Pe Web
Pasul 1: Deschide YouTube Music în orice browser și dă clic pe pictograma profilului tău din colțul din dreapta sus.
Pasul 2: Faceți clic pe Setări.

Pasul 3: Faceți clic pe Confidențialitate. Activați comutatorul pentru „Întrerupeți istoricul vizionărilor”.
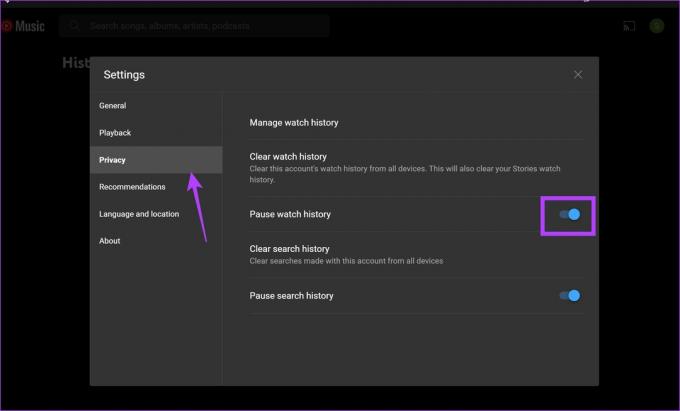
De asemenea, poți întrerupe istoricul căutărilor pentru a opri înregistrarea a ceea ce cauți pe YouTube Music.
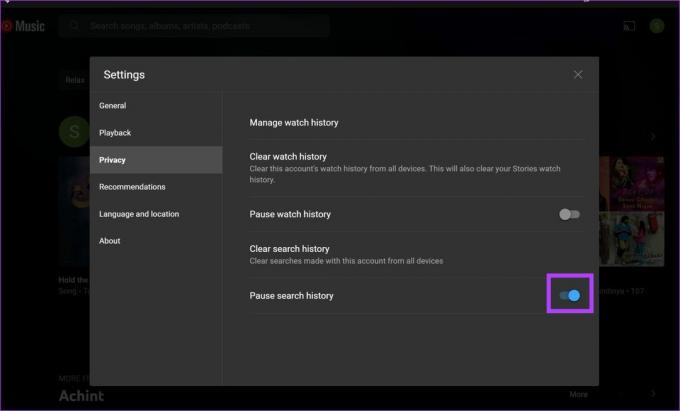
Pe aplicația iPhone și Android
Pasul 1: Deschide YouTube Music și atinge pictograma profilului din colțul din dreapta sus.
Pasul 2: Atingeți Setări.

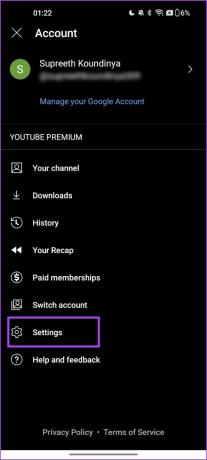
Pasul 3: Atingeți „Confidențialitate și locație”.
Pasul 4: Activați comutatorul pentru „Întrerupeți istoricul vizionărilor”.
Bacsis: De asemenea, puteți întrerupe istoricul căutărilor pentru a opri înregistrarea interogărilor dvs. de căutare pe YouTube. Rețineți că setările de mai sus se aplică aplicației YouTube Music și YouTube Video.


Ștergeți Istoricul muzicii YouTube
Iată cum îți poți șterge toată activitatea YouTube Music simultan. Rețineți că acțiunile se vor aplica YouTube Music și aplicației video YouTube.
Pe Web
Pasul 1: Deschide YouTube Music în orice browser și dă clic pe pictograma profilului tău din colțul din dreapta sus.
Pasul 2: Faceți clic pe Setări.

Pasul 3: Faceți clic pe Confidențialitate din bara laterală și selectați „Ștergeți istoricul vizionărilor”.

Pasul 4: Confirmați atingând „Ștergeți istoricul vizionărilor”.

Pasul 5: De asemenea, puteți șterge istoricul căutărilor atingând „Ștergeți istoricul căutărilor”.

Pasul 6: Faceți clic pe „Ștergeți istoricul căutărilor pentru a confirma”.

Pe iPhone și Android
Pasul 1: Deschide YouTube Music și atinge pictograma profilului din colțul din dreapta sus.
Pasul 2: Atingeți Setări.

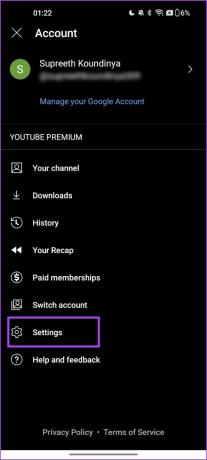
Pasul 3: Atingeți „Confidențialitate și locație”.
Pasul 4: Atingeți „Gestionați istoricul vizionărilor”.


Pasul 5: Atingeți meniul derulant de sub ștergere și selectați opțiunea relevantă - indiferent dacă doriți să ștergeți pentru un anumit interval de timp sau să ștergeți tot istoricul.
Pasul 6: Atingeți Ștergeți pentru a confirma.


Întrebări frecvente despre Istoricul muzicii YouTube
Puteți configura ștergerea automată pentru istoricul YouTube și YouTube Music pe pagina Activitatea mea din Contul Google.
YouTube Music stochează istoricul din momentul în care ați început să utilizați aplicația.
Da. Modificările se vor aplica tuturor dispozitivelor care utilizează Contul Google pentru care ați șters Istoricul YouTube.
Verificați Jucat recent
Sperăm că acest articol te va ajuta să accesezi și să ștergi istoricul tău YouTube Music. Unul dintre cele mai mari avantaje ale Muzică YouTube este că puteți viziona și videoclipuri YouTube fără reclame, deoarece face parte din planul YouTube Premium. Spune-ne dacă ai întrebări în secțiunea de comentarii.
Ultima actualizare pe 14 iulie 2023
Articolul de mai sus poate conține link-uri afiliate care ajută la sprijinirea Guiding Tech. Cu toate acestea, nu afectează integritatea noastră editorială. Conținutul rămâne imparțial și autentic.