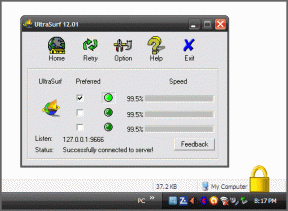Top 6 moduri de a repara Discord care nu detectează jocurile pe Windows
Miscellanea / / July 15, 2023
Când lansați un joc, Discord detectează și afișează automat jocul pe profilul dvs., împreună cu durata timpului de joc. Discord vă permite să prezentați jocul pe care îl jucați și să intrați în legătură cu alți jucători care ar putea avea interese similare. Dar ce dacă Discord eșuează pentru a detecta oricare dintre jocurile tale pe Windows?

În funcție de situația dvs., rezolvarea acestei probleme poate fi la fel de simplă ca activarea unei funcții în setările Discord sau la fel de implicată ca adăugarea manuală a jocului. Unul dintre următoarele sfaturi va face ca funcția de detectare a jocurilor Discord să funcționeze din nou pe Windows. Deci, să aruncăm o privire.
1. Activați funcția de stare a activității
Este posibil ca Discord să nu detecteze și să afișeze jocurile dvs. în profilul dvs. dacă ați dezactivat accidental funcția Stare activitate. Prin urmare, este primul lucru pe care trebuie să-l verificați.
Pasul 1: Deschideți aplicația Discord pe computer și faceți clic pe pictograma în formă de roată din colțul din stânga jos pentru a deschide meniul Setări utilizator.

Pasul 2: Utilizați panoul din stânga pentru a naviga la fila Confidențialitate activități. Apoi, comutați pe comutatorul de lângă „Afișați activitatea curentă ca mesaj de stare” în panoul din dreapta.

Reporniți aplicația Discord pentru a verifica dacă vă poate detecta jocurile.
2. Reporniți jocul
Aceasta este o altă soluție de bază pe care trebuie să o încercați înainte de a continua cu cele mai avansate. Dacă este doar o defecțiune unică care împiedică Discord să vă detecteze jocul, repornirea jocului vă va ajuta.
Apăsați comanda rapidă de la tastatură Ctrl + Shift + Esc pentru a deschide Managerul de activități. În fila Procese, selectați jocul dvs. și faceți clic pe butonul Încheiere activitate din colțul din dreapta sus.

Redeschideți jocul pe Windows pentru a verifica dacă Discord îl detectează.
3. Rulați Discord ca administrator
Lipsa permisiunilor relevante poate face ca funcția de detectare a jocurilor Discord să nu mai funcționeze pe Windows. Puteți remedia cu ușurință astfel de probleme legate de permisiuni rulând Discord cu drepturi administrative.
Faceți clic dreapta pe pictograma aplicației Discord și selectați Executare ca administrator din meniul rezultat.

Dacă această metodă funcționează, puteți configura aplicația să se lanseze întotdeauna cu drepturi de administrator. Pentru a face acest lucru, selectați comanda rapidă pentru aplicația Discord și apăsați Alt + Enter comanda rapidă de la tastatură pentru a deschide proprietățile acesteia. Treceți la fila Compatibilitate și bifați caseta de selectare care spune „Rulați acest program ca administrator”. Apoi, apăsați Aplicați urmat de OK.

4. Încearcă un alt joc
Este posibil ca Discord să nu detecteze un joc dacă utilizați o copie neautorizată sau rulați un software de înșelăciune. Dacă nu sunteți sigur de autenticitatea unui joc, lansați un alt joc pentru a verifica dacă Discord îl detectează.
Dacă problema apare doar cu un anumit joc, îl puteți adăuga manual.
5. Adăugați manual jocul la Discord
Aplicația Discord oferă, de asemenea, opțiunea de a adăuga jocuri manual. Deci, dacă Discord nu reușește să vă detecteze automat jocul, utilizați acești pași pentru a-l adăuga.
Pasul 1: Deschideți aplicația Discord pe computer.
Pasul 2: Faceți clic pe pictograma roată din colțul din stânga jos pentru a deschide meniul Setări utilizator.

Pasul 3: Selectați fila Jocuri înregistrate din bara laterală din stânga. Apoi, faceți clic pe opțiunea Adăugați-l din panoul din dreapta.

Pasul 4: Introduceți numele jocului dvs. în caseta de căutare și faceți clic pe butonul Adăugați joc.
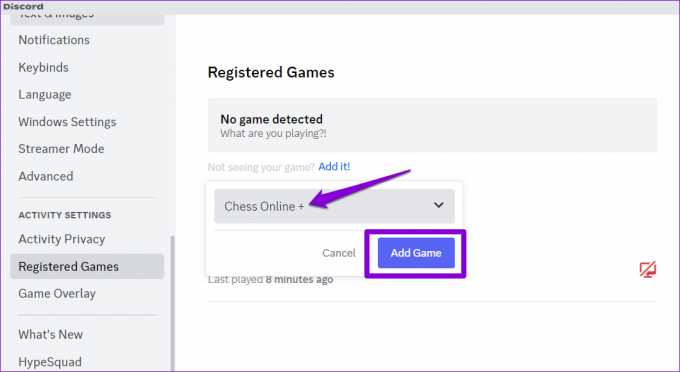
Puteți da clic pe pictograma X din colțul din dreapta sus al jocului pentru a o elimina mai târziu.

6. Actualizați aplicația Discord
Deși Discord tinde să instaleze automat cele mai recente actualizări, poate ocazional rămâne blocat pe o versiune mai veche dacă ceva nu merge bine. Acest lucru poate duce la mai multe probleme, inclusiv cea discutată aici.
Pentru a actualiza manual aplicația Discord pe Windows, urmați acești pași:
Pasul 1: Faceți clic pe butonul Afișare pictograme ascunse (săgeata sus) din bara de activități.

Pasul 2: Faceți clic dreapta pe pictograma Discord și selectați Verificați actualizări.

Discord va verifica automat actualizările mai noi și le va instala dacă sunt disponibile. Odată actualizat, Discord ar trebui să înceapă să detecteze jocurile pe care le jucați pe Windows.
Transmite-ți aventurile în jocuri
Având în vedere originile Discord ca o platformă concentrată în primul rând pe jucători, nu este surprinzător faptul că multe dintre caracteristicile sale, cum ar fi starea activității, sunt concepute având în vedere jucătorii. Cu toate acestea, poate fi dezamăgitor atunci când aceste caracteristici nu funcționează conform așteptărilor. Sperăm că unul dintre sfaturile de mai sus sa dovedit util și că Discord poate detecta din nou jocurile pe computerul tău Windows.
Ultima actualizare pe 13 iunie 2023
Articolul de mai sus poate conține link-uri afiliate care ajută la sprijinirea Guiding Tech. Cu toate acestea, nu afectează integritatea noastră editorială. Conținutul rămâne imparțial și autentic.

Compus de
Pankil este de profesie inginer civil și și-a început călătoria ca scriitor la EOTO.tech. S-a alăturat recent la Guiding Tech ca scriitor independent pentru a acoperi instrucțiuni, explicații, ghiduri de cumpărare, sfaturi și trucuri pentru Android, iOS, Windows și Web.