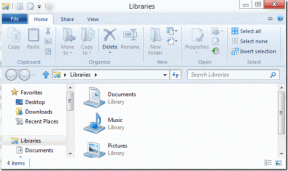Top 7 moduri de a remedia eroarea „Steam blocat la verificarea instalării” în Windows
Miscellanea / / July 17, 2023
Steam este cea mai populară piață de jocuri și chiar a lansat un dispozitiv portabil de jocuri SteamDeck în 2022. Dar ce se întâmplă dacă încerci să instalezi jocul tău preferat doar pentru a găsi Steam blocat la verificarea instalării pe o perioadă nedeterminată? Continui să te uiți la ecran, dar nu se întâmplă absolut nimic.
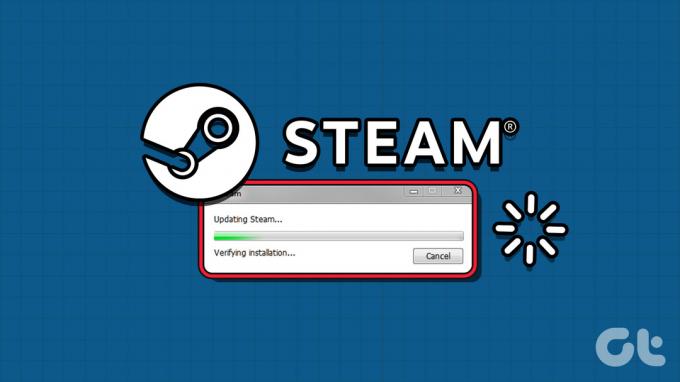
Motivul principal pentru această eroare Steam este o întrerupere a serverului, lipsa drepturilor de administrator, a program anti-virus amestecat, sau un cache corupt. Vom enumera șapte metode pentru a remedia problema și pentru a vă ajuta să începeți prima sesiune a jocului pe care încercați să îl instalați.
1. Închideți și reporniți aplicația Steam
Aplicațiile și procesele aferente acestora se pot defecta și nu mai funcționează corect. Deci, va trebui să închideți complet și să relansați Steam aplicație cu privilegii de administrator. Iată cum să o faci:
Pasul 1: Apăsați comanda rapidă de la tastatură Ctrl + Shift + Esc pentru a deschide Managerul de activități.
Pasul 2:
Accesați bara de căutare și tastați Aburi în ea. Apăsați Enter pentru a găsi toate procesele asociate cu Steam.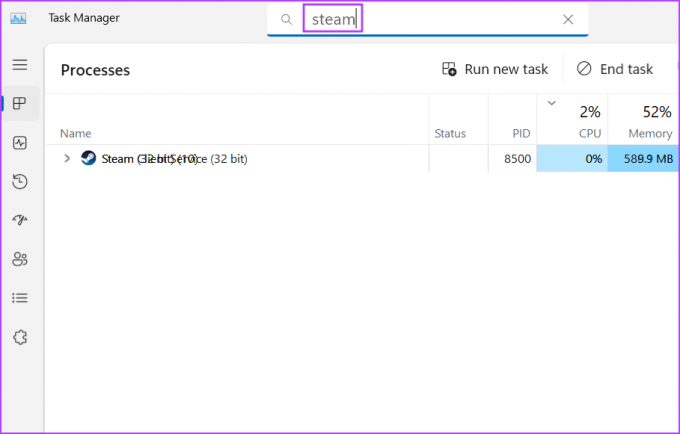
Pasul 3: Faceți clic dreapta pe un proces și selectați opțiunea Încheiere activitate. Repetați același lucru pentru toate procesele asociate și închideți fereastra Manager de activități.
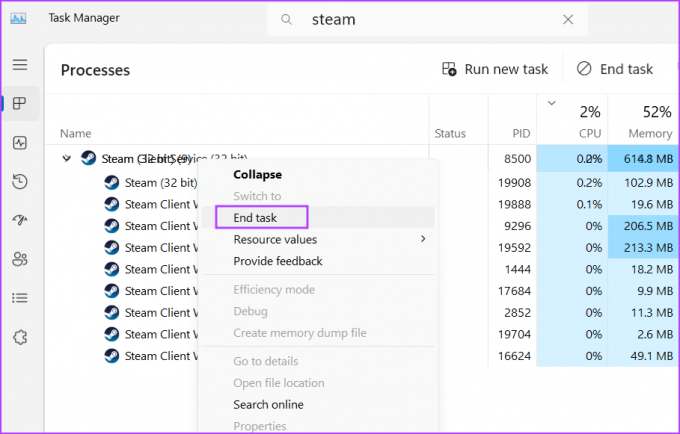
Pasul 4: Apăsați tasta Windows pentru a deschide meniul Start, tastați Aburi, și faceți clic pe opțiunea Run as administrator.
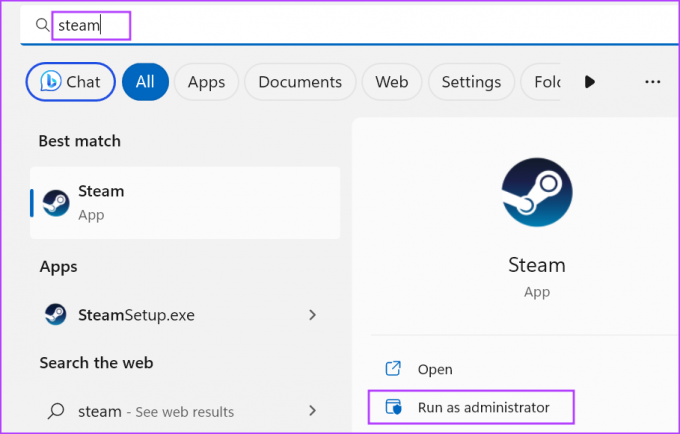
Pasul 5: Se va deschide fereastra Control cont utilizator. Faceți clic pe butonul Da pentru a deschide Steam cu privilegii de administrator.
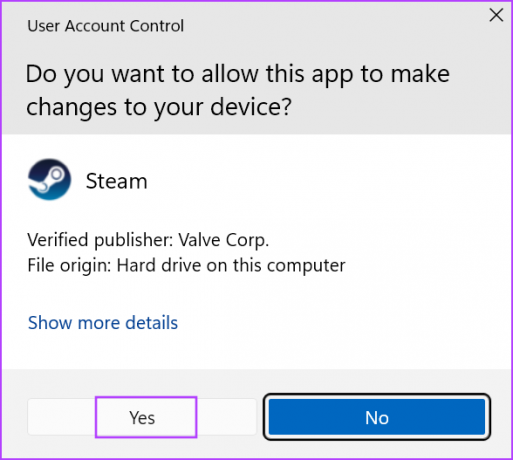
2. Verificați conexiunea la internet
Steam necesită o conexiune activă la internet pentru a verifica fișierele jocului. Dacă nu aveți o conexiune la internet activă sau o conexiune foarte instabilă, vă veți confrunta cu erori la verificarea fișierului. Verificați-vă calitatea conexiunii cu test de viteză a internetului pe computer sau mobil.
De asemenea, puteți reporni routerul pentru a-și șterge memoria cache și apoi îl puteți reconecta la internet. Lansați din nou aplicația Steam și verificați dacă poate finaliza verificarea fișierului.
3. Verificați starea serverelor Steam
Dacă serverele Steam sunt întrerupte sau în întreținere, veți simți că Steam este blocat la validarea erorilor. Puteți folosi site-uri precum DownDetector, și Stare Steamsau monitorizați Twitter pentru o întrerupere larg răspândită în regiunea dvs. Dacă acesta este cazul, trebuie să așteptați cu răbdare ca serverele să revină live din nou.
De asemenea, puteți încerca să comutați manual regiunea de descărcare pentru a finaliza validarea fișierului. Iată cum:
Pasul 1: Deschideți aplicația Steam, alegeți meniul Steam din colțul din stânga sus și selectați Setări din meniul contextual.

Pasul 2: Faceți clic pe opțiunea Descărcări din bara laterală din stânga.

Pasul 3: Faceți clic pe meniul drop-down pentru Regiunea de descărcare și selectați o altă regiune.
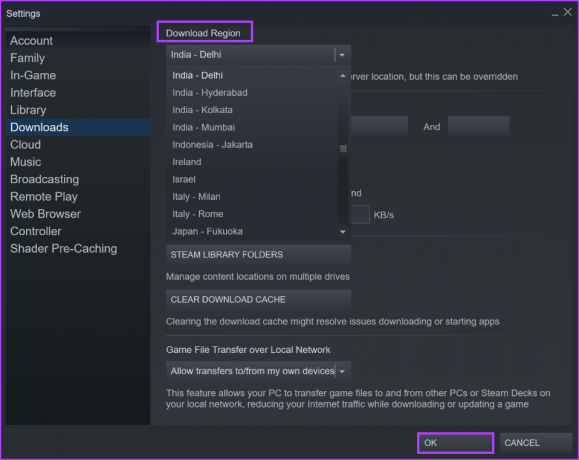
Pasul 4: Faceți clic pe butonul OK din partea de jos pentru a aplica modificările și a închide fereastra Setări.
4. Dezactivați temporar programul antivirus
Dacă procesul de instalare de verificare a Steam durează pentru totdeauna, puteți dezactiva Windows Defender sau orice altul program antivirus al unei terțe părți pe computerul dvs. Îl puteți reporni după ce Steam poate verifica cu succes fișierele. Iată cum să o faci:
Pasul 1: Apăsați tasta Windows pentru a deschide meniul Start, tastați protecție împotriva virusurilor și amenințărilor în bara de căutare și apăsați Enter.
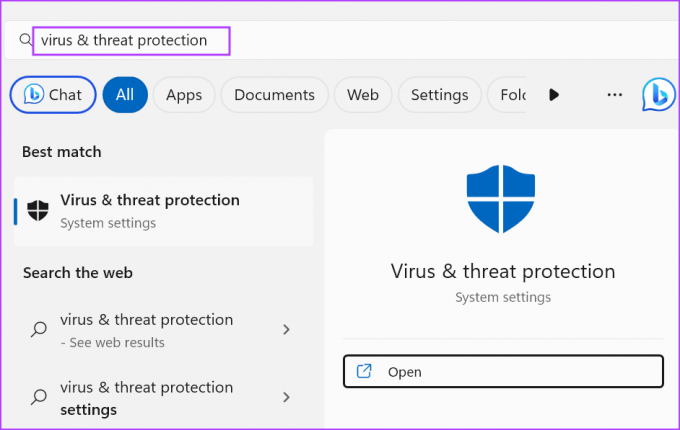
Pasul 2: Faceți clic pe opțiunea Gestionați setările din secțiunea Setări de protecție împotriva virușilor și amenințărilor.
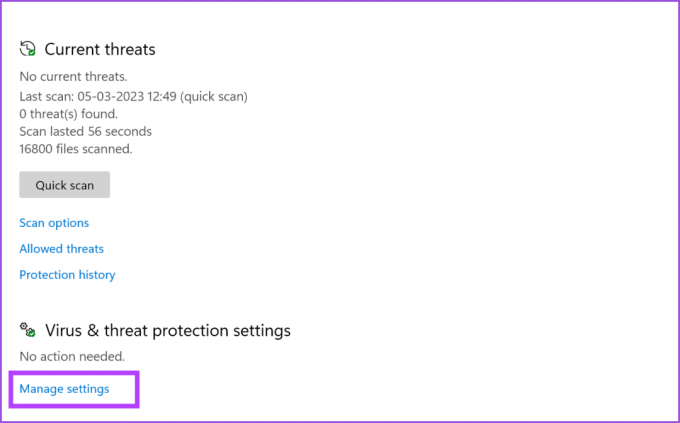
Pasul 3: Faceți clic pe comutatorul de sub Protecția în timp real pentru a o dezactiva.
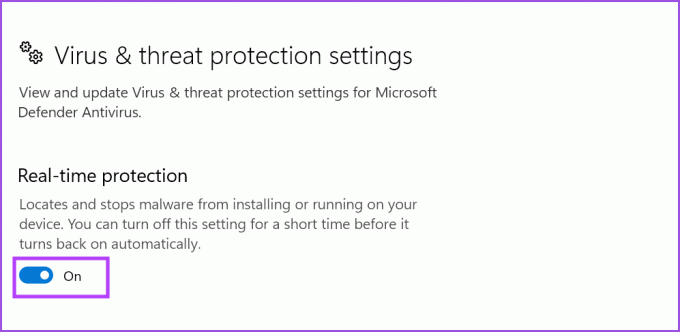
Pasul 4: Când apare fereastra Control cont utilizator, faceți clic pe butonul Da.
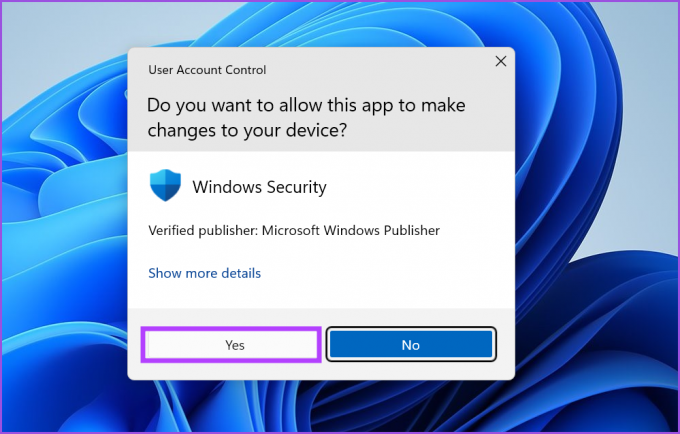
Pasul 5: Închideți aplicația Windows Security.
Dacă utilizați un program antivirus terță parte pe computer, accesați zona pictogramelor din bara de sistem din colțul din dreapta jos și dezactivați-l temporar sau până la următoarea repornire. Apoi, deschideți aplicația Steam și verificați dacă verificarea s-a încheiat cu succes.
5. Goliți memoria cache de descărcare
Cache-ul de descărcare Steam învechit sau corupt poate cauza o mulțime de probleme cu aplicația Steam. În loc să ștergeți manual memoria cache din folderul Steam din File Explorer, puteți utiliza secțiunea Setări a aplicației pentru a șterge memoria cache de descărcare. Repetați următorii pași:
Pasul 1: Deschideți aplicația Steam, faceți clic pe meniul Steam din colțul din stânga sus și alegeți opțiunea Setări din meniul contextual.

Pasul 2: Faceți clic pe opțiunea Descărcări.

Pasul 3: Apoi faceți clic pe butonul Clear Download Cache.

Pasul 4: În cele din urmă, faceți clic pe butonul OK.
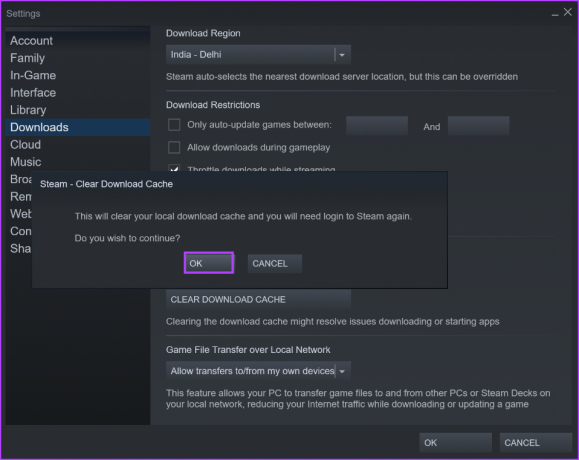
Steam se va închide automat și se va relansa. Va trebui să vă conectați din nou.
6. Reparați folderul Steam Library
Coruperea elementelor din folderul bibliotecii Steam poate produce, de asemenea, blocarea Steam la eroare de validare. Deci, puteți repara folderul folosind secțiunea Setări din aplicația Steam. Iată cum:
Pasul 1: Lansați aplicația Steam, faceți clic pe meniul Steam din colțul din stânga sus și alegeți Setări din meniul contextual.

Pasul 2: Alegeți Descărcări din bara laterală din stânga. Faceți clic pe butonul Foldere bibliotecă Steam din panoul din dreapta.
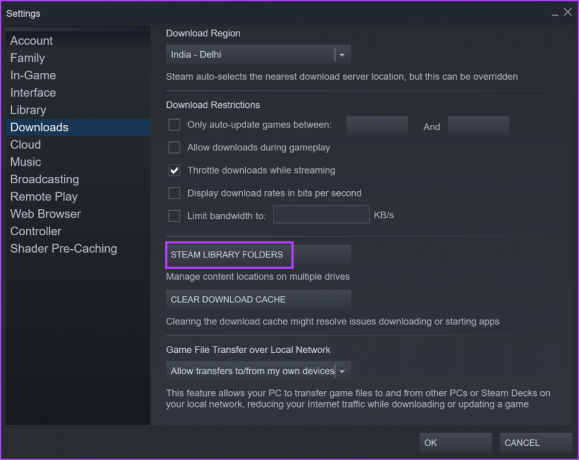
Pasul 3: Faceți clic pe butonul trei puncte orizontale (...) din colțul din dreapta și selectați opțiunea Reparare folder.

Pasul 4: Când apare fereastra Control cont utilizator, faceți clic pe butonul Da.
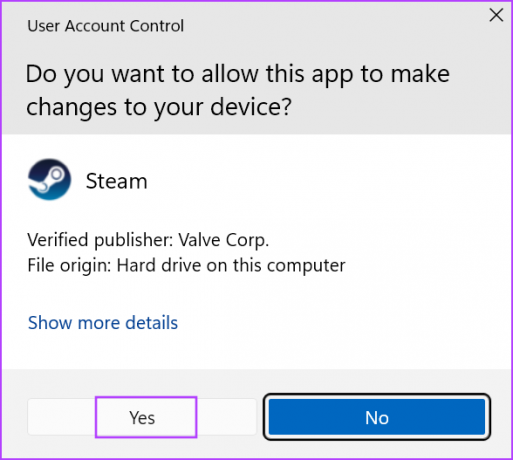
Pasul 5: După finalizarea reparației, faceți clic pe butonul Închidere.
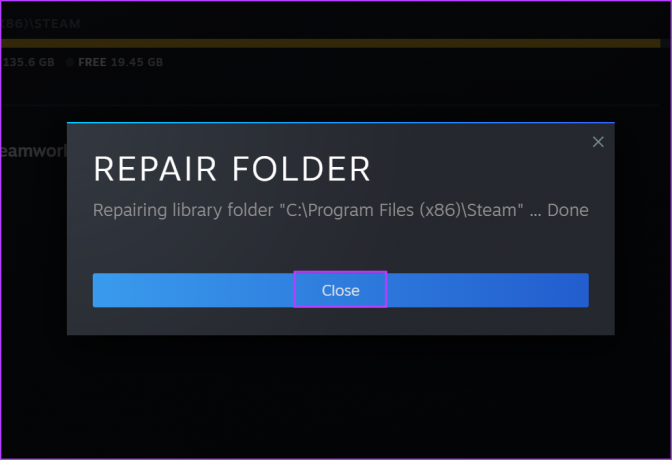
Dacă ați instalat jocuri pe o altă unitate, va trebui să le reparați folosind același proces de reparare a folderului Steam Library.
7. Ștergeți fișierele din dosarul Steam
Simpla dezinstalare a Steam va elimina și toate jocurile instalate. Dar, puteți să vă păstrați jocurile instalate și să resetați Steam pentru a remedia eroarea de „verificare a instalării” Steam. Iată cum să o faci:
Pasul 1: Închideți complet aplicația Steam. Apăsați tasta Windows + E pentru a lansa File Explorer.
Pasul 2: Accesați bara de adrese, inserați următoarea cale și apăsați Enter:
C:\Program Files (x86)\Steam\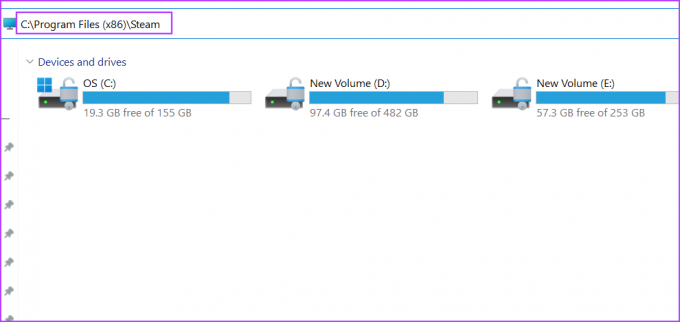
Pasul 3: Apăsați Ctrl + O comandă rapidă de la tastatură pentru a selecta totul. Țineți apăsată tasta Ctrl și faceți clic pe folderul steamaps și pe fișierul aplicației steam.exe pentru a le deselecta.
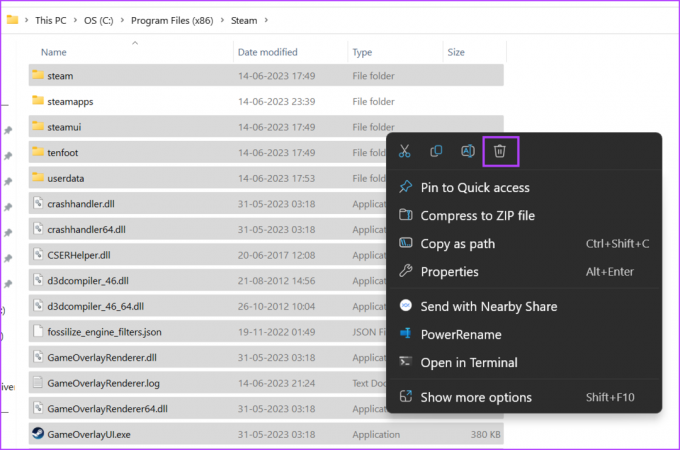
Pasul 4: Faceți clic dreapta și selectați opțiunea Ștergere.
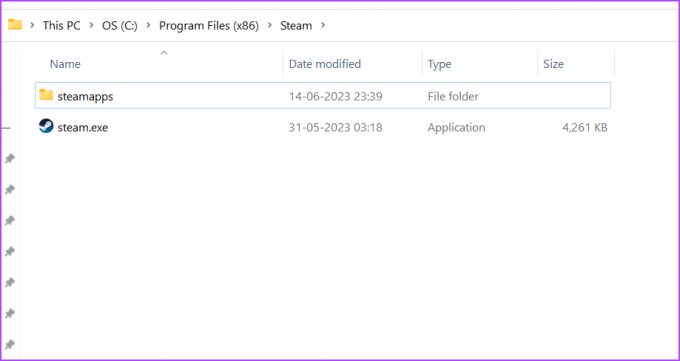
Pasul 5: Relansați aplicația Steam. Acesta va descărca cea mai recentă actualizare și va recrea toate folderele eliminate. Va trebui să vă conectați din nou la contul dvs.

Joacă jocul tău Steam preferat
Când Steam este blocat la verificarea instalării, prelungește timpul de așteptare pentru a juca jocul tău preferat. Începeți cu o simplă repornire a aplicației și schimbați locația de descărcare. După aceea, ștergeți memoria cache de descărcare și reparați folderul bibliotecii Steam. În cele din urmă, resetați aplicația pentru a remedia problema deranjantă.
Ultima actualizare pe 15 iunie 2023
Articolul de mai sus poate conține link-uri afiliate care ajută la sprijinirea Guiding Tech. Cu toate acestea, nu afectează integritatea noastră editorială. Conținutul rămâne imparțial și autentic.

Compus de
Abhishek s-a lipit de sistemul de operare Windows de când a cumpărat Lenovo G570. Oricât de evident este, îi place să scrie despre Windows și Android, cele două sisteme de operare cele mai comune, dar fascinante disponibile pentru omenire. Când nu elaborează o postare, îi place să se bucure de OnePiece și de tot ce are Netflix de oferit.