7 moduri de a repara HDMI la DisplayPort nu funcționează
Miscellanea / / July 17, 2023
În timp ce conectarea dispozitivelor prin HDMI pare mai populară, DisplayPort are un avantaj clar prin capacitatea sa de a gestiona fără probleme redări 4K de înaltă calitate. Dar ce se întâmplă când HDMI la DisplayPort nu funcționează? Dacă și dumneavoastră vă confruntați cu această problemă, continuați să citiți în timp ce analizăm 7 moduri de a remedia această problemă.

Pot exista mai multe motive pentru care HDMI la DisplayPort nu funcționează. Poate că cablul pe care îl utilizați pentru a conecta ambele dispozitive este fie incompatibil, fie rupt. Setările incorecte de afișare și driverele de afișare învechite pot fi, de asemenea, numărate printre cauze. Deci, haideți să vedem cum putem remedia aceste probleme și să vă punem în funcțiune dispozitivul de afișare.
1. Verificați cablurile, adaptoarele și porturile
O conexiune slabă sau un fir incorect poate împiedica HDMI să vă detecteze monitorul. Pentru a vă asigura că acest lucru nu este cazul, în primul rând, verificați și verificați dacă a fost conectat firul corect. Apoi, verificați conexiunea pe ambele părți și vedeți dacă nu sunt slăbite.
De asemenea, puteți căuta îndoituri nenaturale în fir, deoarece este cel mai probabil să provoace probleme în timpul conexiunii. Dacă descoperiți unul, încercați să îl îndreptați sau folosiți un cablu nou. În plus, dacă aveți cablul potrivit, dar nu îl puteți conecta, asigurați-vă că porturile sunt curate și fără resturi.
2. Reporniți dispozitivele
Defecțiuni sau erori temporare pot cauza probleme precum DisplayPort (DP) care nu are semnal sau nu se conectează. Pentru a vă asigura că acest lucru nu se întâmplă, reconectați ambele dispozitive. Asigurați-vă că toate cablurile sunt deconectate înainte de a continua. Iată cum să o faci.
Pasul 1: Pe dispozitivul Windows, accesați bara de activități și faceți clic pe Start.

Pasul 2: Aici, faceți clic pe Putere.
Pasul 3: Faceți clic pe Restart.

Acum, așteptați ca Windows 11 să repornească. Majoritatea monitoarelor externe sau a dispozitivelor de afișare vin cu butonul de pornire. Așadar, localizați butonul de pornire și apăsați lung pe el pentru a reporni dispozitivul. După ce ambele dispozitive termină de pornire, conectați cablurile și încercați din nou. Dacă DisplayPort-ul încă nu funcționează, urmați următoarea remediere.
3. Verificați selecția intrării HDMI
Pot exista momente când DisplayPortul nu funcționează, dar HDMI funcționează. Acest lucru se poate întâmpla atunci când opțiunea corectă de intrare HDMI nu este selectată pe monitor. Pentru a remedia acest lucru, pur și simplu deschideți meniul Setări de pe monitor sau dispozitivul de afișare și selectați manual opțiunea de intrare. Iată cum.
Pasul 1: Pe dispozitivul dvs., utilizați butoanele relevante pentru a deschide Setări.
Pasul 2: Aici, selectați Intrare.

Dacă sunt disponibile setări suplimentare de intrare pentru afișare, utilizați opțiunile de meniu pentru a selecta dispozitivul HDMI relevant. Apoi, verificați și vedeți dacă dispozitivul dvs. de afișare continuă să afișeze eroarea „Nu se primește semnal”.
4. Verificați Setările de afișare
Un alt motiv pentru care portul dvs. DisplayPort (DP) nu primește semnal poate fi din cauza setărilor curente de afișare. Setările de afișare incompatibile de pe dispozitivul de afișare pot cauza probleme și pot duce la ca DisplayPort să nu funcționeze conform așteptărilor. Pentru a remedia acest lucru, deschideți Setări de afișare pe monitor și asigurați-vă că au fost selectate setările corecte. Iată cum.
Pasul 1: Deschideți monitorul sau dispozitivul acceptat și deschideți Setări.
Pasul 2: Aici, selectați Meniu.
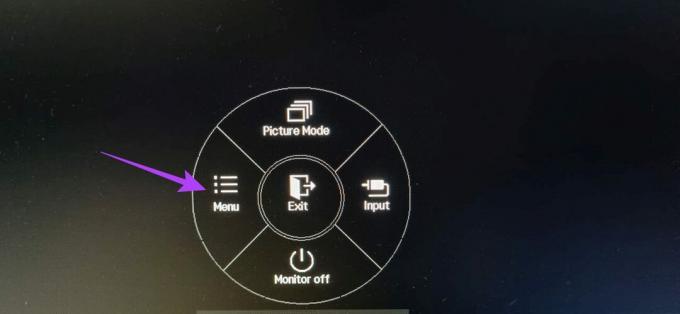
Pasul 3: Apoi, accesați Setări imagine.
Pasul 4: Acum, utilizați opțiunile relevante pentru a regla modul imagine și alte setări pentru imagine.
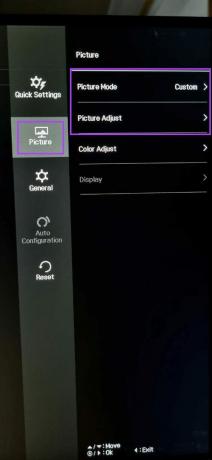
Acum, încercați să utilizați din nou monitorul pentru a vedea dacă problema a fost rezolvată.
5. Activați portul HDMI
Anumite dispozitive de afișare vin cu opțiunea de a activa portul HDMI din meniul Setări. Cu toate acestea, dacă această opțiune nu este disponibilă, deschideți meniul Setări pe dispozitivul dvs. Windows și verificați dacă setările HDMI au fost activate și că a fost selectat dispozitivul corect. Iată cum să o faci.
Pasul 1: Accesați bara de activități și faceți clic dreapta pe Start.
Pasul 2: Aici, faceți clic pe Setări.
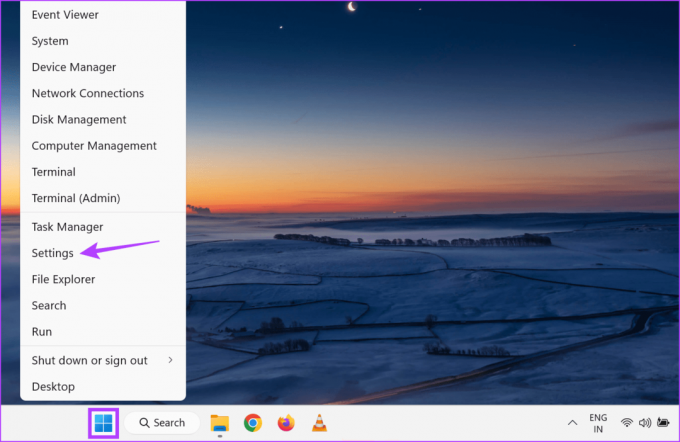
Pasul 3: Din opțiunile de meniu, faceți clic pe Sistem.
Pasul 4: Faceți clic pe Display.
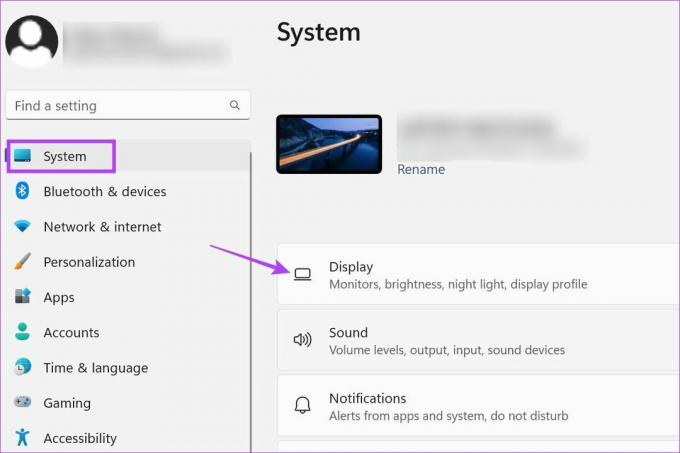
Pasul 5: Derulați în jos la „Detectați alt afișaj” și faceți clic pe Detect.

Pasul 6: Odată ce dispozitivul dvs. de afișare este vizibil, derulați în sus până la meniul drop-down Display și selectați setarea de afișare relevantă.

Acum, verificați și vedeți dacă dispozitivul de afișare funcționează corect. Dacă problema persistă, treceți la următoarea remediere.
6. Încercați să utilizați un alt dispozitiv
Dacă DisplayPort încă nu funcționează, conectați computerul Windows la un alt dispozitiv. În acest fel, dacă conexiunea are succes, puteți exclude problemele cu dispozitivul Windows. Pe de altă parte, dacă există încă probleme la conectarea ambelor dispozitive, puteți continua să depanați dispozitivul Windows. Cu toate acestea, veți avea nevoie de un al doilea dispozitiv de afișare pentru a utiliza această metodă.
7. Verificați actualizările driverelor
Driverele de afișare de pe dispozitivul dvs. Windows vă ajută să vă asigurați că dispozitivul rămâne compatibil cu alte dispozitive în timp ce remediați orice erori sau probleme de securitate din actualizarea anterioară. Și chiar dacă driverele sunt de obicei actualizate automat, puteți verifica și instala actualizările și manual. Urmați pașii de mai jos pentru a face acest lucru.
Pasul 1: Faceți clic dreapta pe Start și, din opțiunile de meniu, faceți clic pe Manager dispozitive.

Pasul 2: Faceți clic pe Adaptoare de afișare pentru a obține mai multe opțiuni.
Pasul 3: Odată ce driverul de afișare relevant este vizibil, faceți clic dreapta pe el.
Pasul 4: Aici, faceți clic pe Actualizare driver.
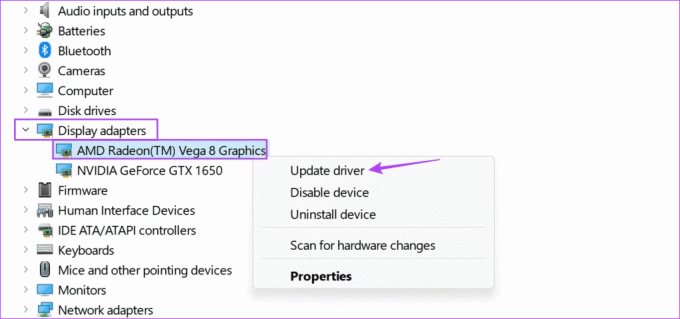
Pasul 5: Apoi, faceți clic pe „Căutați automat șoferi”.
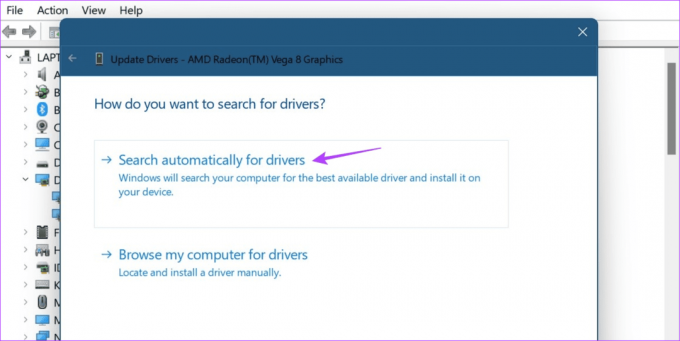
Dacă este disponibilă o actualizare, urmați instrucțiunile de pe ecran pentru a finaliza instalarea acesteia. Apoi, reporniți ambele dispozitive și încercați din nou.
Întrebări frecvente pentru utilizarea HDMI la DisplayPort
Convertorul HDMI la DisplayPort de la QGeeM vă permite să transmiteți conținut 4K în liniște. În plus, puteți alege și adaptorul Foinnex HDMI la DisplayPort dacă sunteți în principal un utilizator Mac. Pentru mai multe, puteți consulta articolul nostru despre cele mai apreciate Cabluri și adaptoare HDMI la DisplayPort pe care le poți cumpăra.
Dacă întâmpinați probleme, verificați cablul HDMI. De asemenea, puteți verifica de două ori conexiunea prin cablu la dispozitivul Windows pentru a vă asigura că este conectată corect. Apoi, reporniți dispozitivul Windows și conectați-vă din nou manual la HDMI. Pentru mai multe detalii, consultați explicatorul nostru pe remedierea portului HDMI nu funcționează pe Windows.
Faceți monitorul să funcționeze
Așadar, acestea sunt toate modalitățile pe care le puteți utiliza pentru a remedia problema HDMI la DisplayPort care nu funcționează. În plus, dacă simțiți că conectarea HDMI la DisplayPort este o problemă, luați în considerare folosind laptopul cu Windows 11 ca al doilea monitor in schimb.



