Top 7 moduri de a remedia Prezentările Google care nu se încarcă în Chrome
Miscellanea / / July 18, 2023
Google Slides este un instrument fantastic pentru a crea și a partaja prezentări captivante fără a instala nimic pe computer. In timp ce Google Slides oferă o gamă impresionantă de funcții, experiența dvs. în timpul utilizării acestuia poate să nu fie întotdeauna impecabilă. Uneori, când încercați să încărcați Prezentări Google în Chrome, este posibil să întâlniți mesaje de eroare neobișnuite care vă pot perturba experiența.

Dacă ați exclus deja problemele cu internetul și ați repornit Chrome de câteva ori fără niciun rezultat, este timpul să căutați în altă parte. În această postare, vom împărtăși câteva soluții utile pentru ca Prezentările Google să se încarce din nou în Chrome.
1. Eliberați spațiu de stocare pe Google Drive
Prezentările Google ar putea să nu deschidă un fișier și să afișeze erori precum „Ceva a mers prost” sau „Ne pare rău, fișierul pe care l-ați solicitat nu există” dacă nu aveți suficient spațiu de stocare gratuit pe Google Conduce.
Deschideți site-ul web Google Drive în Chrome, conectați-vă la contul dvs. și verificați starea stocării în panoul din stânga.
Vizitați Google Drive
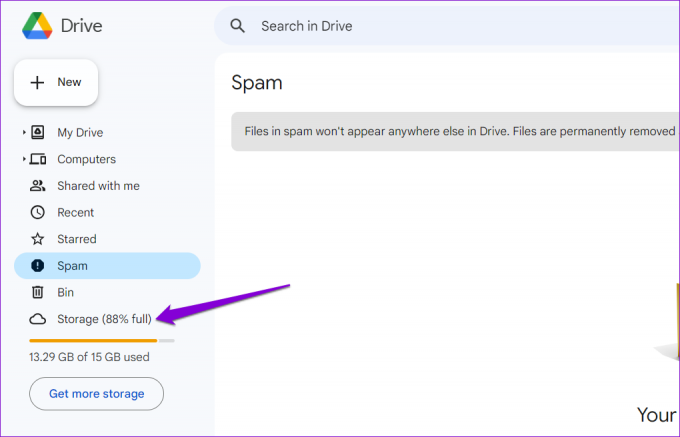
Dacă spațiul de stocare Google Drive se apropie de limita, luați în considerare golirea gunoiului sau ștergerea fișierelor mari pentru a elibera spațiu rapid. După aceasta, Google Slides ar trebui să vă deschidă fișierele în Chrome.
2. Dezactivați și reactivați modul offline
Modul offline din Google Slides vă permite să lucrați la prezentările dvs. chiar și atunci când nu aveți o conexiune activă la internet. Cu toate acestea, uneori, această funcție poate să nu funcționeze conform așteptărilor, împiedicând Google Slides să vă încarce fișierele în Chrome. Puteți dezactiva și reactiva modul offline pentru a vedea dacă lucrurile se mișcă din nou.
Pasul 1: Deschideți Google Slides în Chrome și faceți clic pe pictograma meniu (trei linii orizontale) din colțul din stânga sus.
Accesați Prezentări Google
Notă: Dacă Google Slides nu se încarcă deloc, puteți comuta și modul offline prin Documente sau Foi de calcul Google.
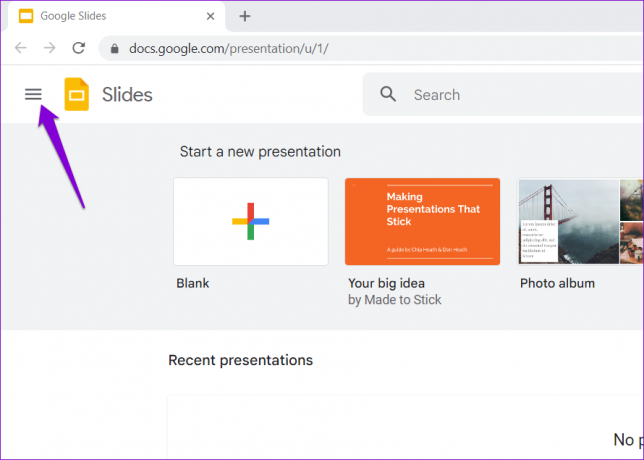
Pasul 2: Selectați Setări din panoul din stânga.

Pasul 3: Dezactivați comutatorul de lângă Offline și așteptați să apară mesajul Offline dezactivat. Apoi, porniți comutatorul înapoi.
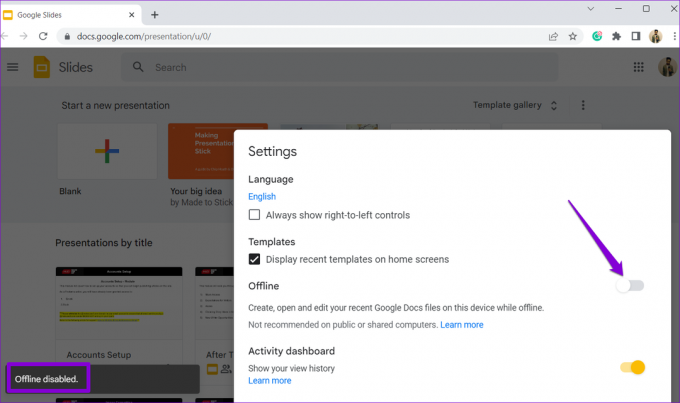
După aceasta, reîncărcați pagina Google Slides și verificați dacă problema persistă.
3. Încercați modul incognito
Utilizarea Prezentări Google într-o fereastră incognito vă poate ajuta să evaluați dacă problema este cauzată de una dintre extensii, memoria cache a browserului sau cookie-uri. Apăsați pe comanda rapidă de la tastatură Ctrl + Shift + N (pe Windows) sau Command + Shift + N (pe Mac) pentru a deschide fereastra incognito în Google Chrome. Apoi, încercați să încărcați din nou Prezentări Google.
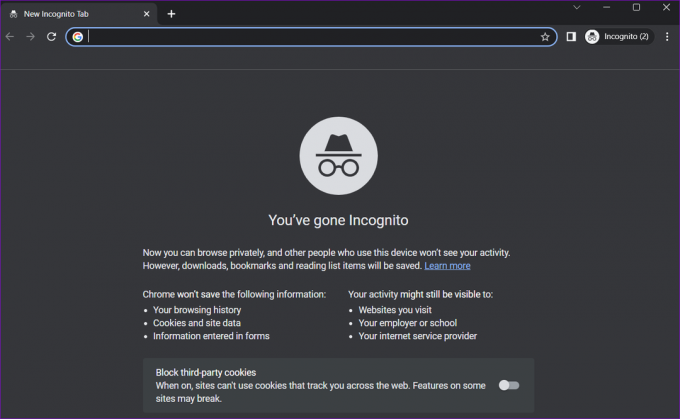
Dacă nu întâmpinați probleme în modul incognito, dezactivarea extensiilor sau ștergerea datelor din browser ar putea ajuta la rezolvarea problemei.
4. Dezactivați extensiile browserului
Deși extensiile Chrome vă pot îmbunătăți considerabil experiența de navigare, acestea pot perturba ocazional procesele browserului și pot duce la probleme. Pentru a verifica această posibilitate, încercați să dezactivați temporar toate extensiile de browser.
Deschide Google Chrome, tastați chrome://extensii în bara de adrese din partea de sus și apăsați Enter. Apoi, utilizați comutatoarele pentru a dezactiva toate extensiile.

Reporniți Chrome după aceasta și verificați dacă Google Slides se încarcă bine. Dacă acest lucru vă rezolvă problema, vă puteți reactiva extensiile individual pentru a identifica pe cea care cauzează problema.
5. Dezactivați accelerația hardware
Accelerarea hardware este o caracteristică ingenioasă în Chrome, care permite browserului să folosească GPU-ul computerului în loc de CPU pentru a efectua mai bine sarcinile cu grafică intensivă. Cu toate acestea, dacă Google Slides poate încărca fotografii și videoclipuri în prezentările dvs., puteți încerca dezactivarea funcției de accelerare hardware în Chrome și vezi dacă funcționează.
Pasul 1: Lansați Google Chrome, faceți clic pe pictograma meniu (trei puncte verticale) din colțul din dreapta sus și selectați Setări.

Pasul 2: Selectați Sistem din bara laterală din stânga și dezactivați comutatorul de lângă „Utilizați accelerarea hardware atunci când este disponibilă”.

Reporniți Chrome după aceasta și încercați să deschideți din nou Prezentări Google.
6. Ștergeți datele aplicației găzduite
Datele aplicațiilor găzduite se referă la fișierele aplicațiilor web precum Prezentări Google, Foi de calcul, Documente și altele, stocate local pe computerul dvs. Dacă aceste date au devenit inaccesibile, ar putea împiedica încărcarea Prezentărilor Google în Chrome. Iată ce puteți face pentru a o repara.
Pasul 1: Deschideți Google Chrome pe computer. Faceți clic pe pictograma meniului cu trei puncte din colțul din dreapta sus, accesați Mai multe instrumente și selectați Ștergeți datele de navigare.

Pasul 2: Sub fila Avansat, bifați caseta de selectare „Datele aplicației găzduite” și debifați toate celelalte casete de selectare. Apoi, faceți clic pe butonul Șterge datele.

7. Sterge istoricul de navigare
Dacă Google Slides nu funcționează corect în Chrome chiar și după curățarea datelor aplicației găzduite, este probabil ca datele de navigare existente să fie corupte. Iată cum poți scăpați de datele problematice de navigare.
Pasul 1: Deschide Google Chrome. Apăsați Ctrl + Shift + Delete (pe Windows) sau Command + Shift + Delete pentru a deschide panoul „Șterge datele de navigare”.
Pasul 2: Utilizați meniul derulant pentru a selecta Tot timpul și bifați casetele de selectare care citesc „Cookie-uri și alte date ale site-ului” și „Imagini și fișiere stocate în cache”. Apoi, apăsați butonul Ștergere date.
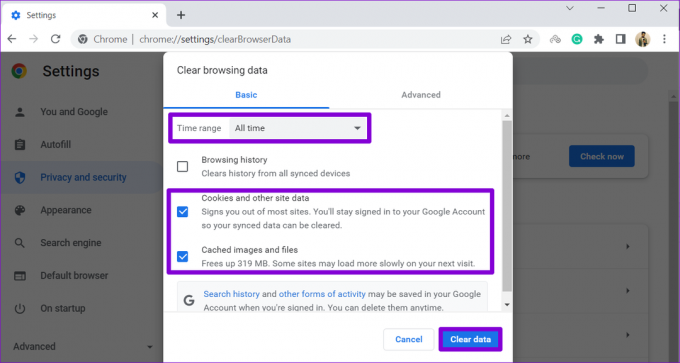
Alunecă în succes
Deși Google Slides este un instrument de încredere pentru a crea prezentări gratuit, ocazional te poate lăsa dezamăgit atunci când nu se încarcă în Chrome. Sperăm că nu mai este cazul și unul dintre sfaturile de mai sus v-a ajutat să remediați problema de bază.
Ultima actualizare pe 15 iunie 2023
Articolul de mai sus poate conține link-uri afiliate care ajută la sprijinirea Guiding Tech. Cu toate acestea, nu afectează integritatea noastră editorială. Conținutul rămâne imparțial și autentic.

Compus de
Pankil este de profesie inginer civil și și-a început călătoria ca scriitor la EOTO.tech. S-a alăturat recent la Guiding Tech ca scriitor independent pentru a acoperi instrucțiuni, explicații, ghiduri de cumpărare, sfaturi și trucuri pentru Android, iOS, Windows și Web.


