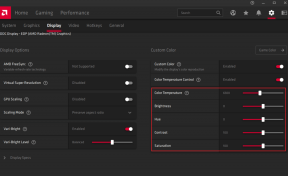Cum să verificați tipul RAM în Windows 10
Miscellanea / / November 28, 2021
Random Access Memory sau RAM este una dintre cele mai căutate componente prezente în computer sau smartphone astăzi. Acesta determină cât de bună sau rapidă este performanța dispozitivului dvs. Cel mai important aspect al memoriei RAM este că poate fi actualizată de utilizator, oferindu-le utilizatorilor libertatea de a crește memoria RAM din computerul lor, conform cerințelor lor. Scăzut spre moderat utilizatorii optează pentru undeva între 4 până la 8 GB RAM capacitate, în timp ce capacități mai mari sunt utilizate în scenarii de utilizare intensă. În timpul evoluției computerelor, RAM a evoluat și în multe feluri, în special, tipurile de RAM care au apărut. Ați putea fi curios să aflați cum să spuneți ce tip de RAM aveți. Vă oferim un ghid util care vă va învăța despre diferite tipuri de RAM și cum să verificați tipul de RAM în Windows 10. Deci, continuă să citești!

Cuprins
- Cum să verificați tipul RAM în Windows 10
- Care sunt tipurile de RAM în Windows 10?
- Metoda 1: Utilizarea Managerului de activități
- Metoda 2: Utilizarea promptului de comandă
- Metoda 3: Utilizarea Windows PowerShell
- Metoda 4: Utilizarea instrumentelor terță parte
Cum să verificați tipul RAM în Windows 10
Care sunt tipurile de RAM în Windows 10?
Există două tipuri de RAM: statice și dinamice. Principalele diferențe dintre cele două sunt:
- RAM-urile statice (SRAM) sunt mai rapide decât RAM-urile dinamice (DRAM)
- SRAM-urile oferă o rată de acces la date mai mare și consumă mai puțină energie în comparație cu DRAM-urile.
- Costul de producție al SRAM-urilor este mult mai mare decât cel al DRAM-urilor
DRAM, fiind acum prima alegere pentru memoria primară, a suferit propria sa transformare și se află acum la a 4-a generație de RAM. Fiecare generație este o iterație mai bună a celei anterioare în ceea ce privește ratele de transfer de date și consumul de energie. Vă rugăm să consultați tabelul de mai jos pentru mai multe informații:
| Generaţie | Interval de viteză (MHz) | Rata de transfer de date (GB/s) | Tensiune de funcționare (V) |
| DDR1 | 266-400 | 2.1-3.2 | 2.5/2.6 |
| DDR2 | 533-800 | 4.2-6.4 | 1.8 |
| DDR3 | 1066-1600 | 8.5-14.9 | 1.35/1.5 |
| DDR4 | 2133-3200 | 17-21.3 | 1.2 |
DDR4 de ultima generatie: A luat industria cu asalt. Este cea mai eficientă din punct de vedere energetic și cea mai rapidă DRAM disponibilă astăzi, devenind prima alegere atât a producătorilor, cât și a utilizatorilor. Este un standard al industriei astăzi, să folosești RAM DDR4 în computerele fabricate recent. Dacă doriți să învățați cum să spuneți ce tip de RAM aveți, pur și simplu, urmați metodele enumerate în acest ghid.
Metoda 1: Utilizarea Managerului de activități
Managerul de activități este destinația dvs. unică pentru a afla totul despre computerul dvs. Pe lângă informațiile despre procesele care rulează pe computerul dvs., Managerul de activități vă ajută și să monitorizați performanța hardware-ului și a perifericelor instalate pe computer. Iată cum puteți spune ce tip de RAM aveți:
1. Deschis SarcinăAdministrator prin apăsarea Tastele Ctrl + Shift + Esc simultan.
2. Du-te la Performanţă filă și faceți clic pe Memorie.
3. Printre alte detalii, veți găsi Viteză RAM instalată în MHz (MegaHertz).
Notă: Dacă computerul dvs. rulează pe RAM DDR2, DDR3 sau DDR4, este posibil să găsiți generația de RAM din colțul din dreapta sus direct, în funcție de producătorul și modelul dispozitivului.

Cum se verifică memoria RAM de tipul laptopului DDR2 sau DDR3? Dacă viteza memoriei RAM se situează între 2133-3200 MHz, este RAM DDR4. Potriviți alt interval de viteză cu tabelul furnizat în Tipuri de RAM-uri secțiunea de la începutul acestui articol.
Citește și:Verificați dacă tipul dvs. de RAM este DDR3 sau DDR4 în Windows 10
Metoda 2: Utilizarea promptului de comandă
Alternativ, utilizați Command Prompt pentru a spune ce tip de RAM aveți în computer, după cum urmează:
1. Click pe Bara de căutare Windows și tip prompt de comandă apoi, faceți clic pe Rulat ca administrator.

2. Tastați următoarea comandă și apăsați tasta Introduce cheia.
wmic memorychip obține dispozitiv de localizare, producător, număr de parte, număr de serie, capacitate, viteză, tip de memorie, factor de formă

3. Din informațiile date, Găsiți MemorieTip și notează valoare numerică denotă.
Notă: Puteți vizualiza alte detalii precum capacitatea RAM, viteza RAM, producătorul RAM, numărul de serie etc. de aici.

4. Consultați tabelul de mai jos pentru determina tipul de RAM instalat în computerul dvs.
| Valoare numerică | Tipul de RAM instalat |
| 0 | Necunoscut |
| 1 | Alte |
| 2 | DRAM |
| 3 | DRAM sincronă |
| 4 | Cache DRAM |
| 5 | EDO |
| 6 | EDRAM |
| 7 | VRAM |
| 8 | SRAM |
| 9 | RAM |
| 10 | rom |
| 11 | Flash |
| 12 | EEPROM |
| 13 | FEPROM |
| 14 | EPROM |
| 15 | CDRAM |
| 16 | 3DRAM |
| 17 | SDRAM |
| 18 | SGRAM |
| 19 | RDRAM |
| 20 | DDR |
| 21 | DDR2 |
| 22 | DDR FB-DIMM |
| 24 | DDR3 |
| 25 | FBD2 |
Notă: Aici, (zero) 0 ar putea reprezenta, de asemenea, memorie RAM DDR4.
Metoda 3: Utilizarea Windows PowerShell
Command Prompt a fost un instrument important în ecosistemul Windows de când a fost introdus în 1987. Găzduiește și rulează multe comenzi care ar putea răspunde la întrebarea: cum se verifică memoria RAM de tip laptop DDR2 sau DDR3. Din păcate, unele dintre comenzile disponibile sunt prea vechi pentru a ține pasul cu Windows 10 altfel actualizat și nu pot recunoaște RAM DDR4. Prin urmare, Windows PowerShell ar fi o opțiune mai bună. Folosește propria linie de comandă, care vă va ajuta să faceți același lucru. Iată cum să verificați tipul de RAM în Windows 10 folosind Windows PowerShell:
1. presa Tasta Windows, apoi tastați window powershell și faceți clic pe Rulat ca administrator.

2.Aici, tastați comanda dată și apăsați introduce.
Get-WmiObject Win32_PhysicalMemory | Select-Object SMBIOSMemoryType

3. Rețineți că valoare numerică că comanda revine sub SMBIOS MemoryType coloană și potriviți valoarea cu tabelul de mai jos:
| Valoare numerică | Tipul de RAM instalat |
| 26 | DDR4 |
| 25 | DDR3 |
| 24 | DDR2 FB-DIMM |
| 22 | DDR2 |
Citește și: Cum să verificați viteza, dimensiunea și tipul RAM în Windows 10
Metoda 4: Utilizarea instrumentelor terță parte
Dacă nu doriți să utilizați metodele de mai sus pentru a verifica tipul de RAM în Windows 10, puteți opta pentru o aplicație terță parte numită CPU-Z. Este un instrument cuprinzător care listează toate detaliile pe care doriți să le găsiți despre hardware-ul și perifericele computerului dvs. În plus, oferă opțiuni pentru oricare instalare pe computer sau către alerga versiunea sa portabilă fără instalare. Iată cum să spuneți ce tip de RAM aveți folosind instrumentul CPU-Z”
1. Deschide orice browser web și du-te la Site-ul web CPU-Z.
2. Derulați în jos și alegeți între ÎNFIINȚAT sau ZIP fișier cu limba dorită (ENGLEZĂ), sub VERSIUNI CLASICE secțiune.
Notă: The ÎNFIINȚATopțiune ar descărca un program de instalare pentru a instala CPU-Z ca aplicație pe computer. The ZIPopțiune ar descărca un fișier .zip care constă din două fișiere .exe portabile.

3. Apoi, faceți clic pe DESCARCAACUM.

4A. Dacă ați descărcat .zipfişier, Extrageți fișierul descărcat din dvs folderul dorit.
4B. Dacă ați descărcat .exefişier, faceți dublu clic pe fișierul descărcat și urmați instrucțiunile de pe ecran pentru a instala CPU-Z.
Notă: Deschide cpuz_x64.exe fișier dacă sunteți pe un pe 64 de biți versiunea de Windows. Dacă nu, faceți dublu clic pe cpuz_x32.

5. După instalare, lansați CPU-Z program.
6. Schimba cu Memorie fila pentru a găsi tip de RAM instalat pe computerul dvs. sub General secțiune, așa cum s-a evidențiat.

Recomandat:
- Cum să identifici un font dintr-o imagine
- Cum să intri în BIOS pe Windows 10
- Cum să activați Telnet în Windows 10
- Cum să verificați tipul RAM, viteza și frecvența de operare a telefonului Android
Sper că acum știi cum să verificați tipul de RAM în Windows 10 care este util în timpul upgrade-ului computerului. Pentru mai mult conținut ca acesta, consultați celelalte articole ale noastre. Ne-ar plăcea să auzim de la tine prin secțiunea de comentarii de mai jos.