Remediați ecranul negru Windows 10 cu cursorul [funcționează 100%]
Miscellanea / / November 28, 2021
Remediați ecranul negru Windows 10 cu cursorul: Dacă vă confruntați cu această problemă în care ecranul laptopului sau PC-ului dvs. devine brusc negru după pornire și nu puteți ajunge la ecranul de conectare, atunci nu vă faceți griji astăzi, vom vedea cum să remediați această problemă. Când porniți computerul, acesta pornește în mod normal și vedeți ecranul de conectare la Windows 10, dar în acest caz, veți vezi ecranul BIOS cu sigla Windows, dar după aceea, tot ce vei vedea este un ecran negru cu mouse cursor.
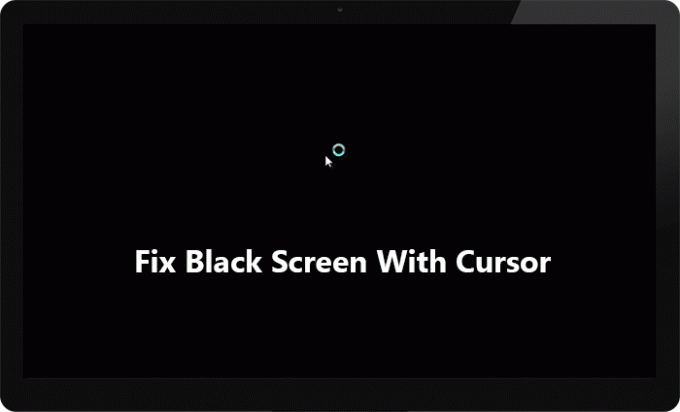
Clic-ul stânga sau dreapta al mouse-ului nu funcționează pe ecranul negru, veți putea doar să trageți cursorul mouse-ului pe ecranul negru, care nu are mare folos. Nici tastatura nu răspunde pe ecranul negru, apăsând Ctrl + Alt + Del sau Ctrl + Shift + Esc nu face nimic, practic, nimic nu funcționează și ești blocat pe ecranul negru. Singurul lucru pe care îl puteți face este să forțați închiderea computerului și să-l opriți.
Nu există o cauză specială pentru această problemă, deoarece poate fi cauzată de drivere de afișare corupte, incompatibile sau învechite, fișiere Windows sau de sistem corupte, reziduuri de baterie etc. Dacă veți încerca să porniți în modul sigur, veți rămâne blocat din nou la ecranul de încărcare a fișierelor și veți vedea din nou ecranul negru cu cursorul mouse-ului. Oricum, fără să pierdem timp, să vedem Cum să remediați ecranul negru Windows 10 cu cursorul cu ajutorul ghidului de depanare enumerat mai jos.
Cuprins
- Remediați ecranul negru Windows 10 cu cursorul
- Dacă vă puteți autentifica la Windows, încercați acești pași:
- Metoda 1: Resetați laptopul
- Metoda 2: Comutați afișajele
- Metoda 3: Dezinstalați driverele plăcii grafice
- Metoda 4: Actualizați driverele plăcii grafice
- Metoda 5: Dezactivați pornirea rapidă
- Metoda 6: Dezactivați placa grafică integrată
- Metoda 7: Activați contul de administrator Windows încorporat
- Metoda 8: Actualizați-vă BIOS-ul
- Metoda 8: Resetați computerul
- Metoda 9: Reparați instalarea Windows 10
- Dacă nu vă puteți autentifica la Windows, urmați acești pași:
- Metoda 1: rulați pornirea/reparația automată
- Metoda 2: Rulați System Restore
- Metoda 3: Rulați SFC și CHKDSK
- Metoda 4: rulați DISM
- Metoda 5: Activați videoclipul cu rezoluție joasă
Remediați ecranul negru Windows 10 cu cursorul
Asigura-te ca creați un punct de restaurare doar în cazul în care ceva nu merge bine.
Dacă vă puteți autentifica la Windows, încercați acești pași:
Pentru a accesa Windows, va trebui să reporniți computerul în Modul sigur cu Network și apoi urmați metodele enumerate mai jos.
Metoda 1: Resetați laptopul
Primul lucru pe care ar trebui să-l încercați este să vă scoateți bateria de pe laptop și apoi să deconectați toate celelalte atașamente USB, cablul de alimentare etc. După ce ați făcut acest lucru, apăsați și mențineți apăsat butonul de pornire timp de 15 secunde, apoi introduceți din nou bateria și încercați să vă încărcați din nou, vedeți dacă puteți Remediați ecranul negru Windows 10 cu problema cursorului.

Metoda 2: Comutați afișajele
1.Apăsați Tasta Windows + P a deschide Meniul Proiect.

2. Din cauza ecranului negru, nu veți putea vedea meniul Proiect, nu vă faceți griji, este perfect normal.
3. Trebuie să apăsați tasta săgeată sus sau jos de câteva ori și apăsați Enter.
4. Dacă nu vedeți ecranul și rămâneți în continuare blocat pe ecranul negru, poate fi necesar să repetați pașii de mai sus de câteva ori.
Notă: Dacă contul dvs. Windows este protejat prin parolă, va trebui să apăsați pe bara de spațiu, apoi să introduceți parola și să apăsați Enter. Odată terminat, doar tu vei putea urma pașii de mai sus. Acest lucru poate fi dificil, deoarece veți face acest lucru pe un ecran negru, așa că poate fi necesar să încercați de câteva ori înainte de a reuși.
Metoda 3: Dezinstalați driverele plăcii grafice
1.În Modul sigur apăsați tasta Windows + R apoi tastați devmgmt.msc și apăsați Enter pentru a deschide Manager dispozitive.

2.Extindeți Adaptorul de afișare, apoi faceți clic dreapta pe dvs Adaptor display integrat și selectați dezinstalați.

3. Acum, dacă aveți o placă grafică dedicată, faceți clic dreapta pe ea și selectați Dezactivați.

4.Acum, din meniul Device Manager faceți clic pe Acțiune, apoi faceți clic Scanați pentru modificări hardware.

5.Reporniți computerul și vedeți dacă puteți Remediați ecranul negru Windows 10 cu cursorul.
Metoda 4: Actualizați driverele plăcii grafice
Actualizați manual driverele grafice folosind Device Manager
1.Apăsați tasta Windows + R apoi tastați devmgmt.msc și apăsați enter pentru a deschide Manager de dispozitiv.

2. În continuare, extindeți Adaptoare de afișare și faceți clic dreapta pe placa grafică și selectați Permite.

3. După ce ați făcut acest lucru din nou, faceți clic dreapta pe placa dvs. grafică și selectați „Actualizați driver-ul“.

4.Selectați „Căutați automat software-ul de driver actualizat” și lăsați-l să termine procesul.

5.Dacă pașii de mai sus au fost de ajutor în rezolvarea problemei, atunci foarte bine, dacă nu, atunci continuați.
6. Faceți din nou clic dreapta pe placa dvs. grafică și selectați „Actualizați driver-ul” dar de data aceasta pe următorul ecran selectați „Răsfoiți computerul meu pentru software-ul de driver.“

7. Acum selectați „Permiteți-mi să aleg dintr-o listă de drivere disponibile pe computerul meu.”

8. În sfârșit, selectați cel mai recent driver din listă și faceți clic Următorul.
9.Lăsați procesul de mai sus să se termine și reporniți computerul pentru a salva modificările.
Urmați aceiași pași pentru placa grafică integrată (care este Intel în acest caz) pentru a-și actualiza driverele. Vezi dacă poți Remediați ecranul negru Windows 10 cu cursorul, dacă nu, atunci continuați cu pasul următor.
Actualizați automat driverele grafice de pe site-ul producătorului
1. Apăsați tasta Windows + R și în caseta de dialog tastați „dxdiag” și apăsați enter.

2. După aceea, căutați fila de afișare (vor fi două file de afișare, una pentru fila integrată placa grafică și alta va fi de la Nvidia) faceți clic pe fila de afișare și aflați-vă placă grafică.

3. Acum accesați driverul Nvidia site-ul de descărcare și introduceți detaliile produsului pe care tocmai le aflăm.
4.Căutați driverele după ce ați introdus informațiile, faceți clic pe De acord și descărcați driverele.

5. După descărcarea cu succes, instalați driverul și ați actualizat manual driverele Nvidia.
Metoda 5: Dezactivați pornirea rapidă
1.Apăsați tasta Windows + R, apoi tastați control și apăsați Enter pentru a deschide Panou de control.

2. Faceți clic pe Hardware și sunet apoi faceți clic pe Opțiuni de putere.

3. Apoi din panoul din stânga ferestrei selectați „Alegeți ce fac butoanele de alimentare.“

4. Acum faceți clic pe „Modificați setările care sunt momentan indisponibile.“

5. Debifați „Activați pornirea rapidă” și faceți clic pe Salvare modificări.

După repornire, vedeți dacă puteți Remediați problema ecranului negru din Windows 10 cu cursorul, dacă nu, atunci continuați cu următoarea metodă.
Metoda 6: Dezactivați placa grafică integrată
1.Apăsați tasta Windows + R apoi tastați devmgmt.msc și apăsați Enter pentru a deschide Manager de dispozitiv.

2.Extindeți Adaptoarele de afișare, apoi faceți clic dreapta pe Intel HD Graphics și selectați Dezactivați.

3. Reporniți computerul pentru a salva modificările și pentru a vedea dacă puteți remedia ecranul negru din Windows 10 cu problema cursorului.
Metoda 7: Activați contul de administrator Windows încorporat
Contul de administrator încorporat este inactiv în mod implicit și are acces complet nerestricționat la computer. Contul de administrator încorporat este un cont local și principala diferență dintre acest cont și administrator contul utilizatorului este că contul de administrator încorporat nu primește solicitări UAC, în timp ce celălalt face. Contul de administrator al utilizatorului este un cont de administrator neelevat, în timp ce contul de administrator încorporat este un cont de administrator superior. Așa că, fără să pierdem timp, să vedem Cum să activați contul de administrator încorporat.
Metoda 8: Actualizați-vă BIOS-ul
Efectuarea unei actualizări BIOS este o sarcină critică și, dacă ceva nu merge bine, poate deteriora grav sistemul dvs., prin urmare, este recomandată supravegherea unui expert.
1.Primul pas este să vă identificați versiunea BIOS, pentru a face acest lucru apăsați Tasta Windows + R apoi tastați „msinfo32” (fără ghilimele) și apăsați enter pentru a deschide Informații de sistem.

2.Odată ce Informatii despre sistem se deschide fereastra, localizați versiunea/data BIOS, apoi notați producătorul și versiunea BIOS.

3. În continuare, accesați site-ul web al producătorului dvs., de exemplu, în cazul meu, este Dell, așa că voi merge la Site-ul web Dell și apoi voi introduce numărul de serie al computerului meu sau voi face clic pe opțiunea de detectare automată.
4.Acum din lista de drivere afișată voi face clic pe BIOS și voi descărca actualizarea recomandată.
Notă: Nu opriți computerul și nu vă deconectați de la sursa de alimentare în timp ce actualizați BIOS-ul sau vă puteți deteriora computerul. În timpul actualizării, computerul se va reporni și veți vedea pentru scurt timp un ecran negru.
5.Odată ce fișierul este descărcat, faceți dublu clic pe fișierul Exe pentru al rula.
6.În cele din urmă, v-ați actualizat BIOS-ul și acest lucru poateRemediați ecranul negru Windows 10 cu cursorul.
Metoda 8: Resetați computerul
Notă: daca tu nu vă puteți accesa computerul apoi reporniți computerul de câteva ori până când porniți Reparatie automata. Apoi navigați la Depanare > Resetați acest computer > Eliminați totul.
1.Apăsați tasta Windows + I pentru a deschide Setări, apoi faceți clic pe Pictograma Actualizare și securitate.

2. Din meniul din stânga selectați Recuperare.
3.Sub Resetați acest computer faceți clic pe „Incepebutonul ”.

4.Selectați opțiunea pentru Pastreaza-mi fisierele.

5.Pentru următorul pas, s-ar putea să vi se solicite să introduceți mediul de instalare Windows 10.
După resetare sau consultare, verificați dacă problema Ecran negru cu cursor din Windows 10 este rezolvată sau nu.
Metoda 9: Reparați instalarea Windows 10
Această metodă este ultima soluție, deoarece dacă nimic nu funcționează, atunci această metodă va repara cu siguranță toate problemele cu PC-ul. Instalarea reparației folosește doar o actualizare la loc pentru a repara problemele cu sistemul fără a șterge datele utilizatorului prezente pe sistem. Așa că urmați acest articol pentru a vedea Cum să reparați Instalați Windows 10 cu ușurință.
Dacă nu vă puteți autentifica la Windows, urmați acești pași:
Metoda 1: rulați pornirea/reparația automată
1.Introduceți DVD-ul de instalare bootabil Windows 10 și reporniți computerul.
2. Când vi se solicită apasa orice tasta pentru a porni de pe CD sau DVD, apăsați orice tastă pentru a continua.

3.Selectați preferințele de limbă și faceți clic pe Următorul. Faceți clic pe Reparare computerul dvs. din stânga jos.

4.La alegerea unui ecran de opțiuni, faceți clic Depanați.

5. Pe ecranul Depanare, faceți clic pe Optiuni avansate.

6. În ecranul Opțiuni avansate, faceți clic pe Reparație automată sau reparație la pornire.

7.Așteptați până când Reparații automate/pornire Windows complet.
8.Reporniți și aveți succes Remediați ecranul negru Windows 10 cu problema cursorului.
De asemenea, citește Cum să remediați Repararea automată nu v-a putut repara computerul.
Metoda 2: Rulați System Restore
1. Introduceți mediul de instalare Windows sau unitatea de recuperare/discul de reparare a sistemului și selectați lpreferințele de limbăși faceți clic pe Următorul
2.Clic Reparație computerul în partea de jos.

3.Acum alege Depanați și apoi Opțiuni avansate.
4..În final, faceți clic pe „Restaurarea sistemului” și urmați instrucțiunile de pe ecran pentru a finaliza restaurarea.

5.Reporniți computerul pentru a salva modificările.
Metoda 3: Rulați SFC și CHKDSK
1. Folosind metoda de mai sus, deschideți promptul de comandă folosind discul de instalare Windows.

2. Tastați următoarea comandă în cmd și apăsați enter după fiecare:
sfc /scannow /offbootdir=c:\ /offwindir=c:\windows. chkdsk C: /f /r /x
Notă: Asigurați-vă că utilizați litera unității în care este instalat Windows în prezent. De asemenea, în comanda de mai sus C: este unitatea pe care vrem să rulăm discul de verificare, /f reprezintă un flag care cere permisiunea de a remedia orice erori asociate cu unitatea, /r lasă chkdsk să caute sectoare defecte și să efectueze recuperarea și /x indică discului de verificare să demonteze unitatea înainte de a începe proces.

3.Ieșiți din promptul de comandă și reporniți computerul. Asta ar trebui Remediați ecranul negru Windows 10 cu problema cursorului dar dacă încă sunteți blocat, continuați cu următoarea metodă.
Metoda 4: rulați DISM
1. Deschideți din nou linia de comandă folosind metoda de mai sus și introduceți următoarea comandă:
DISM /Online /Cleanup-Image /RestoreHealth

2. Apăsați enter pentru a rula comanda de mai sus și așteptați finalizarea procesului, de obicei, durează 15-20 de minute.
NOTĂ: Dacă comanda de mai sus nu funcționează, încercați mai jos: Dism /Imagine: C:\offline /Cleanup-Image /RestoreHealth /Source: c:\test\mount\windows. Dism /Online /Cleanup-Image /RestoreHealth /Sursa: c:\test\mount\windows /LimitAccess
3. După finalizarea procesului, reporniți computerul.
Metoda 5: Activați videoclipul cu rezoluție joasă
În primul rând, asigurați-vă că eliminați toate atașamentele externe, apoi eliminați orice CD-uri sau DVD-uri de pe computer și apoi reporniți.
2. Apăsați și mențineți apăsată tasta F8 pentru a afișa ecran cu opțiuni avansate de pornire. Pentru Windows 10 trebuie să urmați acest ghid.
3. Reporniți Windows 10.
4. Pe măsură ce sistemul repornește, intrați în configurarea BIOS și configurați computerul să pornească de pe CD/DVD.
5.Inserați DVD-ul de instalare bootabil Windows 10 și reporniți computerul.
6. Când vi se solicită să apăsați orice tastă pentru a porni de pe CD sau DVD, apăsați orice tastă pentru a continua.

7.Selectați dvs preferințele de limbă, și faceți clic pe Următorul. Faceți clic pe Reparare computerul dvs. din stânga jos.

8.La alegerea unui ecran de opțiuni, faceți clic Depanați.

9. Pe ecranul Depanare, faceți clic pe Optiuni avansate.

10. Pe ecranul Opțiuni avansate, faceți clic pe Prompt de comandă.

11. Când se deschide Linia de comandă (CMD). C: și apăsați enter.
12.Acum tastați următoarea comandă:
BCDEDIT /SET {DEFAULT} BOOTMENUPOLICY LEGACY.
13.Și apăsați enter la Activați Legacy Advanced Boot Menu.

14. Închideți promptul de comandă și înapoi pe ecranul Alegeți o opțiune, faceți clic pe Continuați pentru a reporni Windows 10.
15. În cele din urmă, nu uitați să scoateți DVD-ul de instalare Windows 10, pentru a obține Opțiuni de pornire.
16. Pe ecranul Opțiuni avansate de pornire, utilizați tastele săgeți pentru a evidenția Activați videoclipuri cu rezoluție joasă (640×480), apoi apăsați Enter.

Dacă problemele nu apar în modul de rezoluție scăzută, atunci problema este legată de driverele Video/Display. Ai putea Remediați problema ecranului negru din Windows 10 cu cursorul pur și simplu descarcând driverul cardului de afișare de pe site-ul web al producătorului și instalându-l prin Safe Mode.
Recomandat:
- Remediați eșecul TDR video (atikmpag.sys) în Windows 10
- Eroare tabletă Wacom: dispozitivul nu este conectat la computer
- Remediați eroarea de licență Windows va expira în curând
- Remediați eroarea Timeout Watchdog pe Windows 10
Asta ai cu succes Remediați ecranul negru Windows 10 cu problema cursorului dar dacă mai aveți întrebări cu privire la acest tutorial, nu ezitați să le întrebați în secțiunea de comentarii.
![Remediați ecranul negru Windows 10 cu cursorul [funcționează 100%]](/uploads/acceptor/source/69/a2e9bb1969514e868d156e4f6e558a8d__1_.png)


