Cum să configurați camera virtuală OBS pe Windows și Mac
Miscellanea / / July 29, 2023
Servicii de videoconferință au înlocuit prezentările și întâlnirile în persoană în ultimii ani. Cu toate acestea, afișarea tuturor informațiilor pe care trebuie să le prezentați este o provocare. In timp ce partajarea ecranului funcționează, probabil că ați dori mai multe controale asupra personalizării aceleiași, și tocmai aici intervine camera virtuală OBS.

Camera virtuală OBS vă ajută să vă prezentați în cel mai bun mod posibil online și să profitați la maximum de fluxul dvs. video. În acest articol, vom arăta tot ce trebuie să știți despre camerele virtuale OBS și cum să le configurați și să le utilizați cu ușurință în serviciile de videoconferință pe Windows și Mac. Sa incepem.
Ce este OBS Virtual Camera
Camera virtuală OBS este un instrument care vă ajută să adăugați componente și să vă personalizați fluxul video într-o întâlnire. Un serviciu de videoconferință vă permite să partajați ecranul și camera video. Cu camera virtuală OBS, puteți face mult mai mult – creați o „scenă” cu videoclipul dvs., o captură de ecran, logo-uri, text, imagine și branding și utilizați-o ca flux video într-o întâlnire.

Avantajele camerei virtuale OBS
Puteți fi cât de creativ doriți în timp ce utilizați o cameră virtuală OBS ca flux video. Iată câteva dintre avantaje:
- Utilizați branding și logo-uri: Puteți utiliza cu ușurință logo-uri, text și alte elemente grafice în fluxul dvs. video în timp ce le partajați la apelul video.
- Creați un aspect personalizat pentru un flux video: puteți crea un aspect pentru modul în care este afișat feedul dvs. video. Acesta poate fi o combinație a conținutului dvs. afișat, fluxul camerei video, unele imagini, branding etc. În plus, puteți poziționa fluxul camerei video oriunde doriți, în timp ce partajați conținutul afișajului.
- Partajați mai multe ferestre simultan: Puteți crea un aspect care să afișeze două ferestre de aplicație simultan, ceea ce vă permite efectiv să partajați două ferestre de afișare simultan într-un flux video.

- Distribuiți o parte a ferestrei dvs.: Puteți partaja o anumită zonă a ferestrei dvs. în timp ce partajați ecranul.
- Reglați ieșirea sunetului: Puteți personaliza, ajusta, amesteca și ajusta ieșirea audio la un apel video.
- Îmbunătățiți calitatea video: Camera virtuală OBS are numeroase instrumente pentru a ajusta și îmbunătăți calitatea video.
- Comutați între diferite scene: Puteți crea mai multe scene, fiecare scenă conținând conținut diferit și puteți comuta între cele două ca flux video într-o întâlnire.
Iată cum am creat o scenă OBS cu două ferestre, o imagine – logo-ul site-ului nostru și al nostru cameră web. Toate acestea vor fi afișate când porniți videoclipul și selectați sursa ca cameră virtuală OBS pe Zoom, Google Meets, echipe și multe altele.
Cum se configurează camera virtuală OBS
Iată cum să configurați camera virtuală OBS pe dispozitivul dvs. Windows sau Mac. Mai întâi trebuie să înțelegem câțiva termeni înainte de a începe.
Scene:
O scenă este o colecție de diferite componente pe care doriți să le adăugați la fluxul dvs. video în timp ce utilizați camera virtuală OBS ca sursă video în întâlnirea dvs. video. Puteți crea mai multe scene și puteți comuta între ele în apelul video.
Surse:
O sursă este o componentă pe care o puteți adăuga la o scenă. O sursă poate fi o fereastră de aplicație, camera web, o imagine, un logo etc. Puteți adăuga mai multe surse și puteți crea un aspect pentru toate aceste surse redimensionându-le și potrivindu-le așa cum doriți într-o scenă.
Cu asta din drum, să trecem la procesul de configurare.
Pasul 1: Descărcați și instalați aplicația OBS Studio pe dispozitivul dvs. Vizitați pagina de descărcare folosind link-ul de mai jos.
Descărcați OBS Studio pentru Windows și Mac
Pasul 2: După ce instalați OBS Studio, deschideți aplicația.
Pasul 3: Faceți clic pe pictograma „+” din meniul Surse.
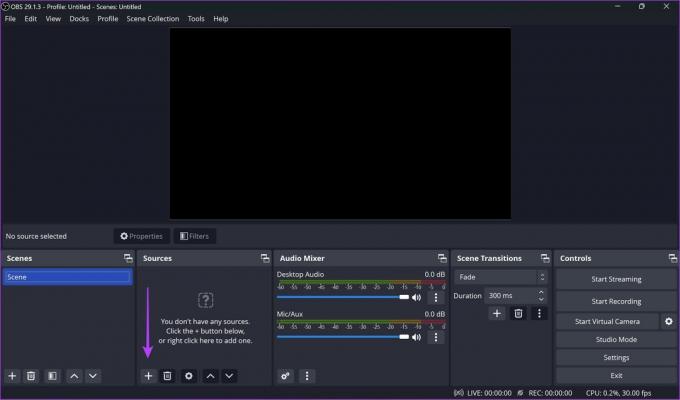
Pasul 4: Veți vedea diverse componente pe care le puteți adăuga. Puteți explora toate opțiunile și le puteți adăuga una după alta ca sursă. Sau puteți arunca o privire la exemplul de mai jos.
Vom crea o fereastră de bază de partajare a ecranului cu videoclipul nostru în interior. Prin urmare, vom adăuga o captură de afișare, care partajează conținutul întregului nostru ecran. De asemenea, puteți selecta opțiunea Fereastră dacă doriți doar să partajați o singură fereastră.
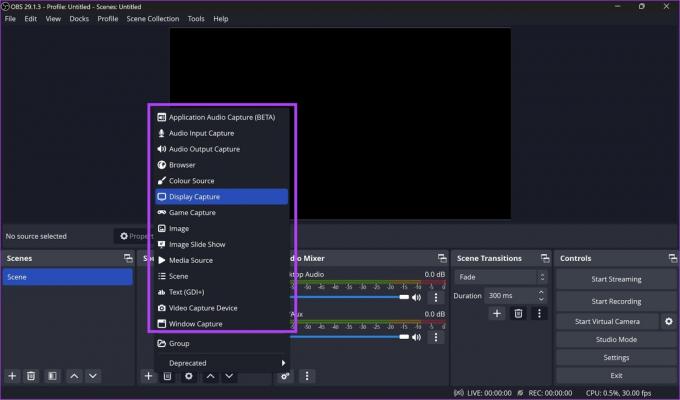
Pasul 5: Redenumiți sursa dacă este necesar și faceți clic pe OK.

Pasul 6: Redimensionați sau măriți sau micșorați fereastra, astfel încât tot conținutul dorit să se încadreze în caseta de culoare neagră.

Pasul 7: În continuare, vom adăuga camera web la OBS. Faceți clic pe opțiunea „Dispozitiv de captură video” când adăugați o nouă sursă.

Pasul 8: Selectați o cameră web și faceți clic pe OK.

Pasul 9: Reglați fereastra, mutați-o și plasați fereastra oriunde doriți.
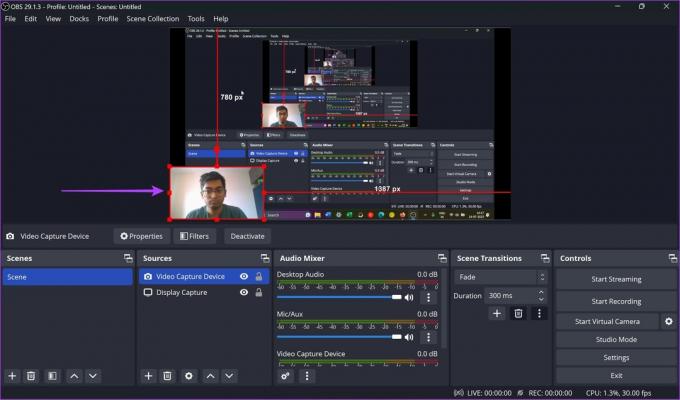
Pasul 10: Va trebui să inversăm orizontal sursele, deoarece par a fi inversate atunci când partajați scena într-un flux video. Deci, selectați toate sursele.

Pasul 11: Faceți clic dreapta și selectați Transformare > Întoarcerea orizontală.

Pasul 12: Acum sunteți gata să partajați camera dvs. virtuală. Faceți clic pe „Start Virtual Camera” în colțul din dreapta jos.

Pasul 13: În instrumentul dvs. de videoconferință, faceți clic pe opțiunea „Camera virtuală OBS” de sub video.
Camera dvs. virtuală va fi partajată. În plus, puteți oricând să reveniți la aplicația OBS Studio și să comutați între diferite scene, să adăugați sau să eliminați surse și să vă modificați feedul.

Acesta este tot ce trebuie să știți pentru a configura camera virtuală OBS. Dacă mai aveți întrebări, consultați secțiunea Întrebări frecvente de mai jos.
Întrebări frecvente despre Camera virtuală OBS
Da. OBS Studio este un instrument gratuit, open-source.
Nu există limită pentru numărul de surse pe care le puteți adăuga la o scenă în OBS.
Da, puteți efectua și o înregistrare a ecranului în studioul OBS.
Prezentați tot ceea ce doriți
Studioul OBS este unul dintre instrumentele cele mai utile pe care le-am întâlnit recent. Sperăm că acest ghid a ajutat la configurarea cu ușurință. Acest instrument este obligatoriu dacă sunteți un streamer de jocuri video, un profesor online sau prezentați în mod regulat lucrări colegilor dvs. în cadrul întâlnirilor.
Ultima actualizare pe 24 iulie 2023
Articolul de mai sus poate conține link-uri afiliate care ajută la sprijinirea Guiding Tech. Cu toate acestea, nu afectează integritatea noastră editorială. Conținutul rămâne imparțial și autentic.



