3 moduri de a folosi Google Lens pentru a copia text dintr-o imagine
Miscellanea / / July 29, 2023
„Poate Google Lens să extragă text dintr-o imagine?” Asta e întrebarea care te-a adus aici? Ești pregătit pentru un răsfăț. Google Lens permite utilizatorilor să extragă și să copieze text utilizând capabilitățile încorporate de recunoaștere optică a caracterelor (OCR). Puteți copia text folosind camera foto din text sau fotografii tipărite în timp real de pe telefon. Textul copiat poate fi apoi lipit în orice aplicație de pe telefon.
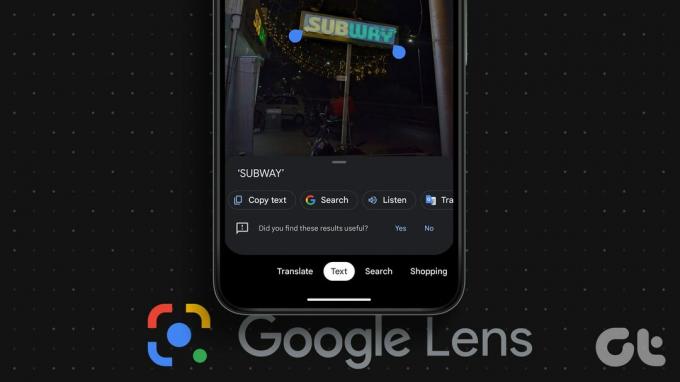
Ceea ce este mai interesant este că puteți chiar să copiați textul dintr-o imagine de pe telefon pe computer folosind Google Lens. Pe lângă copierea textului, puteți utilizați Google Lens a traduce sau chiar asculta textul selectat. Să învățăm diferite moduri de a folosi Google Lens pentru a copia text dintr-o imagine pe Android sau iPhone.
1. Extrageți textul din imagine în timp real
Urmați acești pași pentru a utiliza Google Lens pentru a copia text dintr-o imagine pe Android și iPhone:
Pasul 1: Deschideți aplicația Google pe telefon. Această aplicație vine preinstalată pe telefoanele Android, dar trebuie să o instalați pe iOS.
Descărcați aplicația Google (iOS)
Pasul 2: Atingeți pictograma Google Lens din bara de căutare a aplicației Google. Apoi, atingeți fila Text.
Sfat pro: Puteți atinge pictograma Google Lens din Bara de căutare Google de pe ecranul de pornire al telefonului de asemenea.

Pasul 3: Acum, dacă doriți să copiați text dintr-un document scris de mână fără a tasta sau un document fizic în timp real, îndreptați camera către imagine. Apoi, atingeți butonul Captură.

Pasul 4: Textul prezent în imagine va fi evidențiat. Atingeți butonul Selectați tot pentru a selecta tot textul, urmat de Copiere text.
Textul va fi copiat în clipboard-ul telefonului, pe care îl puteți lipi oriunde.

Sau, apăsați oriunde pe text și apoi trageți pointerii de selecție pentru a evidenția textul dorit. Atingeți butonul Copiere text din lista de opțiuni prezente în partea de jos. De asemenea, puteți traduce sau asculta textul.

Bacsis: Verificați cele mai bune instrumente pentru extragerea fonturilor din PDF pe net.
2. Copiați textul din fotografiile camerei foto
De asemenea, puteți extrage text dintr-o imagine, cum ar fi capturi de ecran, de pe telefon folosind Google Lens. Pentru această metodă, puteți accesa Google Lens fie din aplicația Google, așa cum se arată în metoda de mai sus, fie folosind aplicația Google Foto. Acesta din urmă vine preinstalat pe aproape toate telefoanele Android. Să verificăm ambele metode.
Bacsis: De asemenea, puteți utiliza metodele de mai jos pentru a copia note scrise de mână fără a tasta.
Folosind Bara de căutare Google
Pasul 1: Deschideți aplicația Google pe telefon.
Pasul 2: Atingeți pictograma Google Lens și selectați fila Text.

Pasul 3: Apăsați pictograma Galerie pentru a vedea imaginile stocate pe telefon. Selectați fotografia din care doriți să copiați textul.

Pasul 4: Google Lens va evidenția textul din imagine. Atingeți Selectați tot, urmat de Copiați text pentru a copia tot textul din imaginea dvs.
Sau, atingeți oriunde pe text și utilizați marcatoarele pentru a selecta porțiunea dorită a textului. Apoi, apăsați Copiere text.

Folosind aplicația Google Foto
Pasul 1: lansați aplicația Google Foto pe telefon. Dacă este prima dată când utilizați această aplicație, veți fi întrebat dacă doriți să faceți backup pentru fotografii. Selectați Nu.
Pasul 2: Atingeți fila Bibliotecă și selectați folderul care conține fotografia din secțiunea Fotografii de pe dispozitiv.

Pasul 3: Apoi selectați imaginea.
Pasul 4: Atingeți pictograma Google Lens din partea de jos și selectați fila Text.

Pasul 5: Apăsați Selectați tot sub secțiunea „Text găsit în imagine”, urmat de Copiere text.
Sau, selectați manual textul atingând oriunde pe text și apoi trăgând bara de selecție albastră. În cele din urmă, atingeți Copiați textul.

Bacsis: Învață cum să asigurați-vă că Google Foto este privat.
3. Copiați textul din imagini online
Din fericire, puteți folosi Google Lens pentru a extrage și a copia text din orice imagine disponibilă online. Pentru ca această metodă să funcționeze, trebuie să utilizați căutarea Google în orice browser sau browser Chrome.
Folosind Căutarea Google
Pasul 1: Deschideți Căutare Google în orice browser de pe telefon și căutați imaginea.
Pasul 2: Accesați imaginea al cărei text doriți să-l copiați.
Pasul 3: Veți vedea pictograma Google Lens în colțul din stânga jos al imaginii. Atingeți-l. Google Lens va evidenția textul.
Pasul 4: Apăsați pe Copiere text pentru a copia tot textul. De asemenea, puteți copia manual textul.

Folosind browserul Chrome
În browserul Chrome, puteți utilizați căutarea Google Lens pe orice site web pentru a extrage text din imagini, așa cum se arată mai jos:
Pasul 1: Deschideți site-ul web cu imaginea din care doriți să copiați textul.
Pasul 2: Apoi, pur și simplu apăsați lung pe imagine și selectați „Căutare imagine cu Google Lens”.

Pasul 3: Atingeți fila Text și alegeți Selectați tot, urmat de Copiere text pentru a copia tot textul din imagine.

Cum să copiați text dintr-o imagine de pe telefon pe un computer
Google Lens oferă o funcție nativă pentru a copia textul dintr-o imagine prezentă pe telefon pe laptop. Vă rugăm să rețineți că trebuie să fiți conectat la același cont Google în browserul Chrome de pe computerul dvs. pe care îl utilizați pe telefon.
Odată terminat, iată pașii pentru a copia textul pe un computer de pe un telefon mobil. Vom arăta pașii folosind o singură metodă, dar puteți folosi oricare dintre metodele de mai sus.
Pasul 1: Atingeți pictograma Google Lens din aplicația Google și apăsați pe fila Text.

Pasul 2: Faceți o fotografie sau selectați imaginea din care doriți să copiați textul pe computer.
Pasul 3: Atingeți Selectați tot pentru a selecta tot textul sau atingeți oriunde și selectați textul.
Pasul 4: Apoi, parcurgeți lista de opțiuni din partea de jos, adică copiați textul, ascultați, traduceți etc., până când vedeți Copiere pe computer. Atingeți-l.

Pasul 5: Vor apărea computerele disponibile. Atingeți computerul pe care doriți să copiați textul.

Pasul 6: Pe computer va apărea o notificare că textul a fost copiat. Apăsați Ctrl + V pentru a lipi textul oriunde doriți pe computer.

Bacsis: Știu cum să sincroniza clipboard-ul între PC și Android.
întrebări frecvente
Nu puteți utiliza Google Lens pentru a extrage text dintr-un PDF. Cu toate acestea, puteți face capturi de ecran ale fiecărei pagini și apoi utilizați Google Lens pentru a copia textul din acele capturi de ecran.
Da, poti utilizați Google Lens pentru a traduce capturi de ecran. Deschideți captura de ecran în Google Lens și atingeți fila Traducere din partea de jos.
Copiați textul pe alte platforme
Așa puteți folosi Google Lens pentru a copia text dintr-o imagine. În mod similar, știi cum extrageți text dintr-o imagine pe un computer Windows. De asemenea, învață cum copiați text dintr-o postare pe Instagram.
Ultima actualizare pe 21 iulie 2023
Articolul de mai sus poate conține link-uri afiliate care ajută la sprijinirea Guiding Tech. Cu toate acestea, nu afectează integritatea noastră editorială. Conținutul rămâne imparțial și autentic.

Compus de
Mehvish Mushtaq este un inginer informatic după grad. Dragostea ei pentru Android și gadget-uri a făcut-o să dezvolte prima aplicație Android pentru Kashmir. Cunoscută sub numele de Dial Kashmir, ea a câștigat prestigiosul premiu Nari Shakti de la președintele Indiei pentru același lucru. Ea scrie despre tehnologie de mulți ani și verticalele ei preferate includ ghiduri, explicații, sfaturi și trucuri pentru Android, iOS/iPadOS, Windows și aplicații web.



