Cele mai bune 5 remedieri pentru modul întunecat care nu funcționează în Apple Maps pe iPhone și Mac
Miscellanea / / July 30, 2023
Apple Maps vă permite să vă navigați zilnic, oferind cele mai scurte rute către destinație la timp. Puteți adăugați adresa dvs. de domiciliu în Apple Maps și salvează-l întotdeauna pentru a obține cele mai bune indicații pentru a te întoarce acasă de la serviciu sau din altă parte. De asemenea, puteți utiliza Apple Maps pe Mac pentru a vă planifica rutele.

Aplicația Hărți permite și utilizarea sa în modul întunecat. Dar dacă nu îl puteți folosi, iată cele mai bune soluții pentru a remedia modul întunecat care nu funcționează în Apple Maps pe iPhone și Mac.
1. Dezactivați aspectul modului de lumină permanentă pe Mac
Aplicația Apple Maps pe Mac facilitează verificarea traseului în detaliu. De asemenea, puteți comuta între KM (kilometru) și mile pentru a verifica distanța exactă. Dacă navigarea Apple Maps trece la modul de lumină în timp ce utilizați modul întunecat pentru toate aplicațiile și sistemul de pe Mac, iată cum să dezactivați setarea permanentă a modului de lumină pe Mac.
Pasul 1:
Apăsați comanda + comandă rapidă de la tastatură pe bara de spațiu pentru a deschide Căutare Spotlight, tastați Hărți, și apăsați Return.
Pasul 2: Faceți clic pe Hărți în colțul din stânga sus.
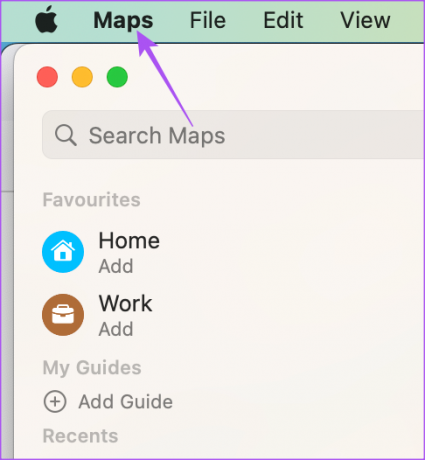
Pasul 3: Selectați Setări din meniul contextual.
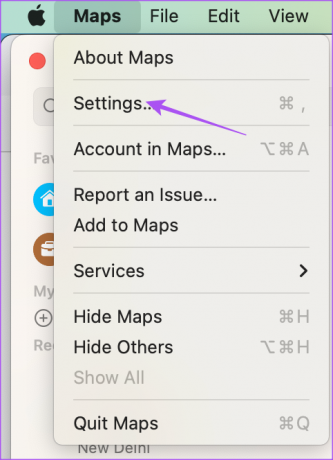
Pasul 4: Sub fila General, asigurați-vă că opțiunea Always Use Light Map Appearance este dezactivată.
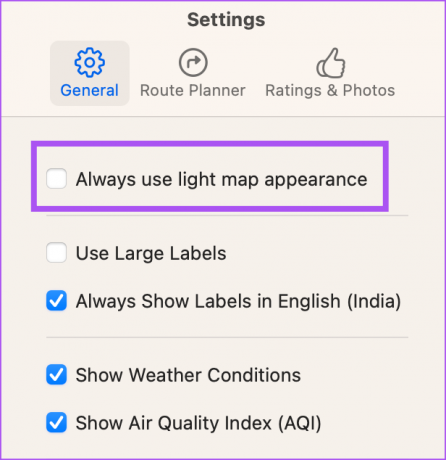
Pasul 5: Închideți fereastra și verificați dacă problema este rezolvată.
2. Verificați setările de aspect
Deoarece Apple Maps este o aplicație de sistem, se bazează pe setarea nativă Dark Mode a iPhone și Mac. Deci, dacă Modul întunecat nu funcționează când utilizați navigarea în Apple Maps, iată cum să remediați acest lucru utilizând setările Aspect.
Pe iPhone
Pasul 1: Deschide Setări pe iPhone.

Pasul 2: Derulați în jos și atingeți Afișare și Luminozitate.

Pasul 3: Selectați Modul întunecat pentru a-l activa manual.

Pasul 4: Dezactivați comutatorul de lângă Automat.

Pasul 5: Închideți Setări și deschideți Apple Maps pentru a verifica dacă problema persistă.

Pe Mac
Pasul 1: Apăsați comanda + comandă rapidă de la tastatură pe bara de spațiu pentru a deschide Căutare Spotlight, tastați Setarile sistemului, și apăsați Return.

Pasul 2: Selectați Aspect din meniul din stânga dacă nu este selectat automat.

Pasul 3: Selectați Aspect întunecat.
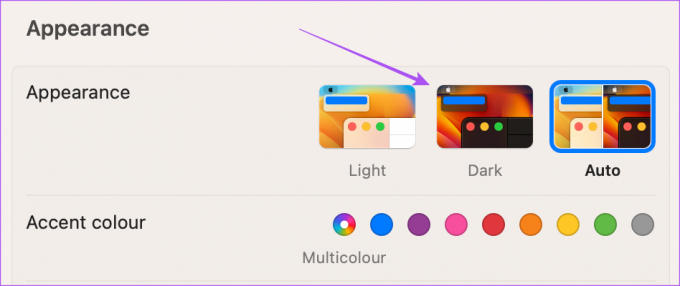
Pasul 4: Închideți Setări și deschideți aplicația Apple Maps pentru a verifica dacă problema persistă.

3. Verificați serviciile de localizare
Dacă încă preferați să utilizați Aspectul automat pentru Modul întunecat pe iPhone și Mac, vă recomandăm să verificați serviciile de localizare dacă Modul întunecat nu funcționează în Apple Maps. Trebuie să selectați regiunea și ora potrivite pentru schimbarea precisă a temei Dark Mode pe iPhone și Mac.
Pe iPhone
Pasul 1: Deschide Setări pe iPhone.

Pasul 2: Derulați în jos și atingeți Confidențialitate și securitate.

Pasul 3: Atingeți pe Servicii de localizare.

Pasul 4: Atingeți comutatorul de lângă Servicii de localizare pentru a activa funcția.

Pasul 5: Derulați în jos și atingeți Hărți.

Pasul 6: Activați Accesul la locație selectând preferințele dvs. Puteți activa această funcție și pentru trecerea la modul întunecat.

Pasul 7: Închideți Setări și deschideți Maps pentru a verifica dacă problema este rezolvată.

Pe Mac
Pasul 1: Apăsați comanda + comandă rapidă de la tastatură pe bara de spațiu pentru a deschide Căutare Spotlight, tastați Setarile sistemuluiși apăsați Întoarcere.

Etapa2: Derulați în jos și faceți clic pe Confidențialitate și securitate din meniul din stânga.

Pasul 3: Selectați Servicii de localizare.

Pasul 4: Activați comutatorul de lângă Servicii de localizare și Hărți pentru a activa accesul.

Pasul 5: Închideți fereastra și deschideți Apple Maps pentru a verifica dacă problema continuă să existe.

4. Forțați închiderea și relansați Apple Maps
Uneori, câteva setări de sistem nu sunt aplicate instantaneu dacă aplicația (aplicațiile) rulează în fundal. Așa că vă sugerăm să renunțați forțat și să relansați Apple Maps pe iPhone și Mac.
Pe iPhone
Pasul 1: Pe ecranul de pornire al iPhone-ului, glisați în sus și țineți apăsat pentru a dezvălui ferestrele aplicației de fundal.
Pasul 2: Glisați spre dreapta pentru a căuta aplicația Maps. Apoi glisați în sus pentru a elimina aplicația.
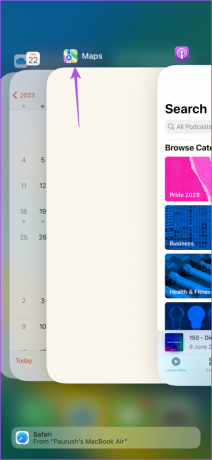
Pasul 3: Relansați Maps pentru a verifica dacă problema este rezolvată.

Pe Mac
Pasul 1: Faceți clic pe logo-ul Apple din colțul din stânga sus și selectați Forțați renunțarea.

Pasul 2: Selectați Hărți din lista de aplicații și faceți clic pe Forțare renunțare.

Pasul 3: Faceți clic pe Ok pentru a confirma.

Pasul 4: Relansați Apple Maps și verificați dacă problema este rezolvată.

5. Actualizați aplicația Maps
Ultima soluție actualizați versiunea aplicației Apple Maps pe iPhone și Mac. Pentru aceasta, poate fi necesar să actualizați versiunile software ale dispozitivelor Apple.
Pe iPhone
Pasul 1: Deschide Setări pe iPhone.

Pasul 2: Derulați în jos și atingeți General.

Pasul 3: Atingeți Actualizare software.

Pasul 4: Dacă este disponibilă o actualizare, descărcați-o și instalați-o.
Pasul 5: După aceea, deschideți Maps și verificați dacă problema este rezolvată.

Pe Mac
Pasul 1: Apăsați comanda + comandă rapidă de la tastatură pe bara de spațiu pentru a deschide Căutare Spotlight, tastați Verificați actualizarea software-ului, și apăsați Return.
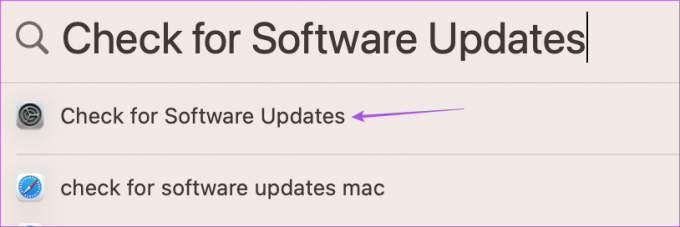
Pasul 2: Dacă este disponibilă o actualizare, descărcați-o și instalați-o.
Pasul 3: După aceea, deschideți Apple Maps și verificați dacă problema este rezolvată.

Navigați folosind modul întunecat
Aceste soluții vă vor ajuta să remediați modul întunecat care nu funcționează în Apple Maps. Puteți citi și postarea noastră dacă Indicatorul limită de viteză nu se afișează în Apple Maps pe iPhone.
Ultima actualizare pe 22 iunie 2023
Articolul de mai sus poate conține link-uri afiliate care ajută la sprijinirea Guiding Tech. Cu toate acestea, nu afectează integritatea noastră editorială. Conținutul rămâne imparțial și autentic.



