Remediați ieșirea din Unreal Engine din cauza pierderii dispozitivului D3D
Miscellanea / / November 28, 2021
Sunteți un jucător înrăit și vă place să jucați jocuri în comunitățile de streaming online, cum ar fi Steam? Întâmpinați erori la ieșirea din Unreal Engine sau dispozitivul D3D? Bărbia sus! În acest articol, vom aborda ieșirea din Unreal Engine din cauza erorii de pierdere a dispozitivului D3D și vom face experiența dvs. de joc fluidă și fără întreruperi.

Cuprins
- Remediați ieșirea din Unreal Engine din cauza erorii de pierdere a dispozitivului D3D
- Motive pentru ieșirea din Unreal Engine din cauza pierderii dispozitivului D3D
- Metoda 1: Dezactivați setările Game Boost
- Metoda 2: Schimbați placa grafică preferată.
- Metoda 3: Dezactivați grafica încorporată
- Metoda 4: Dezactivați Programul Windows Firewall și Antivirus.
- Metoda 5: Dezactivați overclockarea și tehnologia SLI
- Metoda 6: Dezactivează modul ecran complet în joc
- Metoda 7: Verificați integritatea fișierelor de joc pe Steam
Remediați ieșirea din Unreal Engine din cauza erorii de pierdere a dispozitivului D3D
Ieșirea din Unreal Engine din cauza pierderii dispozitivului D3D poate fi foarte persistentă și enervantă și s-a raportat că apar în mai multe jocuri care sunt alimentate de Unreal Engine. Astfel de erori apar în mare parte din cauza setărilor de sistem și joc pe care dispozitivul dvs. nu le poate suporta. Acest lucru se întâmplă deoarece jucătorii tind să împingă Unitatea Centrală de Procesare (CPU) și Unitatea de Procesare Grafică (GPU) la nivelurile lor maxime.
Overclockarea procesorului îmbunătățește performanța jocului, dar duce și la diverse erori, inclusiv aceasta.Motive pentru ieșirea din Unreal Engine din cauza pierderii dispozitivului D3D
- Driver grafic învechit: Adesea, un driver grafic învechit face ca această problemă să apară.
- Instalare necorespunzătoare: o instalare incompletă a fișierelor Steam poate provoca, de asemenea, această eroare.
- Unreal Engine învechit: În plus, această problemă poate apărea dacă Unreal Engine nu este actualizat la cea mai recentă versiune.
- Conflict între plăcile grafice: dacă plăcile grafice implicite și cele dedicate rulează simultan pe computerul dvs., atunci acest lucru poate crea și diverse probleme.
- Program antivirus terță parte: este posibil ca programul antivirus instalat pe sistemul dvs. să blocheze programul Unreal Engine din greșeală.
Vom discuta acum diferitele soluții pentru a remedia această eroare în sistemele Windows 10.
Metoda 1: Dezactivați setările Game Boost
Anumite funcții noi, cum ar fi Game Booster, sunt adăugate la cele mai recente drivere pentru plăci grafice pentru ca jocul să funcționeze fără probleme, fără erori. Cu toate acestea, aceste setări cauzează și probleme, cum ar fi eroarea de ieșire a motorului Unreal și eroarea dispozitivului D3D.
Notă: Imaginile pe care le folosim aici se referă la setările grafice AMD. Puteți implementa pași similari pentru grafica NVIDIA.
1. Deschis Software-ul AMD Radeon setări făcând clic dreapta pe Desktop.
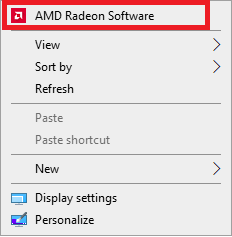
2. Selectează Jocuri Opțiune situată în partea de sus a ferestrei AMD, așa cum se arată.
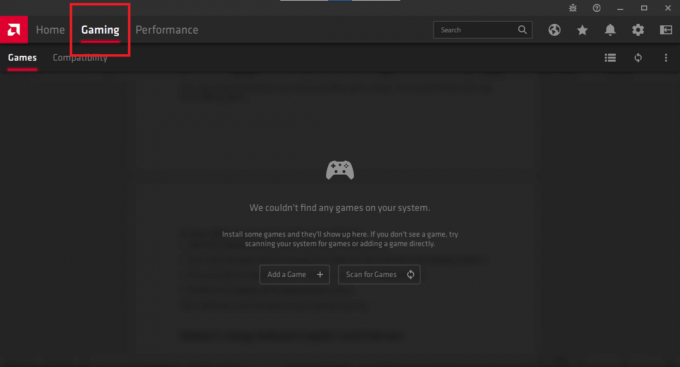
3. Acum, selectați joc care îți provoacă probleme. Acesta va fi vizibil în fereastra de jocuri. În cazul nostru, încă nu au fost descărcate jocuri.
4. Sub Grafică filă, faceți clic Radeon Boost.
5. Dezactivați aceasta prin dezactivarea Radeon Boost opțiune.
Metoda 2: Schimbați placa grafică preferată
În zilele noastre, jucătorii hardcore folosesc plăci grafice externe pe desktop-urile lor pentru a obține o experiență de joc îmbunătățită. Aceste plăci grafice sunt adăugate extern procesorului. Cu toate acestea, dacă utilizați simultan driverele grafice încorporate și externe, acest lucru poate cauza conflict în interiorul computerului și duce la Ieșirea motorului Unreal din cauza pierderii dispozitivului D3D eroare. Astfel, este recomandat să rulați jocurile folosind doar o placă grafică dedicată.
Notă: De exemplu, activăm placa grafică NVIDIA și dezactivăm driverul grafic implicit.
1. Selectează Panoul de control NVIDIA făcând clic dreapta pe desktop.

2. Clic Gestionați setările 3D din panoul din stânga și comutați la Setări program fila din panoul din dreapta.
3. În Selectați un program de personalizat din meniul derulant, selectați Motor ireal.
4. Din al doilea drop-down intitulat Selectați procesorul grafic preferat pentru acest program, alege Procesor NVIDIA de înaltă performanță, după cum s-a evidențiat.

5. Click pe aplica si iesi.
Reporniți computerul și încercați să rulați modulul/jocul pentru a confirma că eroarea de ieșire din Unreal Engine din cauza pierderii dispozitivului D3D este remediată.
Metoda 3: Dezactivați grafica încorporată
Dacă schimbarea preferinței plăcii grafice nu a putut remedia ieșirea din Unreal Engine din cauza D3D eroare de pierdere a dispozitivului, atunci ar putea fi o idee bună să dezactivați temporar grafica încorporată card. Acest lucru va evita cu totul problemele de conflict între cele două plăci grafice.
Notă: Dezactivarea graficii încorporate nu va avea niciun efect asupra funcționării computerului dvs.
Urmați acești pași pentru a dezactiva placa grafică încorporată în PC-ul cu Windows 10:
1. Lansa Manager de dispozitiv tastând același lucru în Căutare Windows bară, după cum se arată.

2. Faceți dublu clic pe Adaptoare de afișare, după cum s-a subliniat, pentru a-l extinde.
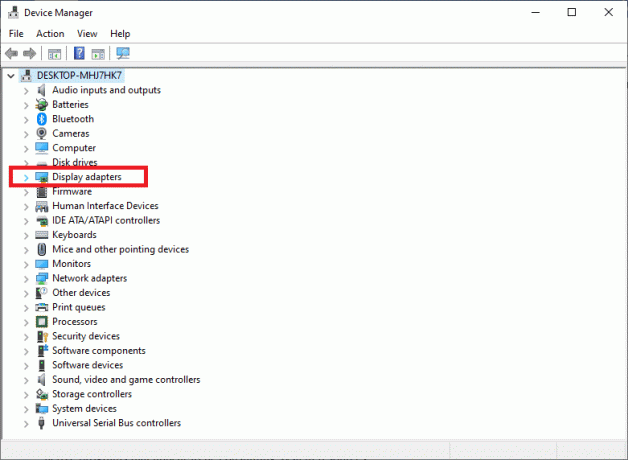
3. Faceți clic dreapta pe Adaptor de afișare încorporat și alegeți Dezactivațidispozitiv.
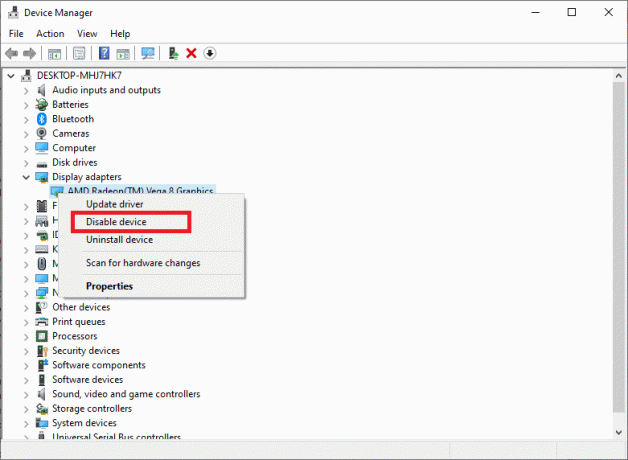
Reporniți sistemul și bucurați-vă de joc.
Citește și:Actualizați driverele grafice în Windows 10
Metoda 4: Dezactivați Programul Windows Firewall și Antivirus
Program antivirus s-a dovedit a fi un avantaj atunci când vine vorba de protejarea computerelor de malware și troieni. În mod similar, Windows Defender Firewall este protecția încorporată oferită pe sistemele Windows. Cu toate acestea, în unele cazuri, Antivirusul sau Firewall-ul ar putea percepe în mod eronat un program verificat ca malware și să-i blocheze operațiunile; mai des, aplicații consumatoare de resurse. Acest lucru ar putea cauza ieșirea din Unreal Engine din cauza erorii de pierdere a dispozitivului D3D. Prin urmare, dezactivarea acestora ar trebui să fie de ajutor.
Notă: Puteți dezactiva aceste aplicații în timp ce vă jucați jocurile. Nu uitați să le reporniți după aceea.
Urmați acești pași pentru a dezactiva Windows Defender Firewall:
1. Tip Windows Defender Firewall în caseta de căutare și lansați-l așa cum se arată.

2. Apasă pe Activați sau dezactivați Windows Defender Firewall opțiune situată în panoul din stânga.
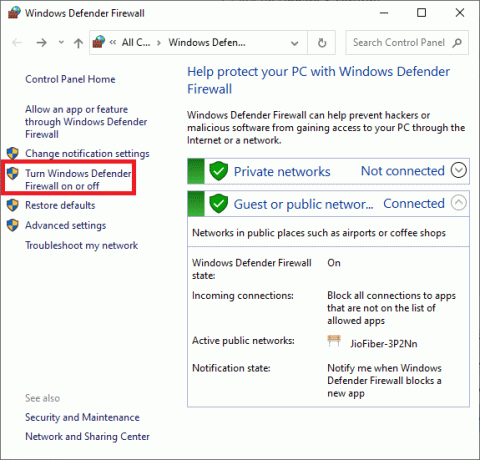
3. Bifați opțiunea marcată Dezactivați Windows Defender Firewall (nu este recomandat).
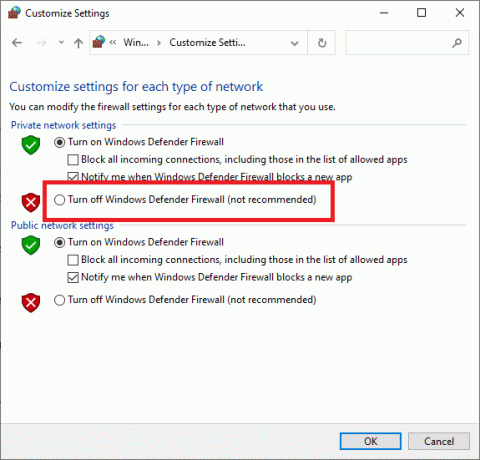
4. Faceți așa pentru toate tipurile de Setari de retea și faceți clic BINE. Acest lucru va dezactiva firewall-ul.
Implementați aceiași pași și căutați opțiuni similare pentru a dezactiva programul antivirus terță parte instalat pe sistemul dvs. Se recomandă să dezinstalați antivirusul terță parte dacă creează probleme cu mai multe programe.
Metoda 5: Dezactivați overclockarea și tehnologia SLI
Overclockarea este o caracteristică excelentă de îmbunătățire a jocului și vă poate împinge cu adevărat placa grafică și procesorul pentru a funcționa la nivelurile maxime posibile. Cu toate acestea, unele jocuri precum Unreal engine pur și simplu nu sunt potrivite pentru a fi rulate în astfel de medii overclockate. Astfel de setări pot duce la Ieșirea din Unreal Engine și erori de dispozitiv D3D. Prin urmare, Dezactivează software-ul de overclocking ați instalat pe computer și încercați să rulați jocul pentru a vedea dacă rezolvă problema.
De asemenea, dacă utilizați SLI sau Interfață de legătură scalabilă pentru plăcile dvs. grafice, atunci trebuie dezactivați de asemenea. Tehnologia a fost dezvoltată de NVIDIA pentru a utiliza atât plăcile grafice implicite, cât și plăcile grafice dedicate împreună pentru joc. Cu toate acestea, au existat rapoarte că motorul Unreal nu funcționează corect când SLI a fost activat. Utilizarea plăcii grafice dedicate ar trebui să funcționeze bine. Iată cum să faci asta:
1. Lansa Panoul de control NVIDIA făcând clic dreapta pe un spațiu gol de pe Desktop.
2. Faceți dublu clic pe Setări 3D opțiunea din panoul din stânga și apoi faceți clic pe Configurați SLI, Surround, PhysX opțiune.
3. Bifați caseta de lângă Dezactivați SLI sub Configurare SLI, asa cum este evidentiat in poza de mai jos.
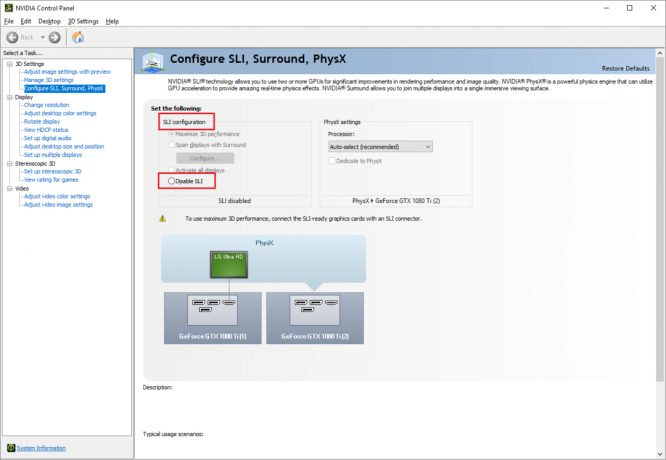
4. Click pe aplica si iesi.
5. Reporniți sistemul dumneavoastră să implementeze aceste modificări și apoi lansați jocul.
Citește și: Cum să vezi jocurile ascunse pe Steam?
Metoda 6: Dezactivează modul ecran complet în joc
Unele jocuri se confruntă, de asemenea, cu probleme de funcționare atunci când modul Ecran complet este activat. Indiferent ce faci, jocul pur și simplu nu va rula în acest mod. În astfel de cazuri, ar trebui să încercați să rulați jocul într-un Modul fereastră. Puteți face acest lucru cu ușurință prin setările din joc. Multe dintre jocurile lansate recent vin cu aceste setări. Dezactivați modul Ecran complet în joc și verificați dacă acest lucru ar putea remedia Ieșirea din Unreal Engine din cauza erorii de pierdere a dispozitivului D3D.
Metoda 7: Verificați integritatea fișierelor de joc pe Steam
Dacă preferați să jucați jocuri online prin Steam, puteți folosi această caracteristică uimitoare oferită de această platformă populară de jocuri. Folosind acest instrument, veți putea remedia problemele legate de fișierele de joc corupte sau lipsă, dacă există, și vă veți putea bucura de un joc fără probleme. Click aici pentru a citi cum să verificați integritatea fișierelor Unreal Engine pe Steam.
Întrebări frecvente (FAQ)
Î1. Ce cauzează eroarea pierderii dispozitivului D3D?
Potrivit creatorilor Unreal Engine, această problemă se întâmplă de obicei atunci când grafica computerului sau componentele hardware nu sunt sincronizate corect cu Unreal Engine. Acest lucru face ca acesta să nu funcționeze cu dispozitive D3D.
Q2. Actualizarea driverelor crește FPS-ul?
Da, actualizarea driverelor instalate poate crește considerabil FPS-ul, adică cadre pe secundă. În câteva cazuri, se știe că ratele de cadre cresc cu până la cincizeci la sută. Nu numai asta, dar actualizarea driverelor ușurează și experiența de joc prin eliberarea erorilor.
Recomandat:
- 14 moduri de a reduce ping-ul și de a îmbunătăți jocurile online
- Cum să intri în direct pe Discord?
- Cum să părăsești un server Discord?
- Remediați suprapunerea Discord nu funcționează
Sperăm că ați reușit remediați ieșirea din Unreal Engine din cauza erorii de pierdere a dispozitivului D3D prin implementarea metodelor enumerate în ghidul nostru. Dacă aveți întrebări sau sugestii, trimiteți-le în secțiunea de comentarii de mai jos.



