6 cele mai bune remedieri pentru evenimentele care nu sunt afișate în calendarul Outlook pe Windows 11
Miscellanea / / August 02, 2023
Aplicația Outlook de pe computerul cu Windows 11 vă oferă acces la Calendar pentru planificarea rutinei. Puteți adăugați mementouri pentru evenimente și întâlniri importante din Calendarul Outlook pentru a nu le rata niciodată. Acestea includ zile de naștere, întâlniri la doctor sau întâlniri de vânzări cu colegii tăi.

Dar unii utilizatori se plâng că Calendarul lor Outlook nu afișează evenimente și întâlniri pe Windows 11. Dacă și tu te confrunți cu același lucru, iată soluții de lucru pentru a remedia evenimentele care nu apar în Calendarul Outlook pe Windows 11.
1. Verificați conexiunea la internet
Începând cu soluția de bază, dacă nu puteți vedea evenimentele după ce le-ați adăugat în calendarul Outlook, este să verificați puterea conexiunii la internet. Înregistrările evenimentelor din Calendarul Outlook vor necesita o conexiune bună la internet pentru a se sincroniza cu contul dvs. Așa că sugerăm efectuarea unui test de viteză și verificând la fel.
2. Configurați setările contului Outlook
Odată ce viteza de internet este în regulă, trebuie să configurați setările contului Outlook. Deoarece puteți adăuga mai multe conturi în aplicația Outlook pe computerul dvs. cu Windows 11, trebuie să verificați dacă utilizați ID-ul corect de e-mail. Iată cum.
Pasul 1: Faceți clic pe pictograma Start pe Windows 11, tastați Outlook, și apăsați Enter pentru a deschide Microsoft Outlook.

Pasul 2: Faceți clic pe Fișier în colțul din stânga sus.

Pasul 3: Faceți clic pe Setări cont.
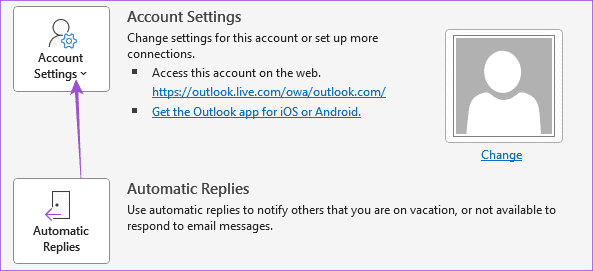
Pasul 4: Faceți clic din nou pe Setări cont.
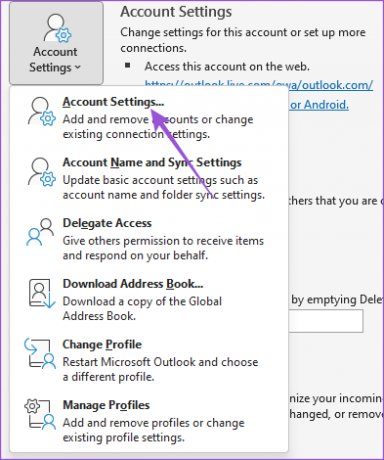
Pasul 5: Verificați ce cont de e-mail utilizați pentru Calendarul Outlook.
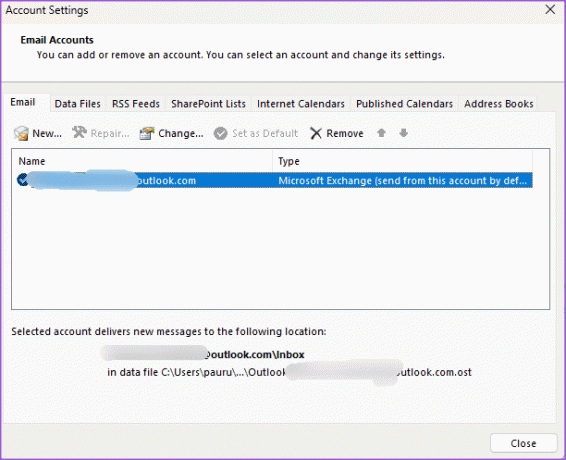
Dacă utilizați un cont de e-mail greșit, puteți eliminați-l din Outlook si adauga-l pe cel corect.
După aceea, închideți fereastra și verificați dacă problema este rezolvată.
3. Resetați vizualizarea calendarului
Un alt motiv pentru care calendarul dvs. Outlook ar putea să nu afișeze întâlnirile dvs. este din cauza vizualizării personalizate a calendarului care vă ascunde întâlnirile. Iată cum vă puteți reseta vizualizarea Calendar Outlook.
Pasul 1: Faceți clic pe pictograma Start pe Windows 11, tastați Outlook, și apăsați Enter pentru a deschide Microsoft Outlook.

Pasul 2: Selectați Calendarul din panoul din stânga.

Pasul 3: Faceți clic pe Vizualizare în bara de meniu de sus.

Pasul 4: Faceți clic pe Vizualizare curentă.

Pasul 5: Selectați Vizualizare setări.

Pasul 6: În fereastra Advanced View Settings, faceți clic pe Reset Current View.

Pasul 7: Faceți clic pe Da pentru a confirma.

Pasul 8: După aceea, faceți clic pe Ok, închideți fereastra și verificați dacă problema este rezolvată.

4. Verificați Setările de arhivare automată
Outlook va arhiva automat toate datele dumneavoastră după anumite intervale de timp. Dacă evenimentele din calendarul Outlook încă nu apar pe Windows 11, este posibil să fi fost arhivate. Puteți verifica setările Arhivare automată și chiar puteți dezactiva funcția.
Pasul 1: Faceți clic pe pictograma Start pe Windows 11, tastați Outlook, și apăsați Enter pentru a deschide Microsoft Outlook.

Pasul 2: Faceți clic pe Fișier în colțul din stânga sus.

Pasul 3: Faceți clic pe Opțiuni din colțul din stânga jos.

Pasul 4: Selectați Avansat din meniul din stânga.

Pasul 5: Faceți clic pe butonul Setări Arhivare automată.

Pasul 6: Verificați numărul de zile pentru rularea Arhivare automată în fundal.
Puteți modifica numărul de zile sau puteți selecta opțiunea de debifare pentru a nu mai folosi caracteristica.

Pasul 7: Faceți clic pe Ok în partea dreaptă jos pentru a vă salva preferința.

5. Verificați Accesul delegat
Puteți delega accesul la Calendarul Outlook, puteți lăsa pe altcineva să vă planifice întâlnirile și să faceți modificări. Dar asta îi permite persoanei să-ți elimine evenimentele din Calendar. Așadar, trebuie să verificați Accesul delegat pentru calendarul dvs. Outlook pe computerul cu Windows 11.
Pasul 1: Faceți clic pe pictograma Start pe Windows 11, tastați Outlook, și apăsați Enter pentru a deschide Microsoft Outlook.

Pasul 2: Faceți clic pe Fișier în colțul din stânga sus.

Pasul 3: Faceți clic pe Setări cont.
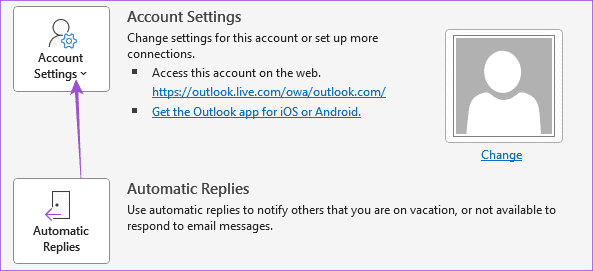
Pasul 4: Selectați Acces delegat.

Pasul 5: Verificați ce cont are acces la Calendarul Outlook. Puteți elimina accesul dacă doriți.

Pasul 6: După ce faceți modificările, faceți clic pe Ok pentru a confirma. Și apoi verificați dacă problema este rezolvată.
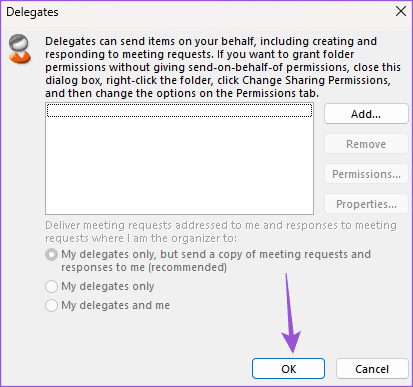
6. Actualizați Outlook
Dacă niciuna dintre soluții nu funcționează, vă sugerăm să actualizați versiunea Outlook pe computerul dvs. cu Windows 11.
Pasul 1: Faceți clic pe pictograma Start pe Windows 11, tastați Outlook, și apăsați Enter pentru a deschide Microsoft Outlook.

Pasul 2: Faceți clic pe Fișier în colțul din stânga sus.

Pasul 3: Faceți clic pe Cont Office în colțul din stânga jos.
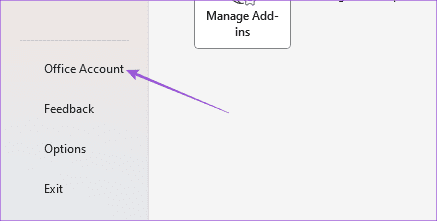
Pasul 4: Selectați Opțiuni de actualizare.

Pasul 5: Faceți clic pe Actualizați acum.

Pasul 6: Dacă este disponibilă o actualizare, descărcați-o și instalați-o.
Pasul 7: Relansați Outlook și verificați dacă problema este rezolvată.
Verificați evenimentele din calendar
Aceste soluții vor rezolva problema cu calendarul Outlook care nu afișează evenimente și întâlniri pe Windows 11. Puteți citi și postarea noastră pe cum să adăugați imagini la e-mailul Outlook.
Ultima actualizare pe 28 iunie 2023
Articolul de mai sus poate conține link-uri afiliate care ajută la sprijinirea Guiding Tech. Cu toate acestea, nu afectează integritatea noastră editorială. Conținutul rămâne imparțial și autentic.



