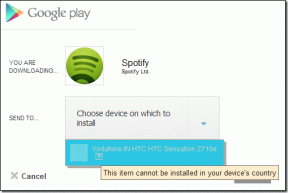Top 7 moduri de a remedia eroarea de acces refuzat în Steam pentru Windows
Miscellanea / / August 04, 2023
Magazinul Steam este un paradis virtual pentru jucători, oferind o colecție extinsă de jocuri și alte caracteristici ale comunității. Cu toate acestea, este posibil să nu puteți vedea toate acestea dacă Steam devine capricios și afișează mesajul de eroare Acces refuzat pe computerul Windows. Dacă nu puteți accesa Steam din cauza acestei erori, acest ghid vă va ajuta.
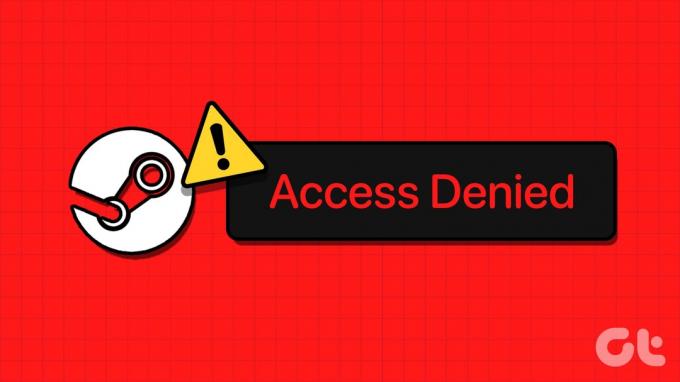
Astfel de întreruperi pot apărea din diverși factori, inclusiv permisiuni insuficiente, cache DNS coruptă, Setări Windows Firewall, și altele. Dacă nu știți care este cauza problemei, am compilat o listă cu câteva soluții eficiente pentru remedierea erorii Steam Acces refuzat pe Windows.
1. Rulați Steam ca administrator
Lipsa permisiunilor relevante ar putea face ca Steam să afișeze eroarea Acces refuzat pe computerul tău Windows. Mai întâi, închideți clientul Steam și deschideți-l din nou ca administrator.
Apăsați comanda rapidă de la tastatură Ctrl + Shift + Esc pentru a deschide Managerul de activități. În fila Procese, faceți clic dreapta pe Steam și selectați opțiunea Încheiere activitate.

Faceți clic dreapta pe comanda rapidă a aplicației Steam și selectați Executare ca administrator din meniul contextual.
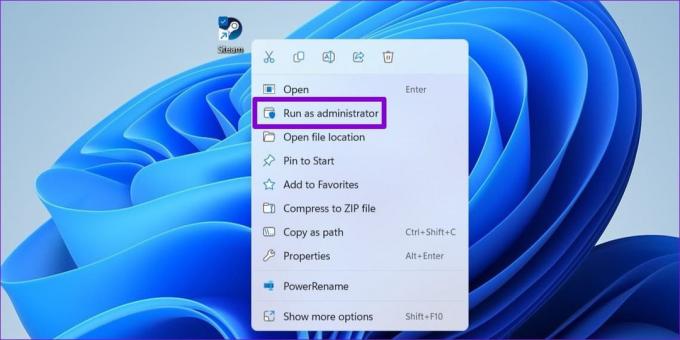
Dacă această metodă ajută la remedierea erorii, puteți configura Steam să ruleze întotdeauna cu drepturi de administrator pe computer. Selectați comanda rapidă a aplicației Steam și apăsați Alt + Enter comanda rapidă de la tastatură pentru a deschide proprietățile acesteia.
În fereastra Proprietăți Steam, selectați fila Compatibilitate. Apoi, bifați caseta de selectare „Rulați acest program ca administrator” și apăsați pe Aplicare.
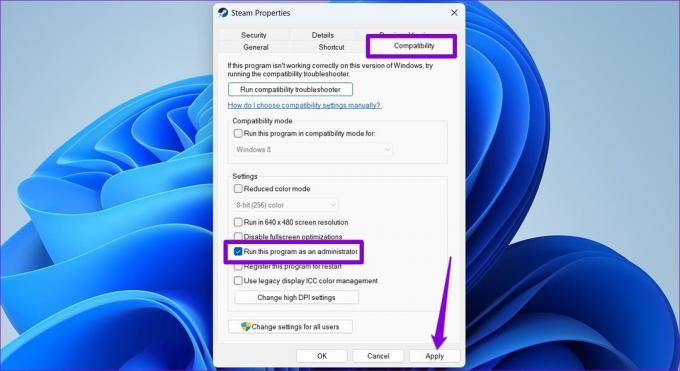
2. Deconectați-vă și conectați-vă din nou
Problemele specifice contului vă pot împiedica să accesați Steam și pot duce la erori similare. Puteți încerca să vă deconectați de la aplicația Steam și să vă conectați din nou pentru a vedea dacă vă ajută.
Pasul 1: Deschideți Steam pe computer, faceți clic pe numele de utilizator din colțul din dreapta sus și selectați „Deconectați-vă de la cont”.

Pasul 2: Selectați Confirmare pentru a continua.
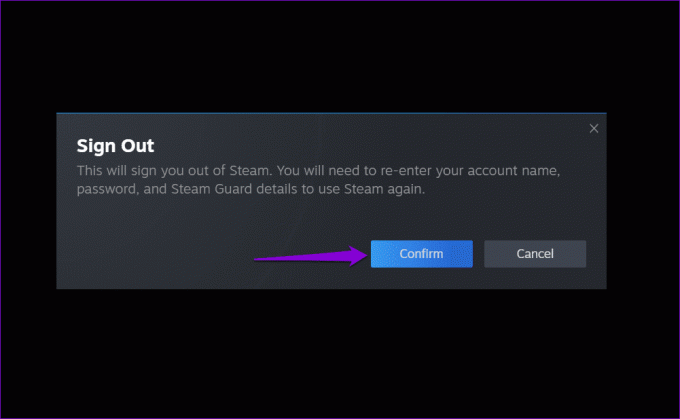
Conectați-vă din nou la contul dvs. Steam și vedeți dacă încă primiți eroarea Acces refuzat.
3. Goliți memoria cache DNS
Golirea memoriei cache DNS (sau Sistemul de nume de domeniu) este un alt lucru pe care îl puteți încerca când Steam afișează eroarea Acces refuzat sau nu reușește să verifice CAPTCHA. Acest lucru va ajuta la rezolvarea oricăror probleme cauzate de datele DNS învechite sau corupte.
Pentru a goli memoria cache DNS pe Windows:
Pasul 1: Faceți clic dreapta pe pictograma Start și selectați Terminal (Admin) din listă.

Pasul 2: Selectați Da când apare promptul User Account Control (UAC).

Pasul 3: Tip ipconfig /flushdns în consolă și apăsați Enter.

Reporniți computerul după aceasta și verificați dacă problema persistă.
4. Schimbați serverul DNS
Problemele cu serverul DNS implicit oferit de furnizorul dvs. de servicii de internet pot contribui, de asemenea, la eroarea Acces refuzat în Steam. Pentru a evita acest lucru, încercați folosind un alt server DNS pe Windows urmând pașii de mai jos.
Pasul 1: Apăsați comanda rapidă de la tastatură Windows + R pentru a deschide caseta de dialog Run. În câmpul Deschis, tastați ncpa.cplși apăsați Enter.

Pasul 2: În fereastra Conexiuni de rețea, faceți clic dreapta pe conexiunea dvs. la internet și selectați Proprietăți.

Pasul 3: Selectați Da când apare promptul User Account Control (UAC).

Pasul 4: Faceți dublu clic pe opțiunea „Internet Protocol Version 4 (TCP/IPv4)”.

Pasul 5: Selectați opțiunea „Utilizați următoarele adrese de server DNS”. În câmpurile de text de lângă Serverul DNS preferat și Serverul DNS alternativ, introduceți 8.8.8.8 și 8.8.4.4, respectiv. Apoi, faceți clic pe OK.

5. Conectați sau deconectați VPN
Mai mulți utilizatori de pe Reddit au raportat remedierea erorii Acces refuzat în Steam utilizând o conexiune VPN pe Windows. De asemenea, puteți încerca această metodă.
Pe de altă parte, dacă utilizați deja o conexiune VPN, încercați să o dezactivați. Steam vă poate restricționa accesul la magazin dacă vă identifică conexiunea la rețea ca fiind suspectă.

6. Permiteți Steam prin paravanul de protecție Windows
Steam poate să nu se conecteze la internet și afișați erori neobișnuite dacă paravanul de protecție Windows îl blochează pe computer. Pentru a remedia acest lucru, trebuie să permiteți Steam să ruleze prin paravanul de protecție Windows.
Pasul 1: Apăsați comanda rapidă de la tastatură Windows + S pentru a accesa meniul de căutare. Introduceți permiteți o aplicație prin Windows Firewall și apăsați Enter.

Pasul 2: Faceți clic pe butonul Modificați setările.
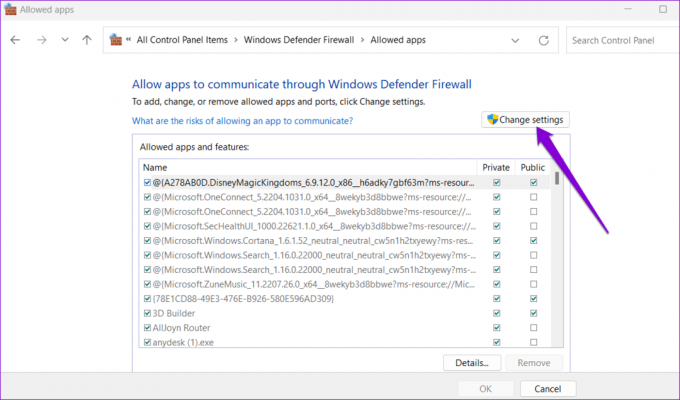
Pasul 3: Selectați Da când apare promptul User Account Control (UAC).

Pasul 4: Localizați Steam pe listă și bifați casetele de selectare Private și Public de lângă acesta. Apoi, faceți clic pe OK.

7. Verificați dacă Steam este oprit
La fel ca orice alt serviciu, Steam este vulnerabil la erori ocazionale ale serverului. Când se întâmplă acest lucru, Steam poate prezenta un comportament anormal și nu se poate încărca. Pentru a anula această posibilitate, puteți vizita Downdetector și puteți verifica starea serverelor Steam.
Vizitați Downdetector

Dacă alții se confruntă cu probleme similare, așteptați ca Steam să rezolve problema. Fiți siguri că companiile rezolvă prompt problemele legate de server. Deci, nu trebuie să vă faceți griji, deoarece așteptarea unei soluții este de obicei scurtă.
De la frustrare la distracție
Unul dintre sfaturile de mai sus ar trebui să vă ajute să remediați eroarea Acces refuzat în Steam pentru Windows și să vă restabiliți accesul. Cu toate acestea, dacă nimic nu funcționează, problema ar putea fi legată de o instalare defectuoasă sau de fișiere corupte. În acest caz, cea mai bună opțiune este să dezinstalați Steam și să îl instalați din nou.
Ultima actualizare pe 05 iulie 2023
Articolul de mai sus poate conține link-uri afiliate care ajută la sprijinirea Guiding Tech. Cu toate acestea, nu afectează integritatea noastră editorială. Conținutul rămâne imparțial și autentic.

Compus de
Pankil este de profesie inginer civil și și-a început călătoria ca scriitor la EOTO.tech. S-a alăturat recent la Guiding Tech ca scriitor independent pentru a acoperi instrucțiuni, explicații, ghiduri de cumpărare, sfaturi și trucuri pentru Android, iOS, Windows și Web.