10 moduri de a vă face microfonul să sune mai bine pe Windows
Miscellanea / / August 04, 2023
A microfon clar și de înaltă calitate este esențial pentru diferite activități pe computerul dvs. Windows, cum ar fi chatul vocal, conferința video, jocurile online, podcastingul și înregistrarea audio. Cu toate acestea, calitatea microfonului poate să nu corespundă așteptărilor dumneavoastră din cauza diferiților factori. Vestea bună este că nu trebuie să vă mulțumiți cu sunetul mic al microfonului.

În acest articol, vom explora diferiți pași și sfaturi pentru a îmbunătăți calitatea microfonului pe computerul dvs. Windows. Indiferent dacă sunteți un creator de conținut, un profesionist în afaceri sau un jucător pasionat, acești pași vă vor ajuta să obțineți un sunet mai clar și mai profesional. Să ne scufundăm și să deblocăm întregul potențial cu aceste setări de microfon.
1. Așezați microfonul corect
Unul dintre primele lucruri pe care trebuie să vă asigurați este că microfonul este plasat corect. Poziția microfonului poate afecta calitatea sunetului înregistrărilor. Cea mai bună poziție pentru microfon este la aproximativ 6 inci distanță de gură.

De asemenea, trebuie să vă asigurați că microfonul nu este îndreptat direct către gura dvs., deoarece acest lucru poate provoca distorsiuni. Pentru o plasare mai bună, puteți investi într-un braț bun dacă microfonul dvs. îl acceptă. Puteți consulta lista noastră cu cele mai bune brațe cu braț pentru Shure MV7 și Hyperx QuadCast microfoane.
2. Folosiți filtre pop
O altă modalitate de a îmbunătăți calitatea microfonului este cu ajutorul unui filtru pop. Un filtru pop este un ecran de plasă între microfon și utilizator. Ca rezultat, sunetele plozive sunt reduse semnificativ, rezultând o ieșire audio mai fină și mai naturală.

În plus, filtrele pop ajută, de asemenea, la minimizarea impactului zgomotelor respiratorii și al sibilului. Acest lucru sporește și mai mult claritatea generală și inteligibilitatea vocii sau vorbirii înregistrate.
3. Reglați câștigul
Ajustarea câștigului microfonului este un pas crucial în îmbunătățirea calității audio pe Windows. Câștigul se referă la sensibilitatea microfonului, controlând cât de tare sau de slab ar trebui să fie sunetele de intrare. Setarea câștigului prea mare poate duce la distorsiuni și tăiere, în timp ce setarea prea scăzută poate duce la un sunet slab și abia audibil.

Majoritatea microfoanelor au un cadran sau un buton care indică nivelul câștigului. Ajustați-l și testați-l simultan folosind aplicația Sound Recorder pe Windows 11 pentru a găsi punctul ideal.
4. Creșteți nivelul microfonului în Windows
În cazul în care microfonul dvs. nu are un buton pentru câștig, puteți utiliza Windows pentru a-l regla la nivel de software. Deși acest lucru nu ar fi la fel de eficient ca o schimbare la nivel de hardware, schimbările sunt cu siguranță vizibile.
Puteți consulta ghidul nostru cuprinzător cum să măresc volumul microfonului pe Windows.
5. Reglați formatul microfonului
Dacă utilizați un microfon de ultimă generație, este posibil să înregistrați și într-un format mai înalt pentru o calitate mai bună. În esență, puteți crește rata de biți a înregistrării dvs., rezultând astfel un rezultat audio îmbunătățit. Iată cum poți face asta.
Pasul 1: Faceți clic dreapta pe pictograma difuzorului din bara de sistem și faceți clic pe Setări sunet.

Pasul 2: în secțiunea Intrare, faceți clic pe săgeata de lângă microfon.
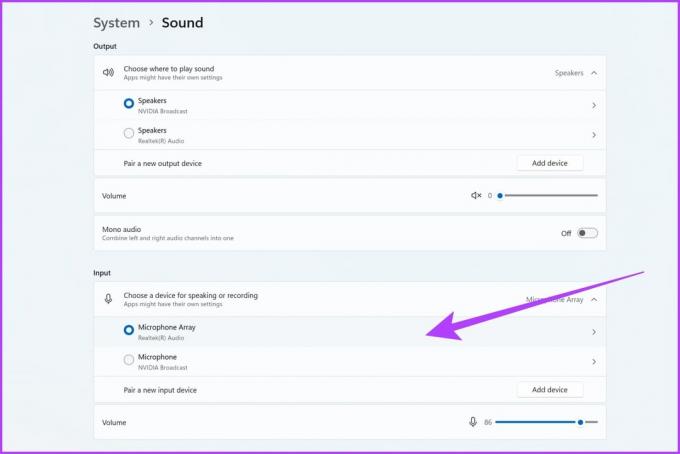
Pasul 3: Faceți clic pe meniul derulant pentru Format pentru a selecta un alt format de înregistrare.

Pasul 4: Windows oferă de obicei opțiuni precum „16 biți, 44100 Hz (calitate CD)” sau „16 biți, 48000 Hz (calitate DVD)”. Este posibil să aveți alte opțiuni în funcție de hardware-ul dvs. audio. Doar selectați cel mai înalt format disponibil.

Pasul 5: După selectarea formatului de înregistrare dorit, faceți clic pe Aplicare și apoi pe OK pentru a salva modificările.
6. Închideți aplicațiile folosind microfonul
De asemenea, este posibil ca aplicațiile de fundal să vă folosească microfonul. De exemplu, dacă încercați să înregistrați ceva, Discord ar putea încerca să acceseze microfonul din fundal. Ca atare, este recomandabil să închideți orice aplicație de fundal care ar putea accesa microfonul dvs. Iată cum să faci asta.
Pasul 1: Faceți clic pe butonul Start și căutați Alerga. Apoi, faceți clic pe Deschidere pentru al lansa.
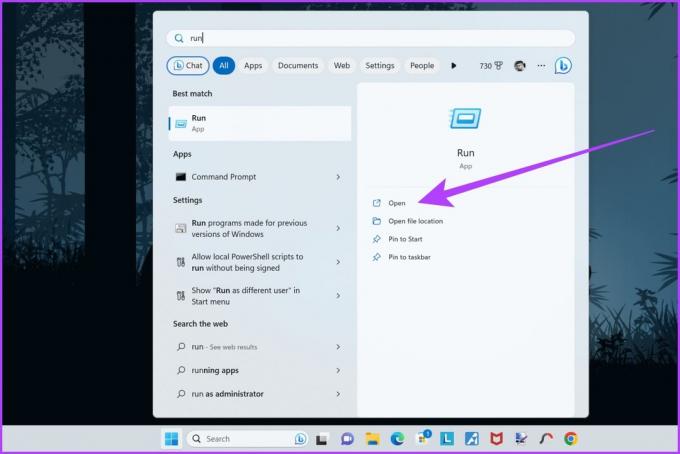
Pasul 2: în fereastra Run, tastați taskmgrși apăsați Enter sau faceți clic pe OK.

Etapa 3: Managerul de activități va fi acum lansat. Verificați dacă există aplicații care ar putea accesa microfonul dvs. Pur și simplu faceți clic dreapta pe o aplicație nedorită și faceți clic pe Terminare activitate.

7. Activați modul exclusiv
În plus, este important să activați modul exclusiv pentru microfon și pe Windows. Modul exclusiv acordă microfonului acces exclusiv la dispozitivul audio, împiedicând alte aplicații să îl acceseze simultan.
Acest lucru, la rândul său, reduce potențialele conflicte și partajarea resurselor, rezultând o experiență audio mai fluidă și mai stabilă. Iată cum să activați modul exclusiv pentru microfoane pe Windows.
Pasul 1: Faceți clic dreapta pe pictograma difuzorului din bara de sistem și faceți clic pe Setări sunet.
Pasul 2: Derulați în jos și faceți clic pe „Mai multe setări de sunet”.
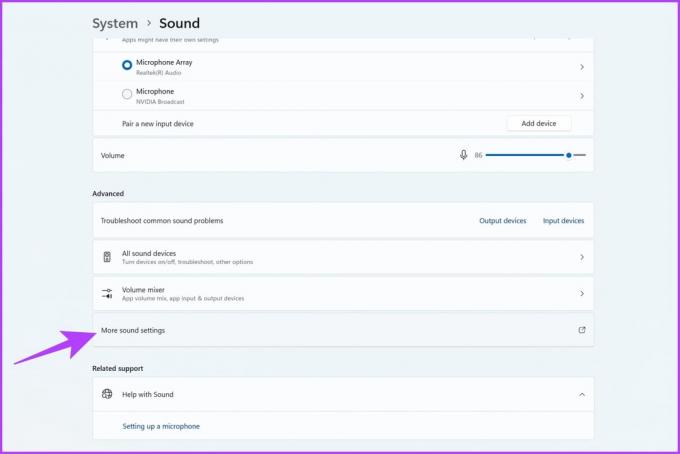
Pasul 3: Comutați la fila Înregistrare din fereastra pop-up.

Pasul 4: Faceți clic dreapta pe microfon și selectați opțiunea Proprietăți.

Pasul 5: Acum, treceți la fila Avansat.
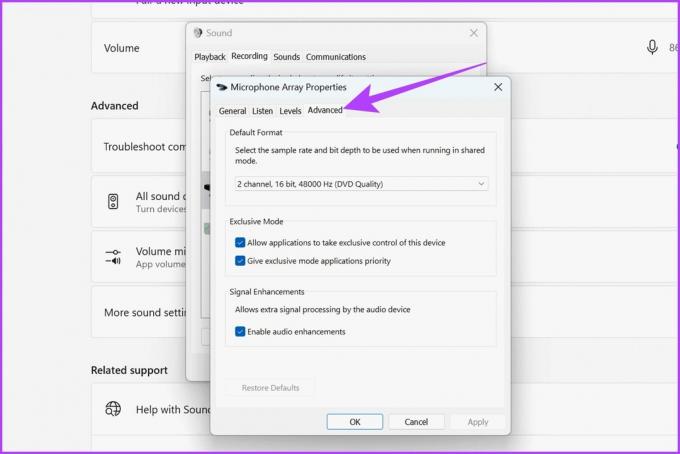
Pasul 6: bifați caseta de lângă „Permite aplicațiilor să preia controlul exclusiv asupra acestui dispozitiv”. De asemenea, bifați caseta de lângă „Acordați prioritate aplicațiilor în modul exclusiv”.

Pasul 7: După ce ați terminat, faceți clic pe Aplicare și apoi pe OK.
8. Actualizați driverul microfonului
De asemenea, este posibil ca microfonul dvs. în sine să fie în stare perfectă. Cu toate acestea, un șofer defect este motivul pentru care nu îl puteți folosi la maximum. Driverele audio învechite sau incorecte pot cauza probleme cu microfonul. Pentru a vă actualiza driverele audio, urmați acești pași:
Pasul 1: Faceți clic dreapta pe butonul Start și selectați Manager dispozitive.

Pasul 2: Faceți clic pe „Controre de sunet, video și jocuri” pentru a-l extinde.

Pasul 3: Faceți clic dreapta pe dispozitivul dvs. de microfon și selectați Actualizare driver.

Pasul 4: Alegeți „Căutați automat șoferi”. Windows va căuta acum automat și va actualiza la cele mai recente drivere.
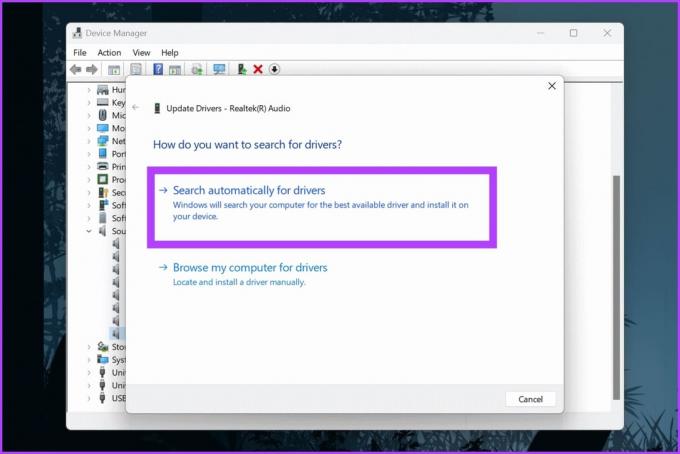
Odată ce procesul s-a încheiat, reporniți computerul și încercați să utilizați microfonul.
9. Activați Îmbunătățirile microfonului
Folosind Windows, puteți modifica și mai mult calitatea microfonului folosind unele îmbunătățiri. Aceste îmbunătățiri pot fi folosite pentru a suprima zgomotul din fundal, precum și pentru a diminua ecoul.
Pasul 1: Faceți clic dreapta pe pictograma difuzorului din bara de sistem și faceți clic pe Setări sunet.
Pasul 2: în secțiunea Intrare, faceți clic pe săgeata de lângă microfon.

Pasul 3: Faceți clic pe meniul derulant pentru Îmbunătățiri audio și selectați îmbunătățirea dorită.

Pentru majoritatea utilizatorilor, va fi Efectele implicite ale dispozitivului. Cu toate acestea, dacă utilizați un microfon scump, veți primi și opțiuni pentru Suprimarea zgomotului și Anularea ecoului acustic.
10. Utilizați aplicații terță parte
Dacă nu aveți îmbunătățiri disponibile pentru microfon, nu vă îngrijorați. Puteți utiliza instrumente terțe pentru același lucru. Dacă aveți un GPU NVIDIA RTX, descărcați instrumentul NVIDIA Broadcast pentru Windows. Oferă diverse funcții, cum ar fi eliminarea zgomotului, precum și eliminarea ecoului camerei. În plus, vă permite să reglați intensitatea acestor efecte pentru a vă asigura că ieșirea finală nu sună prea robotică.

Descărcați NVIDIA Broadcast
Alternativ, puteți încerca și să utilizați Krisp AI. Folosește inteligența artificială pentru a elimina zgomotul de fundal din microfon. Funcționează similar cu NVIDIA Broadcast, cu excepția faptului că funcționează pe toate platformele. Deși are o versiune plătită, încercați versiunea gratuită pentru până la 60 de minute de înregistrare a sunetului zilnic.
Descărcați Krisp. AI
Întrebări frecvente despre îmbunătățirea calității microfonului
Ar putea exista mai multe motive pentru care microfonul abia îți percepe vocea în Windows 11. Poate fi din cauza unei conexiuni defectuoase, a unei plasări necorespunzătoare sau a multor zgomot în fundal. Există, de asemenea, posibilitatea ca câștigul microfonului să fie prea scăzut sau ca alte aplicații de fundal de pe computer să îl acceseze simultan în timp ce înregistrați.
Puteți testa microfonul accesând setările de sunet și deschizând proprietățile microfonului. Vorbește în microfon și observă bara de volum pentru a verifica dacă îți înregistrează vocea corect. De asemenea, puteți face clic pe Proprietăți dispozitiv > Proprietăți suplimentare dispozitiv > Testare microfon pentru a efectua un test și a asculta redarea.
Da, confidențialitatea microfonului este esențială. Aveți grijă întotdeauna să acordați acces la microfon aplicațiilor neautorizate și revizuiți în mod regulat setările de confidențialitate pentru a vă asigura că microfonul nu este utilizat greșit.
Sună mai bine cu aceste remedieri
Urmând pașii prezentați în acest ghid, puteți obține o calitate mai bună a sunetului microfonului, fie pentru comunicare, înregistrare sau alte activități legate de audio. Acum că microfonul dvs. este optimizat, iată mai multe moduri de a face acest lucru îmbunătățiți calitatea audio din Windows 11 difuzoare.



