9 moduri ușoare de a remedia eroarea „Trimite eșuată” Snapchat
Miscellanea / / August 04, 2023
Trimiteți fotografii prietenilor dvs., răspunzând la poveștile lor Snap sau pur și simplu trimiteți mesaje text obișnuite. Totul este posibil atunci când utilizați Snapchat. Cu toate acestea, ce se întâmplă când trimiteți mesaje, dar primiți o eroare? Ei bine, citiți pentru a ști cum să remediați eroarea „Trimite eșuată” a Snapchat.

Există multe modalități de a remedia mesajul de eroare „Failed to send” al Snapchat. Cu toate acestea, înainte de a începe, vă recomandăm să verificați dacă aplicația Snapchat funcționează conform așteptărilor. Odată ce acest lucru este exclus, puteți începe să remediați problema. Continuați să citiți pentru a ști cum.
1. Verificați dacă Snapchat este în jos
Unul dintre principalele motive pentru care primiți eroarea „Trimiterea eșuată” pe Snapchat poate fi faptul că Snapchat este întrerupt. Pentru a verifica dacă acesta este cazul, accesați Pagina serverului Snapchat pe Downdetector și vedeți dacă au fost raportate noi întreruperi. Dacă da, așteptați puțin înainte de a utiliza Snapchat din nou. Cu toate acestea, dacă nu este cazul, treceți la soluțiile de mai jos.
2. Verificați conexiunea la internet
La fel ca orice aplicație de socializare, Snapchat necesită, de asemenea, o conexiune la internet puternică sau decentă pentru a funcționa corect. Deci, dacă ați observat recent probleme de buffering pe alte aplicații, cum ar fi YouTube, ar putea fi timpul să luați măsuri.

Pentru a confirma dacă aceasta este o problemă, verificați viteza de internet. Dacă rezultatele sunt în partea inferioară, porniți 5G sau, dacă nu este disponibil, conectați-vă la o rețea Wi-Fi stabilă. Apoi, verificați și vedeți dacă acest lucru a rezolvat problema pe Snapchat.
3. Opriți forțat și reporniți Snapchat
Anumite erori ale aplicației pot fi cauzate temporar de o eroare sau o problemă în cadrul aplicației. Pentru a remedia acest lucru, puteți închide aplicația și o puteți opri să ruleze în fundal. Apoi, atingeți pictograma aplicației Snapchat din nou pentru a o reporni pe dispozitiv. Iată cum.
Pe Android
Pasul 1: Fie atingeți Recent, fie glisați în sus din partea de jos a ecranului pentru a deschide aplicații de fundal.
Pasul 2: Odată ce Snapchat este vizibil, țineți apăsat și glisați în sus pentru a șterge aplicația de pe ecran.

Apoi, atingeți pictograma aplicației Snapchat din nou pentru a redeschide aplicația. Acum, verificați dacă problema a fost rezolvată.
Pe iPhone
Pasul 1: În funcție de dispozitiv, fie apăsați de două ori butonul Acasă, fie glisați în sus din partea de jos a ecranului.
Pasul 2: Glisați în sus pe aplicația Snapchat și ștergeți-o de pe ecran.
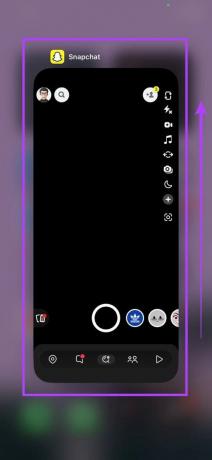
Acum, reporniți aplicația atingând pictograma aplicației Snapchat. După ce ați terminat, trimiteți câteva instantanee. Dacă Snaps-urile nu se trimit, treceți la următoarea remediere.
4. Verificați dacă sunteți încă prieten cu utilizatorul
Dacă ați primit în mod repetat eroarea eșuată Snapchat, verificați dacă mai sunteți prieten cu utilizatorul. Datorită controalelor de confidențialitate ale Snapchat, este posibil să fiți restricționat să accesați conturile altor utilizatori dacă nu mai sunteți prietenul lor sau dacă v-au blocat. Si daca ai fost într-adevăr blocat pe Snapchat, va trebui să-i ceri prietenului tău să te deblocheze pentru a remedia această problemă.
Cu toate acestea, dacă nu este cazul, treceți la următoarea metodă de depanare.
5. Verificați stocarea dispozitivului
Dacă dispozitivul dvs. nu are suficient spațiu de stocare, este posibil să împiedice Snapchat să funcționeze conform așteptărilor. Acesta poate fi și unul dintre motivele pentru care nu puteți trimite mesaje sau nu puteți răspunde la Snaps pe Snapchat. Pentru a verifica dacă acesta este cazul, urmați pașii de mai jos.
Pe Android
Pasul 1: Deschideți Setări și atingeți „Îngrijirea bateriei și a dispozitivului”.
Pasul 2: Aici, atingeți Stocare.

Pasul 3: Acum, verificați cantitatea de spațiu de stocare disponibilă în prezent.

Dacă epuizați, luați în considerare eliberând spațiu pe dispozitivul dvs. Android înainte de a utiliza din nou aplicația Snapchat.
Pe iPhone
Pasul 1: Deschide Setări și atinge General.
Pasul 2: Derulați în jos și atingeți pe iPhone Storage.

Pasul 3: Verificați spațiul de stocare disponibil.

Dacă vedeți spațiu de stocare insuficient disponibil, eliberați spațiu pe iPhone. Apoi, deschide Snapchat din nou și vezi dacă poți trimite mesaje.
6. Ștergeți memoria cache a aplicației Snapchat
Cache-urile pot ajuta aplicațiile să se încarce mai repede și sunt considerate în mare parte a fi benefice. Cu toate acestea, odată cu trecerea timpului, această memorie cache colectată crește în dimensiune și poate interfera cu funcțiile obișnuite ale aplicației.
Pentru a vă asigura că acest lucru nu se întâmplă, ștergerea periodică a memoriei cache pentru aplicațiile dvs., cum ar fi Snapchat, este întotdeauna recomandată. Urmați pașii de mai jos pentru a face acest lucru.
Pasul 1: Deschide Snapchat > atinge-ți profilul din dreapta sus și atinge pictograma roată.

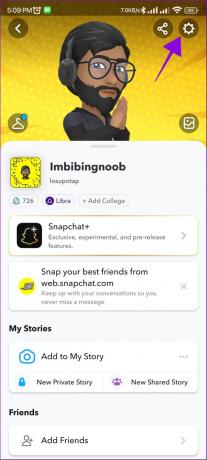
Pasul 2: Derulați în jos la Acțiuni cont și alegeți Ștergeți memoria cache pe Android.
Notă: Pe iPhone, accesați Ștergeți datele din Controalele de confidențialitate și selectați Ștergeți memoria cache.
Pasul 3: Alegeți Continuați pentru a confirma.
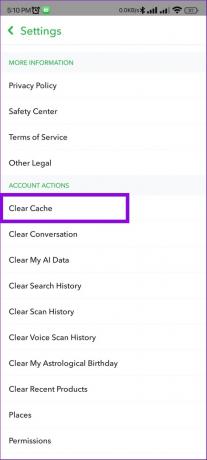
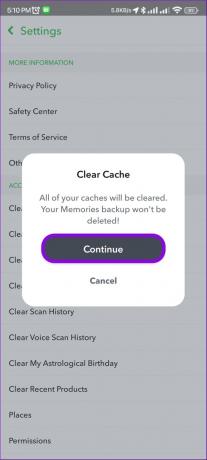
Acest lucru ar trebui să golească memoria cache pentru Snapchat pe dispozitivele dvs. Android și iOS. Pentru mai multe detalii, puteți consulta și explicatorul nostru pe ștergerea memoriei cache pe Snapchat.
7. Verificați actualizarea aplicației
Actualizările sunt cruciale pentru a vă asigura că aplicațiile dvs. țin pasul cu toate modificările software de pe dispozitiv. În plus, oferă și remedieri pentru erori sau erori care ar putea cauza probleme precum mesajele Snapchat care nu trimit erori. Asa de, verificați dacă aplicația Snapchat are nevoie de o actualizare, iar dacă o face, instalați actualizările în consecință.
Actualizați Snapchat pe Android
Actualizați Snapchat de pe iPhone
8. Reinstalați Snapchat
Dezinstalarea unei aplicații ajută la eliminarea tuturor datelor și setărilor aplicației. Acest lucru poate fi util dacă orice probleme legate de aplicație, setări sau chiar legate de conectare vă pot împiedica să utilizați anumite funcții Snapchat.
Odată eliminată, reinstalați copia nouă a aplicației și conectați-vă din nou. Iată cum să o faci.
Pe Android
Pasul 1: Deschide Setări pe dispozitivul tău Android.
Pasul 2: Apoi, atingeți Aplicații.
Pasul 3: Aici, atingeți Snapchat.

Pasul 4: Atingeți Dezinstalare.
Pasul 5: Pentru a confirma, apăsați pe OK.

Pasul 6: Acum, accesați Magazinul Google Play și reinstalați aplicația Snapchat.
Descărcați aplicația Snapchat pentru Android
Pe iPhone
Pasul 1: Apăsați lung pe aplicația Snapchat.
Pasul 2: Aici, atingeți Eliminați aplicația.
Pasul 3: Atingeți Ștergeți aplicația. Dacă vi se solicită, apăsați pe Ștergere pentru a confirma.

Pasul 4: Apoi, accesați App Store și reinstalați Snapchat.
Descărcați aplicația Snapchat iOS
Odată ce aplicația termină reinstalarea, conectați-vă din nou la contul Snapchat și vedeți dacă puteți trimite mesaje. Dacă tot nu puteți, continuați cu următoarea metodă.
Citește și:Cum să eliminați contul dvs. Snapchat salvat
Dacă tot vedeți erori precum „Eșuat la trimiterea răspunsului la povestea Snapchat”, luați legătura cu echipa de asistență Snapchat. Aici puteți descrie problema dvs. și puteți oferi alte detalii despre eroare.
Odată ce Snapchat vă examinează cazul, vă vor răspunde cu o rezoluție. Iată cum să o faci.
Pasul 1: Deschide Snapchat și atinge pictograma profilului tău.
Pasul 2: Aici, atingeți pictograma roată dințată.

Pasul 3: Acum, accesați secțiunea Asistență și atingeți „Am nevoie de ajutor”.
Pasul 4: Atingeți Contactați-ne.

Acum, așteptați ca directorii de asistență Snapchat să vă contacteze și să remedieze această problemă.
Da, acum poți accesa Snapchat pe browserul dvs. web și folosiți-l pentru a trimite mesaje.
Anumite regiuni pot avea reguli diferite cu privire la partajarea datelor în general. Acest lucru poate cauza probleme dacă vă conectați la orice astfel de țară prin VPN în timp ce utilizați Snapchat. Dacă da, deschideți aplicația VPN și apăsați pe Deconectare. După ce v-ați conectat la IP, reporniți Snapchat și vedeți dacă eroarea a fost rezolvată.
Trimite instantanee pe Snapchat
Sperăm că acest articol v-a ajutat să remediați eroarea Snapchat „Failed to send” pe Android și iPhone. În plus, dacă ați încercat utilizați funcția My AI a Snapchat și nu îl găsiți, consultați explicatorul nostru despre cum să faceți remediați Snapchat AI-ul meu nu se afișează.



