Cum să overclockați un monitor: GPU-uri NVIDIA, AMD și Intel
Miscellanea / / August 10, 2023
Când joci, un monitor de înaltă performanță poate face o diferență semnificativă în experiența ta generală. O modalitate de a depăși limitele monitorului și de a-i debloca întregul potențial este prin procesul de overclockare a monitorului. Acest lucru poate avea ca rezultat o imagine mai netedă și mai receptivă, ceea ce poate fi mai ales benefic pentru jocuri.

În acest articol, vă vom arăta cum să overclockați un monitor folosind GPU-uri NVIDIA, AMD și Intel. Vom explica ce monitor overclocking este, beneficiile sale și măsurile de precauție pe care ar trebui să le luați pentru a vă asigura o experiență de overclocking de succes și sigură. Deci să trecem la asta.
Ce este Monitor Overclocking
Rata de reîmprospătare a unui monitor este de câte ori pe secundă este actualizată imaginea de pe ecran. O rată de reîmprospătare mai mare are ca rezultat o imagine mai netedă și mai receptivă. Overclockarea unui monitor implică creșterea ratei de reîmprospătare dincolo de valoarea implicită din fabrică.

Majoritatea monitoarelor vin cu o rată de reîmprospătare standard de 60 Hz, ceea ce înseamnă că reîmprospătează imaginea de pe ecran de 60 de ori pe secundă. Cu toate acestea, multe monitoare moderne pot gestiona rate de reîmprospătare mai mari, cum ar fi 75 Hz, 100 Hz sau chiar 144 Hz, rezultând o mișcare mai lină și o neclaritate redusă a mișcării.
Aflați dacă monitorul dvs. poate fi overclockat
Nu, nu toate monitoarele acceptă overclocking. Capacitatea de a overclocka un monitor depinde de mai mulți factori, inclusiv de hardware-ul monitorului, firmware-ul și specificațiile producătorului.
Overclockarea unui monitor implică împingerea acestuia dincolo de aceste rate de reîmprospătare definite din fabrică pentru a obține o rată de reîmprospătare mai mare. În unele cazuri, OEM-urile vor face publicitate dacă monitorul lor acceptă sau nu overclocking.

Unele monitoare pot avea o cantitate mică de spațiu de overclocking, permițându-vă să obțineți o rată de reîmprospătare puțin mai mare decât cea implicită. Alții ar putea să nu poată face overclock din cauza limitărilor hardware sau a restricțiilor producătorului.
La sfârșitul zilei, este o metodă de succes pentru a găsi punctul ideal pentru setarea perfectă de overclock.
Overclockarea unui monitor este sigură
Încercarea de a overclocka un monitor care nu îl acceptă sau împingerea acestuia prea mult peste posibilitățile sale poate duce la instabilitate, artefacte vizuale sau chiar deteriorarea permanentă a monitorului. Prin urmare, este esențial să fiți prudent și să înțelegeți riscurile implicate înainte de a încerca să overclockați monitorul.
O modalitate excelentă de overclock este creșterea ratei de reîmprospătare în pași de 5Hz. În acest fel, dacă întâlnești vreunul artefacte sau instabilitate, puteți reveni cu ușurință la setările stabile fără a provoca daune permanente monitor.
Cu asta din drum, să vedem cum vă puteți overclocka monitorul.
Cum să overclockați monitorul cu GPU NVIDIA
Pentru a overclocka un monitor cu un GPU NVIDIA, puteți utiliza panoul de control NVIDIA. Iată pașii implicați.
Pasul 1: Asigurați-vă că aveți cele mai recente drivere pentru GPU-ul dvs. NVIDIA, împreună cu panoul de control NVIDIA instalat. De asemenea, puteți automatiza procesul cu ajutorul NVIDIA GeForce Experience.
Alternativ, poți și tu actualizați driverele NVIDIA fără GeForce Experience, dacă nu doriți să instalați instrumentul GeForce Experience.
NVIDIA GeForce Experience
Pasul 2: În timp ce țineți apăsată tasta Shift, faceți clic dreapta pe o zonă goală de pe desktop-ul Windows. Faceți clic pe Panoul de control NVIDIA pentru al deschide.
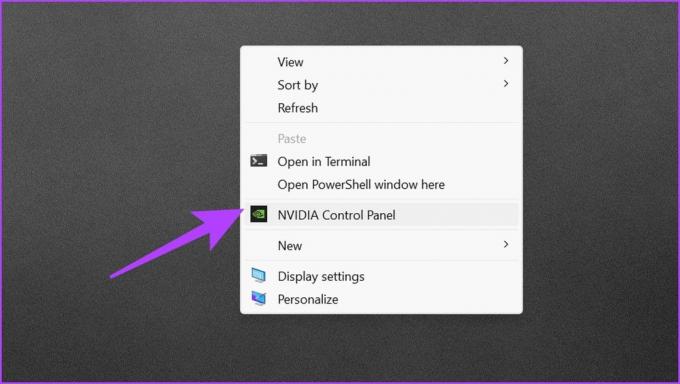
Pasul 3: Faceți clic pe Afișare pentru a-și extinde opțiunile. Aici, selectați Schimbați rezoluția.

Pasul 4: Sub opțiunea „Alegeți rezoluția”, faceți clic pe Personalizare.

Pasul 5: va apărea o nouă fereastră de personalizare. Faceți clic pe „Creați rezoluție personalizată”.

Pasul 6: Veți fi întâmpinat cu Termenii și condițiile NVIDIA. Parcurgeți-l și faceți clic pe Accept pentru a continua.

Pasul 7: Acum, introduceți rata de reîmprospătare la alegere în Hz în secțiunea Mod de afișare.

Pasul 8: După ce ați terminat, faceți clic pe Test pentru a verifica dacă funcționează. Dacă totul arată bine, faceți clic pe Aplicare pentru a salva setările.

Cum să overclockați rata de reîmprospătare a monitorului cu AMD GPU
Dacă dețineți un GPU AMD, procesul de overclockare a monitorului este ușor diferit. Din fericire, similar cu NVIDIA, AMD oferă AMD Software: Adrenalin Edition pentru a vă overclocka display-ul cu ușurință. Iată cum să faci asta.
Pasul 1: Descărcați și instalați software-ul AMD: Adrenalin Edition pe computer. De asemenea, asigurați-vă că aveți instalate cele mai recente drivere grafice AMD.
Descărcați software-ul AMD: Adrenalin Edition
Pasul 2: Faceți clic dreapta pe un spațiu gol de pe desktop și selectați „AMD Software: Adrenalin Edition”.

Pasul 3: Odată ce instrumentul se lansează, faceți clic pe roata dințată din colțul din dreapta sus pentru a accesa meniul Setări.

Pasul 4: Comutați la fila Afișare.

Pasul 5: ar trebui să vedeți acum o secțiune Rezoluții personalizate. Cu toate acestea, pentru a vă defini rezoluțiile personalizate, trebuie mai întâi să acceptați EULA. Faceți clic pe opțiunea pentru același lucru.

Pasul 6: Faceți clic pe Accept pentru a continua.

Pasul 7: Acum puteți crea rezoluții personalizate cu o rată de reîmprospătare mai mare. Pentru a face acest lucru, faceți clic pe Creare nou în secțiunea Rezoluții personalizate.

Pasul 8: introduceți o rată de reîmprospătare la alegere. După ce ați terminat, faceți clic pe Creare.

Pasul 9: Veți găsi acum rezoluția personalizată cu rata de reîmprospătare overclockată ca opțiune. Faceți clic pe el pentru a-l testa și a verifica stabilitatea acestuia.

Cum să overclockați monitorul cu GPU Intel folosind CRU
Intel oferă Intel Graphics Command Center pentru a ajusta setările de afișare. Cu toate acestea, versiunile mai noi nu au setările lor. Pur și simplu vă redirecționează la Setările de afișare din Windows.

Din fericire, puteți crea rezoluții personalizate cu o rată de reîmprospătare mai mare utilizând CRU. Custom Resolution Utility, sau CRU, este un instrument software terță parte care vă permite să creați rezoluții personalizate de afișare și rate de reîmprospătare pentru monitorul dvs. Este utilizat pe scară largă pentru overclockarea monitorului și reglarea fină a setărilor afișajului.
Cea mai bună parte este că puteți utiliza CRU nu numai cu GPU-uri Intel, ci și cu GPU-uri Nvidia și AMD. Iată cum să utilizați CRU pentru a overclocka monitorul.
Pasul 1: Descărcați cea mai recentă versiune a utilitarului de rezoluție personalizată (CRU) de pe site-ul web oficial sau de pe o sursă de renume. După ce ați terminat, extrageți fișierele descărcate într-un folder la alegere.
Descărcați CRU
Pasul 2: În interiorul folderului extras, faceți dublu clic pe CRU.exe pentru al lansa.

Pasul 3: ar trebui să vedeți diferite secțiuni, inclusiv Rezoluții detaliate și Rezoluții standard. Faceți clic pe butonul Adăugați din secțiunea Rezoluții detaliate.

Pasul 4: Schimbați rata de reîmprospătare la un număr la alegere. După ce ați terminat, faceți clic pe OK pentru a adăuga rezoluția personalizată.

Pasul 5: Acum, deschideți folderul în care ați extras fișierele CRU. Faceți dublu clic pe restart64 pentru a reporni driverul grafic.
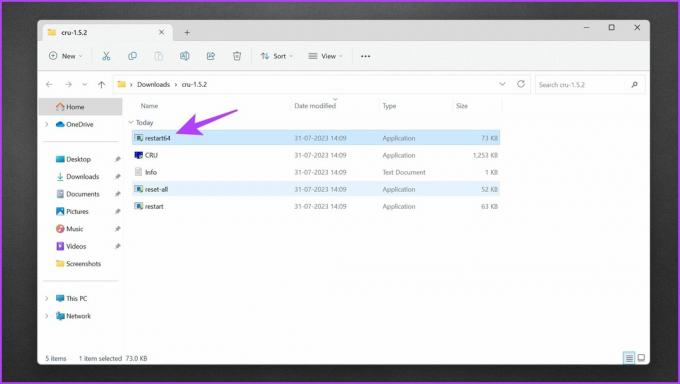
Pasul 6: ecranul ar trebui să devină negru pentru câteva secunde. Postați asta, veți primi un pop-up pe ecran care indică „Driverul grafic repornit”.
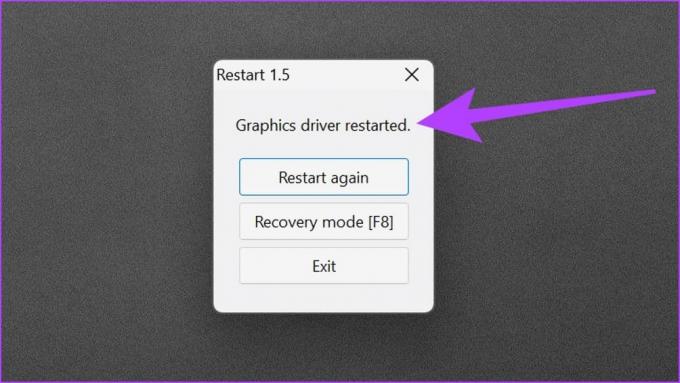
Si asta e. Acum vă puteți bucura de rata de reîmprospătare mai mare pe monitor. În unele cazuri, este posibil ca noua rată de reîmprospătare să nu fi fost aplicată, pe care o puteți remedia selectând manual rata de reîmprospătare corectă și rezoluție din Setări Windows.
Cum să vă verificați overclock-ul
Aplicarea unei rate de reîmprospătare personalizată este doar jumătate din proces. Este esențial să verificați setările de overclock ale monitorului pentru a asigura stabilitatea și calitatea vizuală după overclock. Pentru a face asta, există câteva lucruri pe care le puteți încerca.
- În primul rând, utilizați monitorul în mod normal pentru diverse sarcini, cum ar fi navigarea pe web, vizionarea videoclipurilor și lucrul cu diferite aplicații. Acordați o atenție deosebită calității vizuale pentru a vedea dacă există artefacte sau distorsiuni.
- În plus, păstrați o filă a temperaturii monitorului în timpul utilizării prelungite. Dacă totul merge bine, încercați să jucați jocurile la rata de reîmprospătare mai mare pe care ați setat-o. Dacă rata de reîmprospătare este instabilă, este posibil să observați ruperea, pâlpâirea sau depășirea ecranului.
- O altă modalitate de a verifica setările de overclock a monitorului este să utilizați instrumente de evaluare comparativă. Un instrument popular este Blur Busters OZN Test, care afișează o imagine OZN în mișcare pentru a ajuta la detectarea oricăror nereguli de sarcină a cadrelor sau de frecvență de reîmprospătare.
Testul OZN
Întrebări frecvente despre overclockarea unui monitor
Lăsarea unui monitor overclockat poate reduce durata de viață a acestuia și poate anula garanția. În general, nu este recomandat pentru utilizare pe termen lung.
Nu, overclockarea monitorului nu crește FPS-ul. Overclockarea monitorului poate crește rata de reîmprospătare a monitorului, făcând ca imaginea să pară mai netedă. Cu toate acestea, nu va crește FPS-ul în jocurile dvs. pe care GPU-ul dvs. le poate reda. Pentru asta, va trebui fie să vă overclockați GPU-ul, fie să faceți upgrade hardware.
Dacă overclockarea unui monitor merită, depinde de preferințele personale și de capacitățile monitorului. Dacă monitorul acceptă overclocking stabil și utilizatorul apreciază o mișcare mai lină în jocuri sau crearea de conținut, poate merita. Cu toate acestea, ar trebui luate în considerare riscurile și limitările overclockării unui monitor.
Bucurați-vă de o rată de reîmprospătare mai fluidă
Împingând rata de reîmprospătare a monitorului dvs. dincolo de setările sale implicite, vă puteți bucura de un joc mai fluid, de neclaritate redusă a mișcării și de o capacitate de răspuns îmbunătățită. Cu toate acestea, este esențial să procedați cu prudență și să înțelegeți riscurile implicate. Nu uitați să verificați compatibilitatea monitorului și setările de rezervă și să utilizați cabluri fiabile înainte de a încerca să faceți overclock.



