5 moduri rapide de a reseta Microsoft Store în Windows 11
Miscellanea / / August 14, 2023
Microsoft Store găzduiește multe aplicații și jocuri populare pe care le puteți descărca și instala în câteva clicuri. Dar cand Microsoft Store întâmpină probleme, iar unele funcții nu funcționează conform intenției, resetarea lui face minuni. Microsoft include un instrument dedicat numit WSreset cu Windows, care vă ajută să remediați problemele comune cu aplicația și să ștergeți memoria cache a Microsoft Store.

Cu toate acestea, există mai multe moduri de a reseta Microsoft Store în Windows 11. Cea mai obișnuită metodă de a efectua o resetare a aplicației este utilizarea paginii Setări avansate, dar există mai multe. Încercați aceste cinci metode pentru a reseta Microsoft Store în Windows.
1. Folosind meniul Start
Cea mai simplă modalitate de a accesa orice aplicație sau fișier este utilizarea meniului Start. Deci, puteți rula instrumentul WSreset pentru a reseta Microsoft Store fără a vă scufunda adânc în setări. Repetați următorii pași:
Pasul 1: Apăsați tasta Windows pentru a deschide meniul Start. Faceți clic pe bara de căutare, tastați
wsresetși apăsați Enter pentru a rula instrumentul.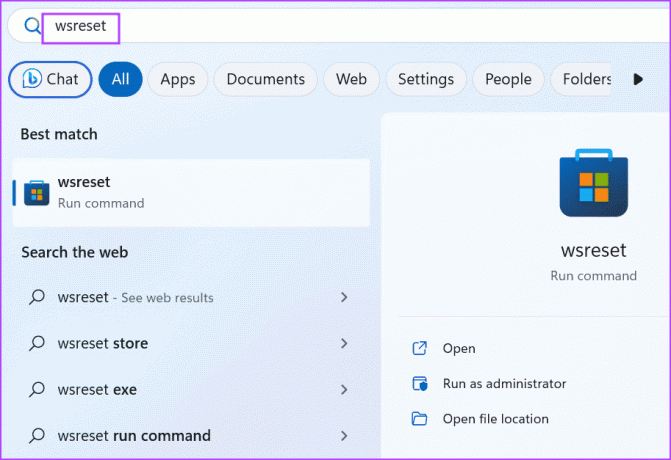
Linia de comandă se va deschide pentru scurt timp, se va reseta Microsoft Store și apoi se va închide automat. Microsoft Store se va deschide într-o fereastră nouă.
2. Utilizarea setărilor avansate
Windows conține o secțiune de setări avansate pentru aplicațiile de sistem și unele aplicații Microsoft. Puteți folosi acea secțiune pentru a închide o aplicație, a repara, resetare, și chiar dezinstalați-le (în unele cazuri). Iată cum să o faci:
Pasul 1: Faceți clic dreapta pe butonul Start pentru a deschide meniul Power User. Faceți clic pe opțiunea Aplicații instalate.

Pasul 2: Derulați în jos lista de aplicații instalate și găsiți Microsoft Store. Faceți clic pe butonul cu trei puncte orizontale pentru a deschide meniul contextual. Apoi, faceți clic pe Opțiuni avansate.

Pasul 3: Navigați la secțiunea Resetare. Faceți clic pe butonul Resetare.

Pasul 4: Re-confirmați acțiunea și faceți clic pe butonul Resetare.

Pasul 5: Închideți aplicația Setări.
3. Folosind File Explorer
Instrumentul WSreset se află în folderul System32 din unitatea C. Dacă meniul Start sau Aplicația de setări nu funcționează, rulați instrumentul de resetare din directorul System32 utilizând File Explorer. Iată cum:
Pasul 1: Apăsați comanda rapidă de la tastatură Windows + E pentru a deschide File Explorer.
Pasul 2: Faceți clic pe bara de adrese din partea de sus, inserați următoarea cale și apăsați Enter:
C:\Windows\System32
Pasul 3: Derulați în jos și găsiți fișierul Wsreset.exe și faceți clic dreapta pe el. Selectați opțiunea Run as administrator.

Linia de comandă se va deschide pentru scurt timp și va rula instrumentul. Aplicația Microsoft Store se va lansa după aceea.
4. Folosind promptul de comandă sau PowerShell
Puteți reseta Microsoft Store folosind Prompt de comandă sau PowerShell, cu condiția să vă simțiți confortabil să utilizați aceste instrumente. Comanda pentru PowerShell și Command Prompt rămâne aceeași. Iată cum să o faci:
Pasul 1: Faceți clic dreapta pe butonul Start pentru a deschide meniul Power User. Faceți clic pe opțiunea Terminal.

Pasul 2: Tastați următoarea comandă în fereastra aplicației Terminal și apăsați Enter:
wsreset.exe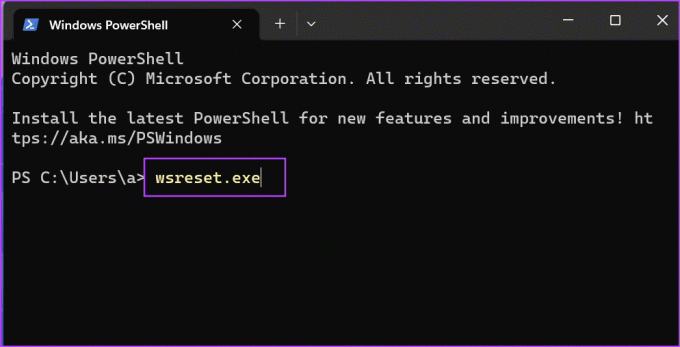
Pasul 3: Așteptați ca comanda să se execute. Magazinul Microsoft se va deschide automat.
5. Folosind Editorul Registrului
Dacă instrumentul WSreset nu funcționează, poate fi dificil să resetați Microsoft Store. Dar puteți șterge o intrare din registry pentru a reseta Microsoft Store. Vom folosi Command Prompt pentru a realiza acest lucru. Dar înainte de a face asta, backup manual la registry pe o unitate USB externă. După aceea, repetați următorii pași:
Pasul 1: Apăsați tasta Windows pentru a deschide meniul Start. Tip cmd în caseta de căutare și faceți clic pe opțiunea Run as administrator.
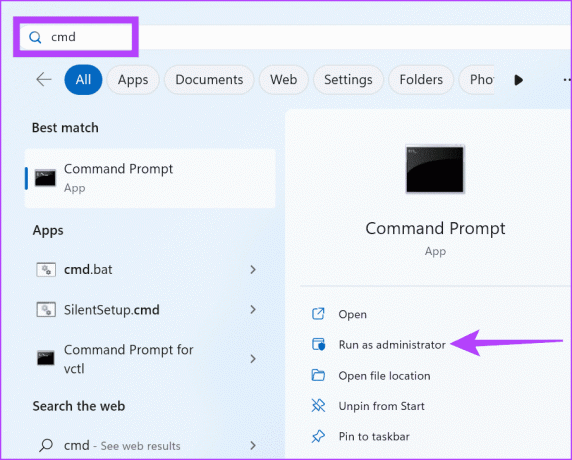
Pasul 2: Va apărea fereastra Control cont utilizator. Faceți clic pe butonul Da.
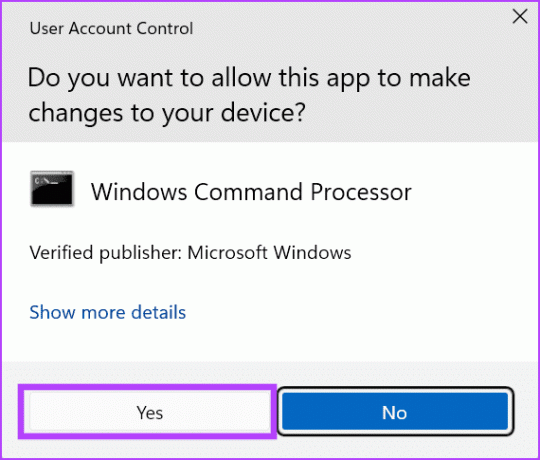
Pasul 3: Tastați următoarea comandă și apăsați Enter:
whoami /userPasul 4: Copiați SID-ul din fereastra promptului de comandă și inserați-l într-un fișier text sau în note lipicioase.
Pasul 5: Tastați cls în fereastra promptului de comandă și apăsați Enter pentru a șterge ecranul.
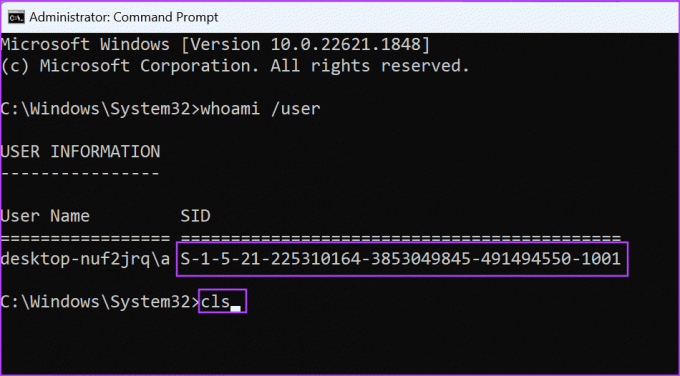
Pasul 6: Comanda pentru a reseta Microsoft Store este:
reg delete "HKEY_LOCAL_MACHINE\SOFTWARE\Microsoft\Windows\CurrentVersion\Appx\AppxAllUserStore\SID\Microsoft.WindowsStore_22305.1401.1.0_neutral_~_8wekyb3d8bbwe" /fÎnlocuiți partea SID cu SID-ul real al contului dvs. de utilizator pe care l-ați copiat anterior. Comanda noastră finală arată astfel:
reg delete "HKEY_LOCAL_MACHINE\SOFTWARE\Microsoft\Windows\CurrentVersion\Appx\AppxAllUserStore\S-1-5-21-225310164-3853049845-491494550-1001\Microsoft.WindowsStore_22305.1401.1.0_neutral_~_8wekyb3d8bbwe" /f
Pasul 7: Apăsați Enter pentru a executa comanda. Închideți fereastra Prompt de comandă.
Întrebări frecvente
Puteți reseta cu ușurință jocul din Microsoft Store folosind pagina de Setări avansate. Deschideți meniul Start, căutați jocul și faceți clic pe opțiunea Setări aplicație. După aceea, faceți clic pe butonul Resetare. Dar amintiți-vă că veți pierde toate datele aplicației, inclusiv progresul dvs. în joc.
După ce excludeți problemele de rețea, antivirus și firewall, puteți repara Microsoft Store folosind pagina Setări avansate. Dacă asta nu rezolvă problema, puteți reseta aplicația. În cele din urmă, reînregistrați Microsoft Store folosind PowerShell pentru a-l elimina și apoi reinstalați-l pe computer.
Este o situație dificilă când nu puteți descărca o aplicație sau un joc foarte necesar din Microsoft Store. Puteți consulta ghidul nostru detaliat pe modalități de a remedia problema Microsoft Store care nu descarcă aplicații sau jocuri pe Windows pentru a depana eroarea.
Resetați cu ușurință Microsoft Store
Când Microsoft Store nu funcționează corect și repararea acestuia nu are niciun efect, resetarea acestuia este o opțiune viabilă. Rularea instrumentului WSreset este cea mai ușoară modalitate de a reseta aplicația, dar când nu puteți, încercați celelalte metode menționate mai sus.
Ultima actualizare pe 17 iulie 2023
Articolul de mai sus poate conține link-uri afiliate care ajută la sprijinirea Guiding Tech. Cu toate acestea, nu afectează integritatea noastră editorială. Conținutul rămâne imparțial și autentic.

Compus de
Abhishek s-a lipit de sistemul de operare Windows de când a cumpărat Lenovo G570. Oricât de evident este, îi place să scrie despre Windows și Android, cele două sisteme de operare cele mai comune, dar fascinante disponibile pentru omenire. Când nu elaborează o postare, îi place să se bucure de OnePiece și de tot ce are Netflix de oferit.



