Un ghid pentru caracterele care nu se imprimă în Google Docs și cum să le vizualizați
Miscellanea / / August 16, 2023
În cele mai multe procesoare de cuvinte la fel ca Google Docs, aveți caractere de tipărire și care nu se imprimă. Caracterele de imprimat sunt vizibile, cum ar fi textul și numerele dvs. și le puteți identifica cu ușurință într-un document. Pe de altă parte, caracterele care nu se imprimă sunt de obicei caracteristici de formatare utilizate pentru a gestiona aspectul unui document. Prin urmare, motivul pentru care caracterele care nu se imprimă sunt adesea vizibile.

Cu toate acestea, cu noua actualizare Google Docs, utilizatorii pot vedea caractere care nu se imprimă în documentele lor. Dacă doriți să aflați caracteristicile din Google Docs care sunt considerate caractere care nu se imprimă și cum puteți vizualiza aceste caractere care nu se imprimă în documentul dvs., citiți mai jos:
Cele 7 caractere care nu se imprimă în Google Docs
Google Docs are șapte (7) caractere care nu se imprimă, iar utilizatorii sunt familiarizați cu majoritatea dintre ele. Ei includ:
Paragraf / Hard Break
Pentru a arăta împărțirea dintre corpurile de text, este adesea folosit un singur spațiu de rând și/sau o indentație numită paragraf. Începerea unui paragraf în Google Docs este similară cu ceea ce ați face pentru alte procesoare. Iată cum:
Pasul 1: În browserul dvs. web preferat, deschideți fișierul Google Docs. Dacă aveți aplicația Google Docs, o puteți lansa și deschide documentul.

Pasul 2: Introduceți textul dvs. pe pânza Google Docs.
Pasul 3: Pentru a începe un nou paragraf, apăsați tasta Enter de pe tastatură pentru a reveni la un paragraf greu.
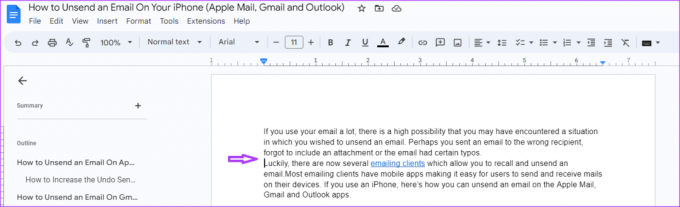
Pasul 4: Dacă doriți să includeți un spațiu între paragrafe, evidențiați paragrafele.

Pasul 5: Faceți clic pe fila Format din Panglica Google Docs.

Pasul 6: Faceți clic pe opțiunea Spațiere între rânduri și paragrafe.

Pasul 7: Faceți clic pe „Adăugați spațiu înainte de paragraf” și „Adăugați spațiu după paragraf”. Acest lucru va adăuga un spațiu alb înainte și după paragrafele selectate.

Linie / Soft Break
Într-un paragraf, puteți avea mai multe rânduri de text. Utilizatorii pot ajusta distanța dintre aceste linii. Iată cum:
Pasul 1: În browserul dvs. web preferat, deschideți fișierul Google Docs. Dacă aveți aplicația Google Docs, o puteți lansa și deschide documentul.

Pasul 2: Introduceți textul dvs. pe pânza Google Docs.
Pasul 3: Pentru a ajusta spațiul dintre liniile de text din document, evidențiați textul.

Pasul 4: Faceți clic pe fila Format din Panglica Google Docs.

Pasul 5: Faceți clic pe opțiunea Spațiere între rânduri și paragrafe.

Pasul 6: Alegeți dintre următoarele opțiuni pentru a vă seta distanța dintre linii:
- Singur
- 1.15
- 1.5
- Dubla
- Spațiere personalizată

Pauza de sectiune
O pauză de secțiune vă permite să împărțiți un document în diferite părți. De exemplu, dacă încercați să creați capitole într-un document, puteți utiliza o pauză de secțiune. Iată cum să faceți acest lucru în Google Docs:
Pasul 1: În browserul dvs. web preferat, deschideți fișierul Google Docs. Dacă aveți aplicația Google Docs, o puteți lansa și deschide documentul.

Pasul 2: Introduceți textul dvs. pe pânza Google Docs.

Pasul 3: Pentru a introduce o pauză de secțiune în document, selectați locul unde doriți să înceapă o nouă secțiune.
Pasul 4: Faceți clic pe fila Inserare din Panglica Google Docs.

Pasul 5: Faceți clic pe opțiunea Break.

Pasul 6: Selectați una dintre opțiunile de mai jos:
- Pauza de secțiune (pagina următoare): începeți noua secțiune pe pagina următoare
- Pauza de sectiune (continuu): incepeti noua sectiune pe aceeasi pagina

Pauza de pagină
O pauză de pagină este un marcator care încheie o pagină activă și începe una nouă. De exemplu, dacă încercați să vă separați pagina de titlu de cuprins. Iată cum să faceți acest lucru în Google Docs:
Pasul 1: În browserul dvs. web preferat, deschideți fișierul Google Docs. Dacă aveți aplicația Google Docs, o puteți lansa și deschide documentul.

Pasul 2: Introduceți textul dvs. pe pânza Google Docs.

Pasul 3: Pentru a introduce o pauză de secțiune în document, selectați locul unde doriți să înceapă o nouă pagină.
Pasul 4: Faceți clic pe fila Inserare din Panglica Google Docs.

Pasul 5: Faceți clic pe opțiunea Break.

Pasul 6: Selectați Pauza de pagină.
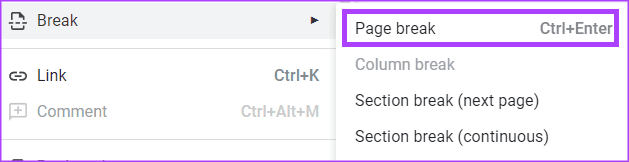
Pauza de coloană
Dacă aveți text în fișierul dvs. Google Docs aranjat în coloane (similar cu aspectul ziarului), puteți utiliza o pauză de coloană pentru a controla modul în care textul curge. Iată cum să faceți acest lucru în Google Docs:
Pasul 1: În browserul dvs. web preferat, deschideți fișierul Google Docs. Dacă aveți aplicația Google Docs, o puteți lansa și deschide documentul.

Pasul 2: Introduceți textul pe pânza Google Docs cu formatul de coloană.

Pasul 3: Pentru a introduce o ruptură de coloană în document, selectați locul unde doriți să înceapă ruptura de coloană.

Pasul 4: Faceți clic pe fila Inserare din Panglica Google Docs.
Pasul 5: Faceți clic pe opțiunea Break.

Pasul 6: Selectați Pauza de coloană.

Tab
O filă în Google Docs vă permite să adăugați spațiu orizontal în mijlocul unei linii care conține text sau numere. Iată cum să faci asta:
Pasul 1: În browserul dvs. web preferat, deschideți fișierul Google Docs. Dacă aveți aplicația Google Docs, o puteți lansa și deschide documentul.

Pasul 2: Introduceți textul dvs. pe pânza Google Docs.
Pasul 3: Pentru a introduce o filă, plasați cursorul acolo unde doriți fila, apoi atingeți tasta Tab de pe tastatură.

Pe măsură ce apăsați tasta Tab, textul de după cursor se deplasează constant la dreapta.
Spaţiu
Instrumentul de spațiu vă permite să introduceți un decalaj între text, cuvinte sau numere în Google Docs. Tot ce trebuie să faceți este să tastați bara de spațiu de pe tastatură.
Cum să vizualizați caracterele care nu se imprimă în Google Docs
Acum că știți care sunt caracterele care nu se imprimă în Google Docs și cum să le accesați, iată cum să le faceți vizibile. Prin afișarea caracterelor care nu se imprimă, vă permite să vedeți cum este aranjat documentul și să efectuați ajustări suplimentare.
Pasul 1: Pe Panglica Google Docs, faceți clic pe fila Vizualizare.

Pasul 2: Din fila Vizualizare, selectați Afișare caractere care nu se imprimă.
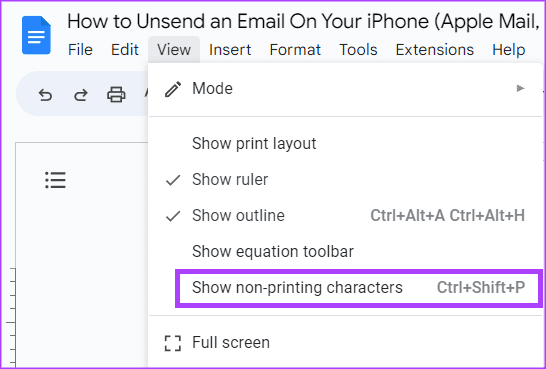
Dacă documentul dvs. are caracterele care nu se imprimă pe care le-am explicat mai sus, ar trebui să vedeți simboluri sau marcaje care le evidențiază.
Folosind Google Docs ca un profesionist
Familiarizarea cu caracterele care nu se imprimă în Google Docs este una dintre modalitățile de a vă asigura că aveți un document bine formatat. Cu toate acestea, să deveniți utilizator Google Docs pro, există alte trucuri pe care trebuie să le înveți.
Ultima actualizare pe 17 iulie 2023
Articolul de mai sus poate conține link-uri afiliate care ajută la sprijinirea Guiding Tech. Cu toate acestea, nu afectează integritatea noastră editorială. Conținutul rămâne imparțial și autentic.



