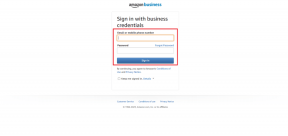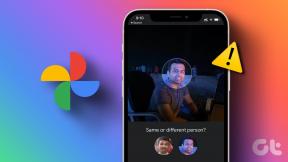Top 6 moduri de a remedia eroarea Integritatea memoriei este dezactivată în Windows 11
Miscellanea / / August 17, 2023
Integritatea memoriei este o caracteristică de securitate din Windows 11 care monitorizează accesul la memorie și împiedică programele neautorizate să acceseze date sau coduri sensibile. Cu toate acestea, dacă această caracteristică este dezactivată, Windows 11 poate afișa „Integritatea memoriei este dezactivată”. Dispozitivul dvs. poate fi erori vulnerabile.
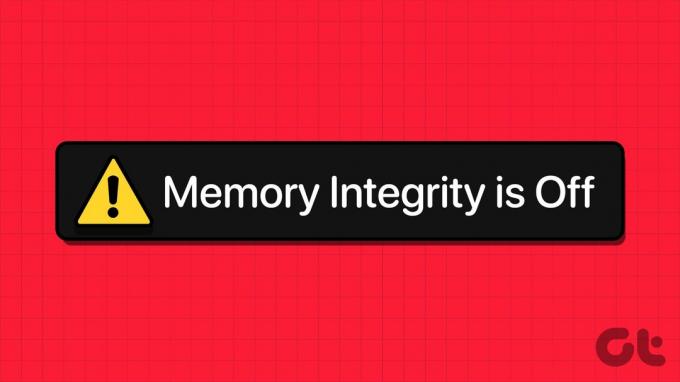
În timp ce puteți activa cu ușurință funcția de integritate a memoriei din Aplicația Windows Security, pot exista momente în care funcția să apară cu gri pe computer. Dacă vi s-a întâmplat acest lucru, iată câteva sfaturi de depanare pentru a vă ajuta.
1. Scanați pentru drivere incompatibile și actualizați-le
Una dintre cauzele principale ale mesajului de eroare „Integritatea memoriei este oprită” pe Windows 11 este prezența driverelor incompatibile. Mai întâi, scanați computerul pentru drivere incompatibile folosind aplicația Windows Security. Iată cum să o faci.
Pasul 1: Faceți clic pe pictograma Căutare Windows din bara de activități, introduceți securitatea ferestrelor și apăsați Enter.

Pasul 2: În fila Acasă, faceți clic pe Securitate dispozitiv.
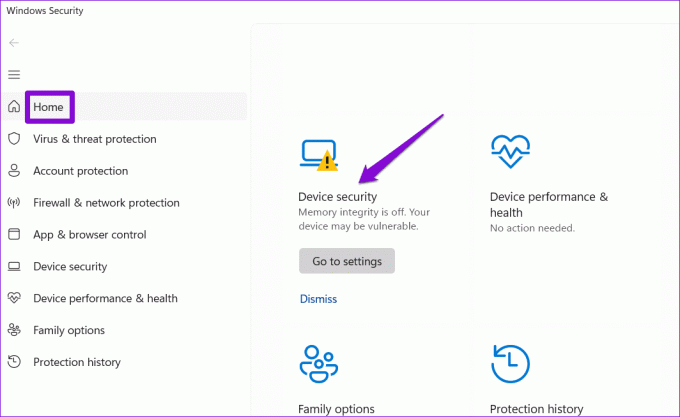
Pasul 3: Faceți clic pe Detalii de izolare de bază.
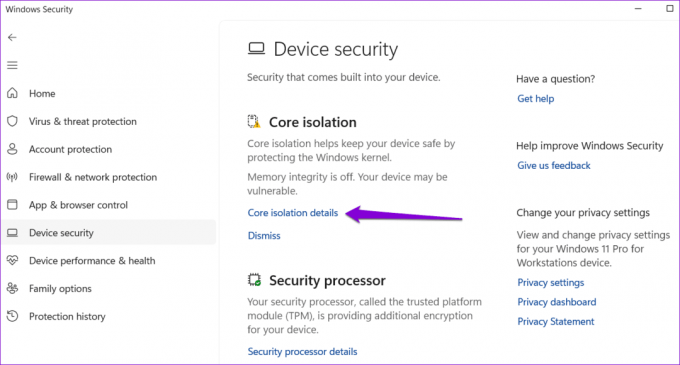
Pasul 4: Activați comutatorul de sub Integritate memorie. Dacă opțiunea este inactivă, veți vedea eroarea „Rezolvați orice incompatibilități ale driverului și scanați din nou”. Faceți clic pe linkul Examinare drivere incompatibile pentru a continua.
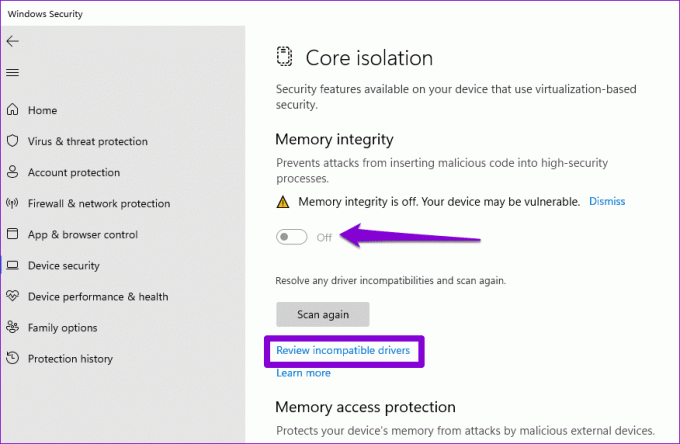
Pasul 5: Notați numele driverului problematic incompatibil.

Pasul 6: Închideți aplicația Windows Security. Faceți clic dreapta pe pictograma Start și selectați Manager dispozitive din listă.

Pasul 7: Faceți clic pe meniul Vizualizare din partea de sus și selectați „Afișați dispozitivele ascunse”.
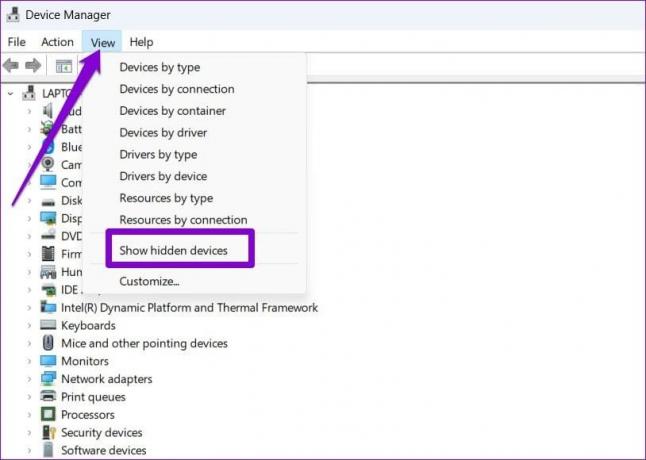
Pasul 8: Localizați driverul problematic incompatibil pe listă. Faceți clic dreapta pe el și selectați Actualizare driver.

Urmați instrucțiunile de pe ecran pentru a finaliza actualizarea driverului și pentru a vedea dacă puteți activa funcția Integritate memorie după aceea.
2. Dezinstalați driverele problematice și programele înrudite
Dacă actualizarea driverului nu ajută, următoarea opțiune cea mai bună este să eliminați driverul defect de pe computer. Iată cum să o faci.
Pasul 1: Apăsați comanda rapidă de la tastatură Windows + S pentru a deschide meniul de căutare. Introduceți manager de dispozitiv și apăsați Enter.

Pasul 2: Faceți clic pe meniul Vizualizare din partea de sus și selectați „Afișați dispozitivele ascunse” din listă.
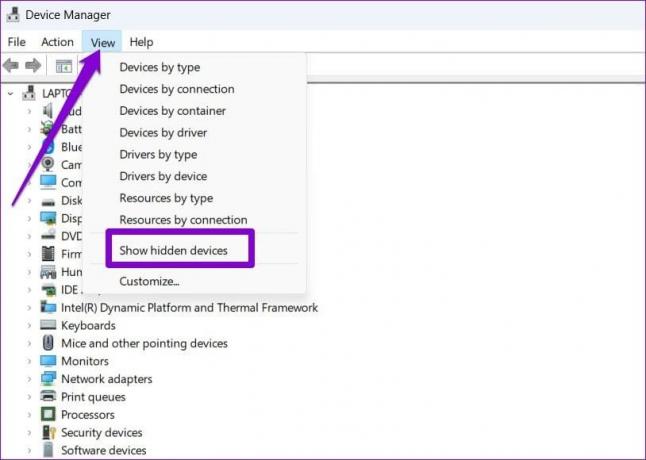
Pasul 3: Faceți clic dreapta pe driverul defect și selectați Dezinstalare dispozitiv.

În plus, puteți, de asemenea eliminați orice program sau software legat de șoferul problematic. Pentru a face acest lucru, utilizați acești pași:
Pasul 1: Faceți clic dreapta pe pictograma Start și selectați Aplicații instalate din listă.

Pasul 2: Găsiți aplicația sau programul legat de driverul deranjant. Faceți clic pe pictograma de meniu cu trei puncte orizontale de lângă ea și selectați Dezinstalare.
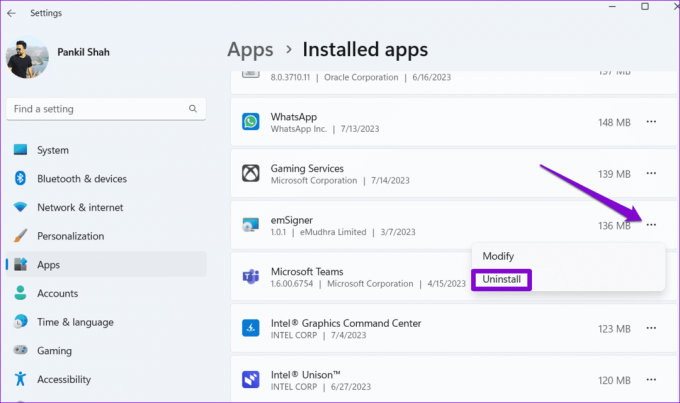
După finalizarea pașilor de mai sus, verificați dacă puteți activa Integritatea memoriei pe computerul dvs. cu Windows 11.
3. Resetați aplicația de securitate Windows
Există șansa ca eroarea „Integritatea memoriei este dezactivată” să nu aibă nimic de-a face cu driverele, ci mai degrabă cu aplicația Windows Security în sine. Dacă acesta este cazul, resetarea aplicației Windows Security ar trebui să ajute la rezolvarea problemei.
Pasul 1: Apăsați comanda rapidă de la tastatură Windows + S pentru a deschide meniul de căutare. Introduceți Securitate Windows, faceți clic dreapta pe primul rezultat care apare și selectați Setări aplicație.

Pasul 2: Faceți clic pe butonul Resetare.

4. Utilizați Editorul de registru pentru a activa integritatea memoriei
Dacă tot nu puteți activa funcția de integritate a memoriei prin Windows Security, puteți edita câteva fișiere de registry pentru a activa funcția. Cu toate acestea, deoarece editarea fișierelor de registry este ușor riscantă, ar trebui să luați în considerare backup pentru toate fișierele de registry sau crearea unui punct de restaurare înainte de a începe.
Pasul 1: Apăsați comanda rapidă de la tastatură Windows + R pentru a deschide caseta de dialog Run. Tip regedit în casetă și apăsați Enter.

Pasul 2: Selectați Da când apare promptul User Account Control (UAC).

Pasul 3: Lipiți următoarea cale în bara de adrese din partea de sus și apăsați Enter.
Computer\HKEY_LOCAL_MACHINE\SYSTEM\CurrentControlSet\Control\DeviceGuard\Scenarios\HypervisorEnforcedCodeIntegrity

Pasul 4: Faceți dublu clic pe intrarea Activat din panoul din dreapta și introduceți 1 în câmpul Date value. Apoi, faceți clic pe OK.
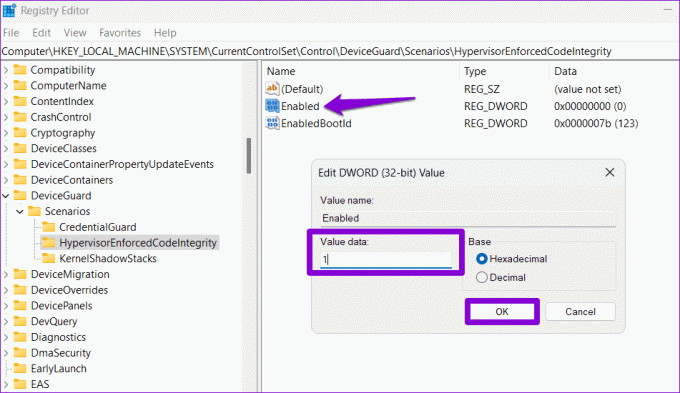
După finalizarea pașilor de mai sus, reporniți computerul și vedeți dacă obțineți eroarea „Integritatea memoriei este oprită” în Windows 11.
5. Rulați scanări SFC și DISM
Un alt motiv pentru care caracteristica de integritate a memoriei poate apărea îngrijită pe computerul cu Windows 11 este dacă o parte din sistem fișierele sunt corupte sau lipsă. Rularea scanărilor SFC (System File Checker) și DISM (Deployment Image Service and Management) vă poate ajuta să reparați astfel de fișiere de sistem problematice.
Pasul 1: Apăsați comanda rapidă de la tastatură Windows + X pentru a deschide meniul Power User și selectați Terminal (Admin) din listă.

Pasul 2: Selectați Da când apare promptul User Account Control (UAC).

Pasul 3: Tastați următoarea comandă și apăsați Enter:
SFC /scannow

Pasul 4: Rulați următoarele comenzi una câte una și apăsați Enter după fiecare pentru a rula scanarea DISM:
DISM /Online /Cleanup-Image /CheckHealth
DISM /Online /Cleanup-Image /ScanHealth
DISM /Online /Cleanup-Image /RestoreHealth

Reporniți computerul încă o dată și verificați dacă problema persistă.
6. Instalați actualizări Windows
Rularea unei versiuni învechite de Windows poate duce, de asemenea, la astfel de probleme. Deci, dacă remediile de mai sus se dovedesc ineficiente, încercați să instalați orice actualizări de sistem în așteptare și vedeți dacă vă ajută.
Apăsați comanda rapidă de la tastatură Windows + I pentru a deschide aplicația Setări și navigați la fila Windows Update. Faceți clic pe butonul Verificați actualizările din colțul din dreapta sus pentru a descărca și instala actualizările în așteptare.

Bucurați-vă de o experiență de calcul mai sigură
Integritatea memoriei este o caracteristică esențială care se asigură că numai codul și driverele de încredere pot rula în nucleul Windows, protejându-vă sistemul de malware. Prin urmare, este esențial să nu ignorați erori precum „Integritatea memoriei este dezactivată” pe computerul dumneavoastră cu Windows 11 și să le rezolvați prompt.
Ultima actualizare pe 17 iulie 2023
Articolul de mai sus poate conține link-uri afiliate care ajută la sprijinirea Guiding Tech. Cu toate acestea, nu afectează integritatea noastră editorială. Conținutul rămâne imparțial și autentic.

Compus de
Pankil este de profesie inginer civil și și-a început călătoria ca scriitor la EOTO.tech. S-a alăturat recent la Guiding Tech ca scriitor independent pentru a acoperi instrucțiuni, explicații, ghiduri de cumpărare, sfaturi și trucuri pentru Android, iOS, Windows și Web.