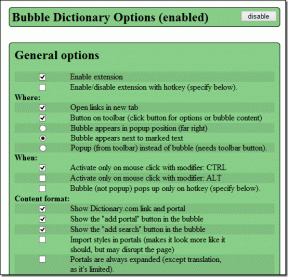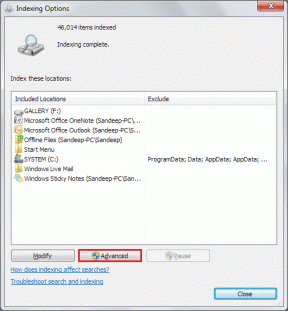Cum să adăugați diagrame și diagrame în Google Slides
Miscellanea / / November 29, 2021
Majoritatea prezentărilor analitice și prezentărilor de diapozitive sunt incomplete fără diagrame și diagrame. Aceste mici ilustrații oferă o reprezentarea vizuală a datelor și creștere - în rest, puțin dificil (și plictisitor) de explicat în cuvinte și propoziții. Pe lângă reprezentarea vizuală, diagramele și graficele adaugă și o pată de culoare. Dacă te descurci adesea cu Google Slides, îți vom arăta cum să adaugi cu ușurință diagrame și diagrame în Google Slides.

Google Slides este versatil și vă oferă câteva moduri diferite de a adăuga diagrame și diagrame. Puteți fie să le creați direct aici, fie să le conectați de la alte entități Google, cum ar fi Sheets. În plus, puteți, de asemenea, să creați diagrame în afara Slide-urilor și să le adăugați prin suplimente precum Lucidchart. Cool, nu?
Așa că, fără alte prelungiri, să începem.
De asemenea, pe Guiding Tech
Cum să conectați o diagramă în diapozitive
Dacă aveți deja o diagramă creată pe Foi de calcul Google, este foarte ușor să le conectați la Prezentări.
Pasul 1: Pentru a lega o diagramă, faceți clic pe Inserare > Diagramă > Din foi.

Veți vedea toate foile de calcul pe care le-ați creat până acum (sub contul dvs. Google actual). Acum, trebuie pur și simplu să alegeți unul pentru al adăuga.
În afară de cele de mai sus, Google Slides vă permite, de asemenea, să vă conectați la o foaie atunci când copiați și lipiți o diagramă direct din Foi de calcul.

Dacă doriți o diagramă independentă, selectați Paste Unlinked din listă.
Cum se creează o diagramă pe Google Slides
Similar cu Google Sheets, crearea unei diagrame în Slides nu este știință rachetă. Pentru moment, Slides vă permite să alegeți dintre diagramele cu bare, linii, coloane și piese.
Pasul 1: faceți clic pe Inserare > Diagramă > Coloană (sau pe tipul care se potrivește cel mai bine cu datele dvs.). Această acțiune va adăuga imediat o diagramă.

Pasul 2: Apoi, faceți clic pe pictograma Link din colțul din dreapta sus și selectați Open Source.

Acum, veți vedea o foaie de calcul pentru acea diagramă cu date eșantion. Aici, trebuie să derulați în sus și să modificați datele, iar graficul se va schimba conform statisticilor de pe foaie.
Notă: Dacă sunteți nou în domeniul graficelor, puteți consulta acest ghid despre cum să faceți creați cu ușurință diagrame și grafice pe Foi de calcul.
Mergând mai departe, Sheets vă permite, de asemenea, să schimbați stilul diagramei.
Pentru a face acest lucru, faceți clic pe meniul cu trei puncte al diagramei, alegeți Editare. Odată ce Editorul de diagrame este deschis, faceți clic pe Configurare și alegeți un tip de sub Tip de diagramă.

Pasul 3: După ce totul este la locul său, întoarceți-vă la Google Slides și veți observa un mic buton Actualizare în colțul din dreapta sus.
Faceți clic pe el și veți vedea diagrama actualizată în fața dvs. Simplu, nu?
De asemenea, pe Guiding Tech
Încercați suplimente pentru diagrame
Ca și alte entități Google, cum ar fi Formulare și Foi de calcul, Google Slides vă permite, de asemenea, să adăugați suplimente. Și, din fericire, există destul de multe suplimente pentru diagrame, iar Lucidchart este unul dintre ele.
Acest supliment vă permite să importați diagrame în Google Slides sub formă de diagrame de flux, diagrame de rețea, diagrame Venn, printre altele. Lucrul bun este că dacă tu au deja diagrame în Lucidchart, le puteți importa imediat.
Acum că s-a rezolvat, să vedem cum să adăugați diagrame la Google Slides prin Lucidchart.
Pasul 1: Faceți clic pe Suplimente > Obțineți suplimente și căutați Lucidchart. Apoi, faceți clic pe supliment pentru a-l instala.

După ce a fost instalat, deschideți-l pentru a vă înscrie. Desigur, va trebui să acordați permisiunile necesare pentru acces.
Obțineți Lucidchart
După ce v-ați conectat, programul de completare va afișa toate diagramele existente. Faceți clic pentru a adăuga una dintre diagrame.

Pasul 3: Pentru a adăuga o nouă diagramă, faceți clic pe pictograma Plus din colțul din dreapta jos și selectați un tip.

În cazul nostru, am ales să mergem mai departe cu opțiunea Diagramă. Odată ce alegeți tipul de diagramă, veți fi mutat la tabloul de bord principal al Lucidchart.
Acum, trebuie să creați diagrama, să o denumiți și să o salvați.
Pasul 4: După ce ați finalizat diagrama, întoarceți-vă la fila Slides și faceți clic pe pictograma Reîmprospătare din partea de sus. Poate dura ceva timp, dar fii sigur că noua ta diagramă va apărea.

Faceți clic pentru a-l adăuga și cam atât. Noua diagramă va fi încărcată în Google Slides.
În mod implicit, Google adaugă un link la diagrama originală și sunteți liber să o eliminați. Ca orice altă imagine, Slides vă oferă, de asemenea, opțiunea de a o scala după preferințele dvs.
De asemenea, pe Guiding Tech
Iată o metodă ingenioasă
Dar la sfârșitul zilei, dacă nu ești dispus să dai acces la un program de completare terță parte, puteți utiliza și modulul încorporat pentru Diagrame. Deocamdată, te poți juca cu șase tipuri diferite de diagrame. Deși nu sunt ceva complex, își fac munca de cele mai multe ori.


Opțiunile de personalizare sunt limitate. Puteți modifica culoarea sau puteți adăuga pași și text, dar cam asta este.
Scoate-l pe Picasso
Așadar, așa ați putea insera diagrame în Google Slides. Toate programele Google, inclusiv Slides, sunt destul de versatile în adăugarea de diagrame, grafice și diagrame. Faptul că nu ești limitat la o singură opțiune este ceea ce o face o afacere fermecătoare.