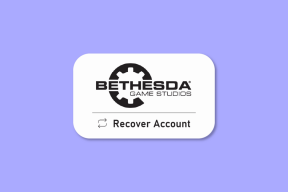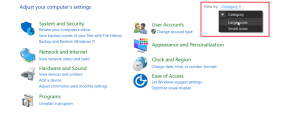Cum să schimbați direcția textului în Google Docs pentru computer și mobil
Miscellanea / / August 23, 2023
În mod implicit, când tastați pe Pânză Google Docs, direcția textului merge de la stânga la dreapta. Textul începe de la marginea din stânga a paginii și curge până când ajunge la marginea din dreapta. Motivul din spatele acestei setări implicite poate fi atribuit faptului că, în majoritatea țărilor, textul este citit de la stânga la dreapta. Cu toate acestea, acest lucru ar putea fi diferit în alte țări.
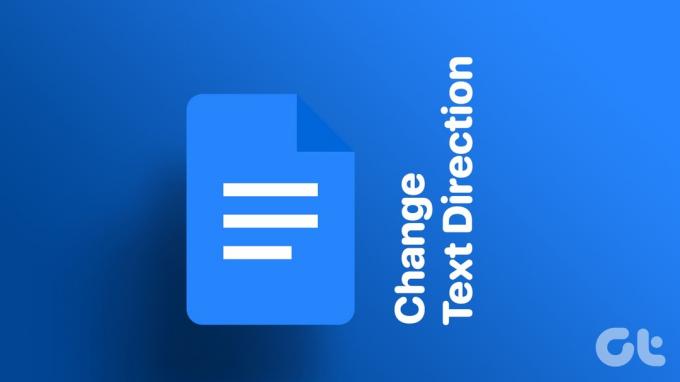
Ca atare, Google are și o setare care permite utilizatorilor să schimbe direcția textului. Cu această setare, direcția textului poate începe de la dreapta la stânga. Iată cum puteți schimba direcția textului în Google Docs folosind computerul sau mobilul dvs.
Cum să schimbați direcția textului în Google Docs folosind un computer
În Google Docs, puteți schimba direcția textului pe pânză și într-un tabel. Pentru a face acest lucru, este necesară actualizarea comenzilor de direcție a textului în Google Docs.
Cum să activați comenzile pentru a schimba direcția textului
Iată cum puteți actualiza setările Google Docs pentru a schimba direcția textului în Google Docs.
Pasul 1: Deschideți Google Docs în browserul dvs. preferat și conectați-vă cu detaliile dvs.
Deschide Google Docs
Pasul 2: Pe pagina de pornire Google Docs, dați clic pe pictograma Meniu din colțul din stânga sus.

Pasul 3: Faceți clic pe opțiunea Setări.
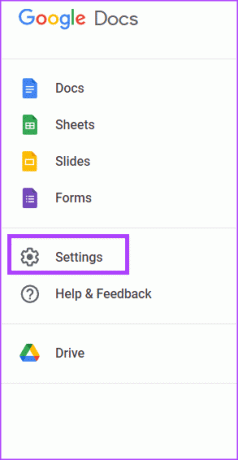
Pasul 4: În secțiunea Setări de limbă, bifați caseta de lângă „Afișați întotdeauna comenzile de la dreapta la stânga”.

Pasul 5: Faceți clic pe OK în colțul din dreapta jos al paginii pentru a salva modificările.
Cum se schimbă direcția textului unui paragraf
După ce ați actualizat setările pentru a afișa comenzile de la dreapta la stânga, iată cum puteți schimba direcția textului dintr-un paragraf:
Pasul 1: Deschideți Google Docs în browserul dvs. preferat și conectați-vă cu detaliile dvs.
Pasul 2: Dacă creați un document nou, în grupul „Începeți un document nou”, faceți clic pe șablonul necompletat. În caz contrar, dacă încercați să schimbați direcția textului într-un document existent, faceți clic pe el din documentele dvs. recente.

Pasul 3: În fișierul Google Docs, evidențiați textul în care doriți să schimbați direcția.
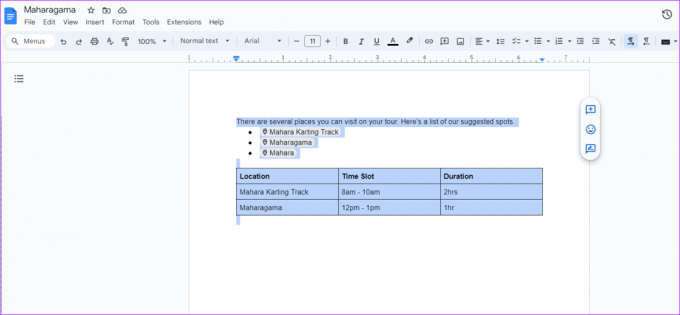
Pasul 4: În bara de instrumente Google Docs, căutați pictograma Paragraf care arată săgețile de direcție a textului. Faceți clic pe pictograma care arată „Setați direcția textului de la dreapta la stânga”.
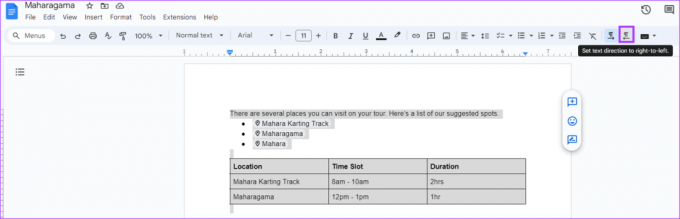
Cum se schimbă direcția textului într-un tabel
De asemenea, puteți schimba direcția textului în coloanele tabelului. Iată cum să faci asta:
Pasul 1: Deschideți Google Docs în browserul dvs. preferat și conectați-vă cu detaliile dvs.
Pasul 2: Dacă creați un document nou, în grupul „Începeți un document nou”, faceți clic pe șablonul necompletat. În caz contrar, dacă încercați să schimbați direcția textului într-un document existent, faceți clic pe el din documentele dvs. recente.

Pasul 3: În fișierul Google Docs, evidențiați tabelul pentru care doriți să schimbați direcția textului.

Pasul 4: Pe Panglică, faceți clic pe fila Format.

Pasul 5: Faceți clic pe meniul Tabel și selectați Proprietăți tabel. Aceasta va lansa un panou lateral cu proprietățile tabelului.
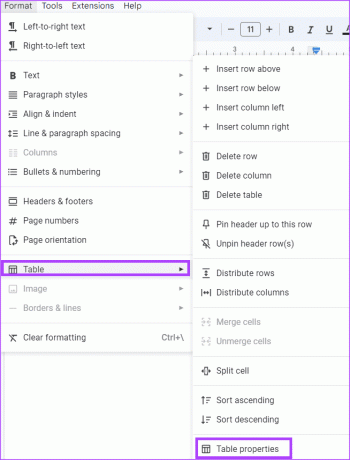
Pasul 6: Selectați meniul drop-down Tabel din panoul lateral cu proprietățile tabelului.

Pasul 7: În secțiunea Ordinea coloanelor, selectați „de la dreapta la stânga”.
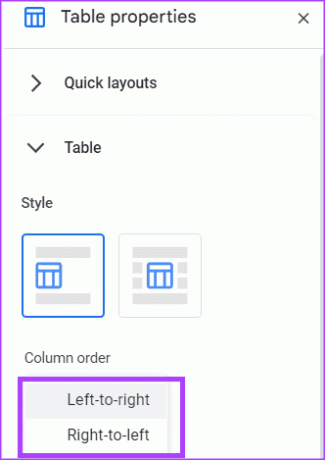
Cum să schimbați direcția textului în Google Docs folosind un mobil
Pentru a scrie, vizualiza sau edita text în direcția de la dreapta la stânga, controalele trebuie să fie activate din setările Google Docs. Cu toate acestea, acest lucru se poate face numai de pe computer, utilizând pașii explicați mai sus. După activarea setării pe computer, puteți schimba direcția textului pe pânză și într-un tabel.
Cum se schimbă direcția textului unui paragraf
Iată cum puteți schimba direcția textului unui paragraf de pe Android sau iPhone. Înainte de a continua, asigurați-vă că telefonul rulează cea mai recentă versiune a aplicației Google Docs.
Pasul 1: Deschideți aplicația Google Docs de pe ecranul de pornire al telefonului.
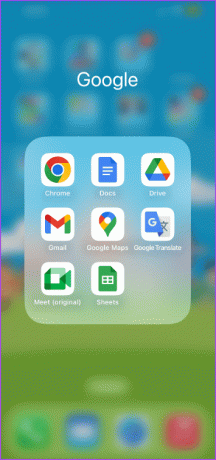
Pasul 2: Deschideți documentul pentru care doriți să schimbați direcția textului.
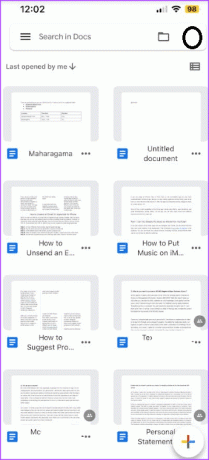
Pasul 3: Atingeți pictograma Editați din partea de jos a aplicației.
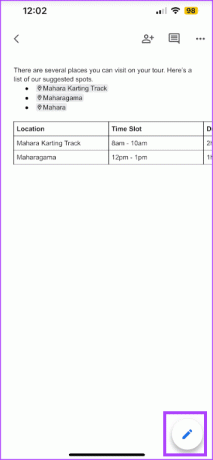
Pasul 4: Atingeți pictograma Format din partea de sus a aplicației.
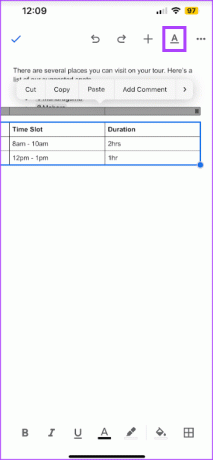
Pasul 5: Atingeți meniul Paragraf.
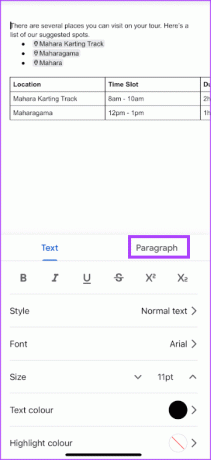
Pasul 6: Căutați pictograma Paragraf care arată săgețile de direcție a textului. Faceți clic pe pictograma care arată „Setați direcția textului de la dreapta la stânga”.
Cum se schimbă direcția textului într-un tabel
Iată cum puteți schimba direcția textului din coloanele tabelului de pe mobil:
Pasul 1: Deschideți aplicația Google Docs de pe ecranul de pornire al telefonului.
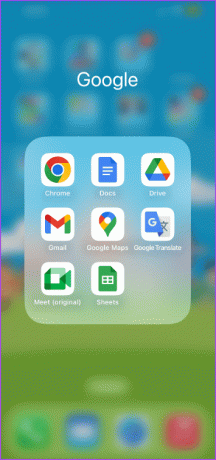
Pasul 2: Deschideți documentul pentru care doriți să schimbați direcția textului.
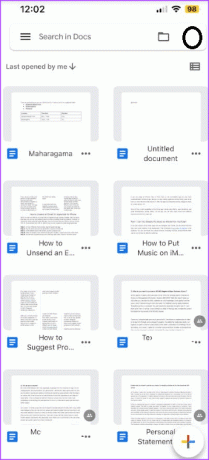
Pasul 3: Atingeți pictograma Editați din partea de jos a aplicației.
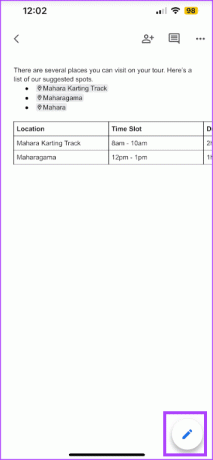
Pasul 4: Atingeți o masă.
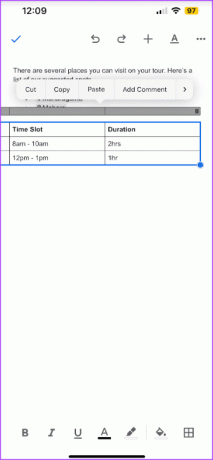
Pasul 5: Atingeți pictograma Format din partea de sus a aplicației.
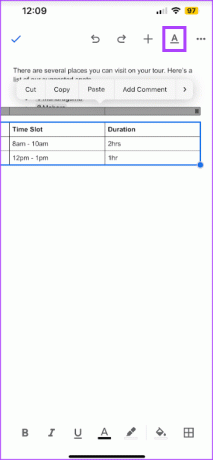
Pasul 6: Atingeți meniul Tabel.

Pasul 7: Căutați pictograma Tabel care arată săgețile de direcție a textului. Faceți clic pe pictograma care arată „de la dreapta la stânga”.
Rotirea unei imagini în Google Docs
În Google Docs, pe lângă schimbarea direcției textului, puteți și rotiți imaginile în interior documentul. Această caracteristică este [mai ales utilă atunci când aveți o imagine cu unghiuri proaste. Puteți utiliza Instrumentul de desen sau opțiunea Rotire din Panglica Documente Google pentru a roti o imagine.
Ultima actualizare pe 31 iulie 2023
Articolul de mai sus poate conține link-uri afiliate care ajută la sprijinirea Guiding Tech. Cu toate acestea, nu afectează integritatea noastră editorială. Conținutul rămâne imparțial și autentic.