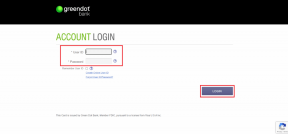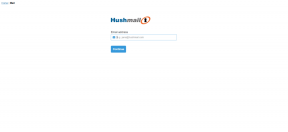Top 9 moduri de a remedia suprapunerea NVIDIA GeForce care nu funcționează pe Windows
Miscellanea / / August 24, 2023
NVIDIA GeForce Experience este un utilitar care vă ajută să mențineți driverele GPU la zi. În plus, oferă funcții suplimentare, cum ar fi optimizarea jocului și suprapuneri pentru urmărirea performanței jocului, surprinderea jocului, și difuzând-o către un public mai larg. Dar unii utilizatori se confruntă cu problema „NVIDIA GeForce Overlay Not Working” în aplicație pe Windows 10 sau Windows 11.
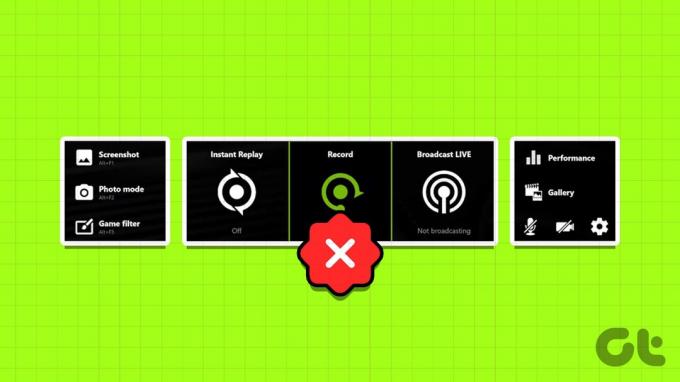
Motivele potențiale ale acestei probleme includ setări de suprapunere configurate greșit, servicii NVIDIA greșite, pachet de caracteristici media lipsă și un client NVIDIA corupt sau învechit. Încercați aceste nouă metode pentru a remedia problema și pentru a face suprapunerea NVIDIA GeForce să funcționeze din nou pe computerul dvs. cu Windows 10 sau Windows 11.
1. Reporniți NVIDIA GeForce Experience
Înainte de a încerca orice remediere avansată, va trebui să închideți complet NVIDIA GeForce Experience și apoi lansați-l din nou. Iată cum să o faci:
Pasul 1: Apăsați comanda rapidă de la tastatură Control + Shift + Escape pentru a deschide Managerul de activități.
Pasul 2: Derulați în jos și găsiți aplicația NVIDIA GeForce Experience în listă. Faceți clic dreapta pe el și selectați opțiunea Încheiere activitate.

Pasul 3: Închideți Managerul de activități.
Pasul 4: Apăsați tasta Windows pentru a deschide meniul Start. Tip NVIDIA GeForce Experience în caseta de căutare și faceți clic pe opțiunea Run as administrator.

2. Verificați setările de suprapunere
Dacă suprapunerea GeForce din joc este dezactivată, nu o veți vedea când apăsați tasta Alt + comanda rapidă de la tastatură Z. Același lucru este valabil și pentru alte suprapuneri, cum ar fi suprapunerea Performance. Deci, trebuie să activați suprapunerea GeForce și să verificați și setările acesteia. Iată cum:
Pasul 1: Apăsați tasta Windows pentru a deschide meniul Start. Tip NVIDIA GeForce Experience în caseta de căutare și apăsați Enter.

Pasul 2: Faceți clic pe pictograma Setări din colțul din dreapta sus.

Pasul 3: Derulați în jos și activați comutatorul de lângă Suprapunere în joc pentru a activa suprapunerea.
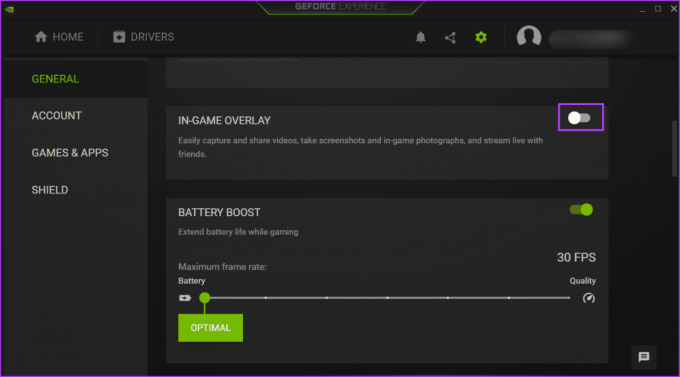
Pasul 4: Faceți clic pe butonul Setări.

Pasul 5: Faceți clic pe opțiunea Aspect HUD.
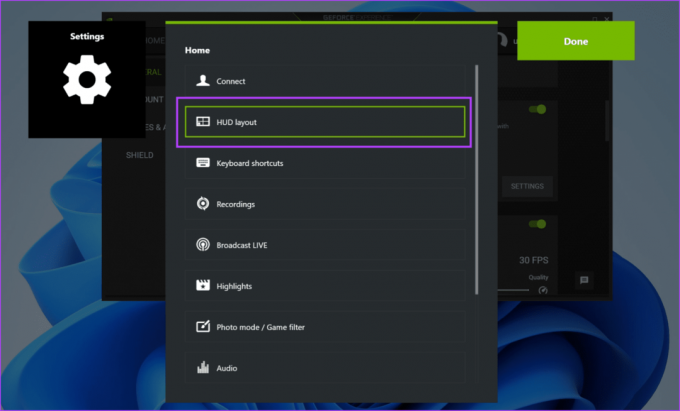
Pasul 6: Faceți clic pe suprapunerea Performanță. Selectați orice tip de suprapunere și apoi faceți clic pe zona în care doriți să apară.
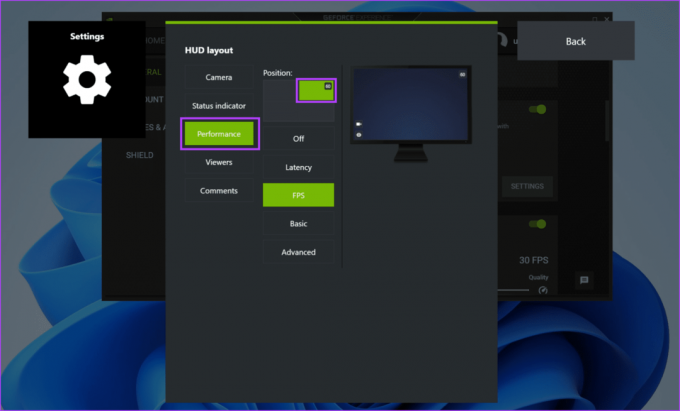
Pasul 7: Repetați același lucru pentru alte suprapuneri enumerate în secțiunea de aspect HUD.
Pasul 8: Faceți clic pe butonul Înapoi.

Pasul 9: Faceți clic pe butonul Efectuat pentru a salva modificările.

3. Verificați serviciile NVIDIA
Panoul de control NVIDIA și NVIDIA GeForce Experience se bazează pe mai multe servicii pentru a funcționa corect. Dacă oricare dintre aceste servicii nu mai funcționează, vă veți confrunta cu probleme cu aplicația. Iată cum să verificați și să vă asigurați că acele servicii NVIDIA funcționează:
Pasul 1: Apăsați tasta Windows pentru a deschide meniul Start. Tip Servicii în caseta de căutare și apăsați Enter.
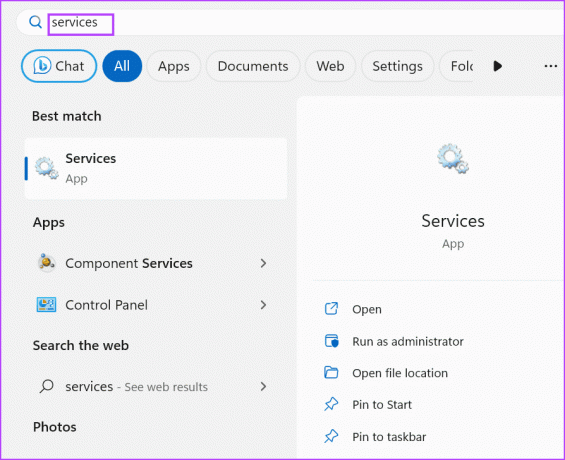
Pasul 2: Derulați în jos și găsiți serviciul „NVIDIA Display Container LS”. Faceți clic dreapta pe el și selectați opțiunea Restart.

Pasul 3: În mod similar, reporniți serviciile „NVIDIA FrameView SDK” și „NVIDIA LocalSystem Container”.
Pasul 4: Închideți utilitarul Servicii.
4. Activați funcțiile experimentale
Unii utilizatori au reușit să remedieze suprapunerea GeForce din joc care nu funcționează în NVIDIA GeForce Experience, activând funcțiile experimentale din setări. Repetați următorii pași:
Pasul 1: Apăsați tasta Windows pentru a deschide meniul Start. Tip NVIDIA GeForce Experience în caseta de căutare și apăsați Enter.

Pasul 2: Faceți clic pe pictograma Setări.

Pasul 3: Faceți clic pe „Activați funcțiile experimentale”. Este posibil să fie necesară o actualizare GeForce Experience.

Poate fi necesar să actualizați aplicația dacă este învechită.
5. Reparați instalarea redistribuibilă Visual C++
Jocurile și aplicațiile au nevoie de biblioteci Visual C++ Runtime diferite pentru a funcționa fără probleme pe Windows 10 și Windows 11. Dar dacă instalarea existentă a bibliotecilor Visual C++ Runtime este coruptă, trebuie să o reparați. Iată cum să o faci:
Pasul 1: Apăsați tasta Windows pentru a deschide meniul Start. Tip appwiz.cpl în caseta de căutare și apăsați Enter pentru a deschide pagina Programe și caracteristici din Panoul de control.
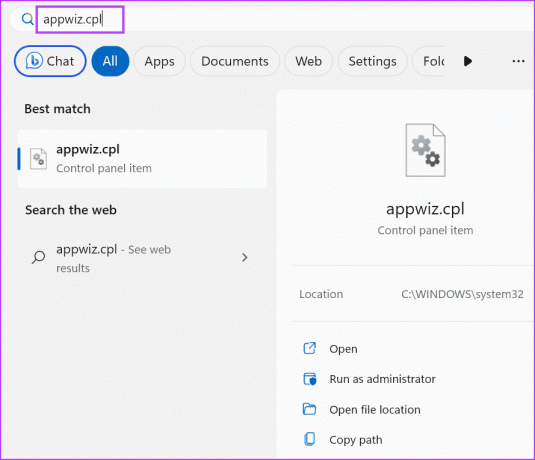
Pasul 2: Faceți clic dreapta pe pachetul Visual C++ Runtime și faceți clic pe opțiunea Modificare.

Pasul 3: Faceți clic pe butonul Reparare.

Pasul 4: Se va deschide fereastra Control cont utilizator. Faceți clic pe butonul Da.

Pasul 5: Așteptați finalizarea procesului de reparare. După aceea, faceți clic pe butonul Închidere.
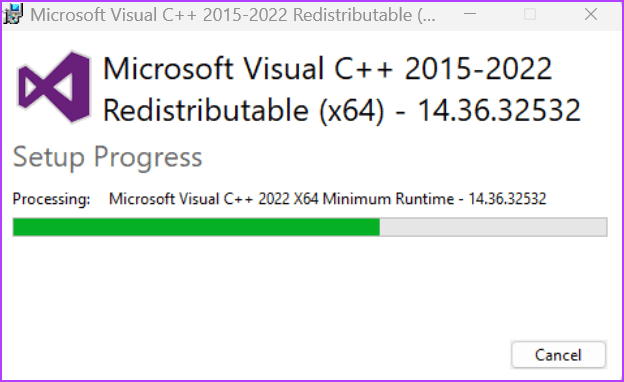
Pasul 6: Faceți clic pe butonul Restart.

6. Dezactivează NVFBC Capture în Steam
Dacă utilizați Redare la distanță Steam, caracteristica de captură NVFBC poate interfera cu suprapunerea NVIDIA GeForce. Din pacate, Suportul NVFBC a fost retras pe Windows 10 (versiunea 1803) și versiuni superioare.
Așadar, va trebui să dezactivați funcția de captură NVFBC în Steam pentru a vă asigura că nu perturbă suprapunerea GeForce din joc în jocuri. Iată cum poți face asta:
Pasul 1: Apăsați tasta Windows pentru a deschide meniul Start. Tip Aburi în caseta de căutare și apăsați Enter pentru a deschide clientul Steam.

Pasul 2: Faceți clic pe butonul Steam. Apoi, faceți clic pe opțiunea Setări.

Pasul 3: Acum, faceți clic pe opțiunea Remote Play.

Pasul 4: Găsiți opțiunea „Utilizați captura NVBFC pe GPU NVIDIA”. Faceți clic pe comutator pentru a-l dezactiva.

Pasul 5: Închideți aplicația Steam.
7. Instalați pachetul de caracteristici media adecvate
Windows 10 și Windows 11 ediția N și ediția KN nu au Windows Media Feature Pack preinstalat. Deci, dacă utilizați oricare dintre acestea Edițiile Windows, va trebui să instalați pachetul de caracteristici media adecvat pentru a remedia suprapunerea NVIDIA care nu afișează problema FPS. Iată cum:
Pasul 1: Apăsați tasta Windows pentru a deschide meniul Start. Tip Caracteristici în caseta de căutare și apăsați Enter pentru a deschide pagina Funcții opționale.

Pasul 2: Faceți clic pe butonul Vizualizare caracteristici.
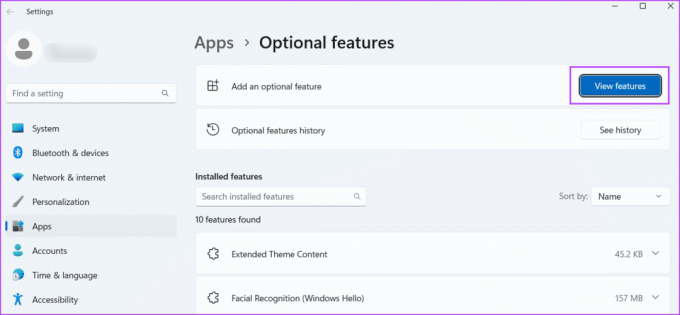
Pasul 3: Găsiți pachetul de caracteristici media în listă și faceți clic pe caseta de selectare pentru a-l selecta. Apoi faceți clic pe butonul Următorul.

Pasul 4: Faceți clic pe butonul Instalare.

Pasul 5: Așteptați instalarea funcției. Reporniți computerul.
8. Actualizați Windows
O versiune învechită de Windows 10 sau Windows 11 poate pune, de asemenea, probleme cu aplicațiile și funcțiile. Dacă ați evitat actualizările Windows pentru o lungă perioadă de timp, verificați și descărcați cele mai recente actualizări. Iată cum:
Pasul 1: Apăsați tasta Windows pentru a deschide meniul Start. Tip Verifică pentru actualizări în caseta de căutare și apăsați Enter.
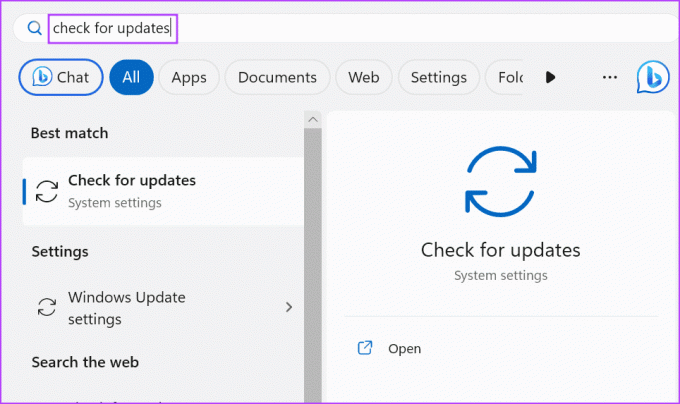
Pasul 2: Așteptați ca utilitarul să caute actualizări. Faceți clic pe butonul Descărcare și instalare.

Pasul 3: Reporniți computerul pentru a aplica actualizarea.
9. Reinstalați NVIDIA GeForce Experience
Dacă niciuna dintre metodele de mai sus nu a remediat problema „Nvidia overlay nu funcționează pe tot ecranul”, trebuie să reinstalați aplicația NVIDIA GeForce Experience. Iată cum:
Pasul 1: Apăsați tasta Windows pentru a deschide meniul Start. Tip NVIDIA GeForce Experience în caseta de căutare și faceți clic pe opțiunea Dezinstalare.
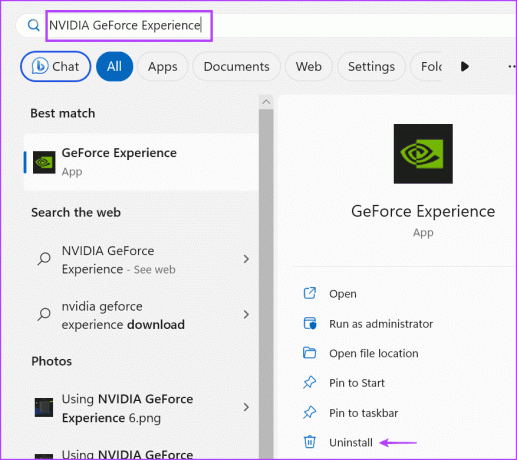
Pasul 2: Faceți clic dreapta pe programul NVIDIA GeForce Experience și selectați opțiunea Dezinstalare/Modificare.

Pasul 3: Va apărea fereastra Control cont utilizator. Faceți clic pe butonul Da.
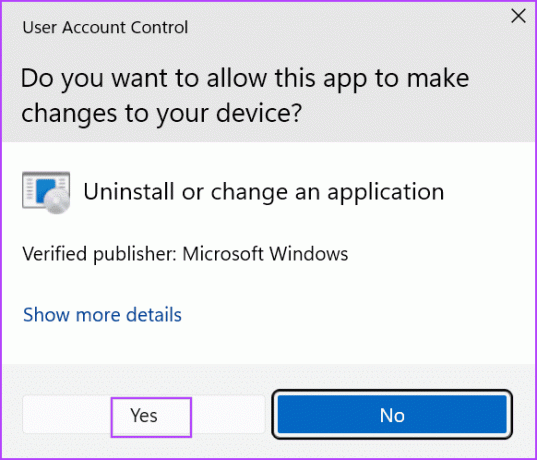
Pasul 4: Urmați instrucțiunile de pe ecran pentru a elimina programul.
Pasul 5: Descărcați cea mai recentă versiune a aplicației NVIDIA GeForce Experience.
Descărcați GeForce Experience
Pasul 6: Instalați aplicația pe computer și activați funcția de suprapunere.
Rezolvați problema NVIDIA GeForce Overlay
Suprapunerea Nvidia GeForce nu funcționează pe PC-ul Windows 10 sau Windows 11 împiedică încercarea utilizatorului de a afișa statistici de performanță pe ecran și de a utiliza alte funcții. Verificați setările de suprapunere, reporniți toate serviciile NVIDIA și activați funcțiile experimentale în aplicație. După aceea, instalați Media Feature Pack, dezactivați captura NvFBC în Steam și reinstalați aplicația.
Ultima actualizare pe 31 iulie 2023
Articolul de mai sus poate conține link-uri afiliate care ajută la sprijinirea Guiding Tech. Cu toate acestea, nu afectează integritatea noastră editorială. Conținutul rămâne imparțial și autentic.

Compus de
Abhishek s-a lipit de sistemul de operare Windows de când a cumpărat Lenovo G570. Oricât de evident este, îi place să scrie despre Windows și Android, cele două sisteme de operare cele mai comune, dar fascinante disponibile pentru omenire. Când nu elaborează o postare, îi place să se bucure de OnePiece și de tot ce are Netflix de oferit.